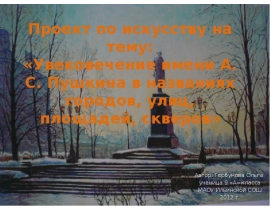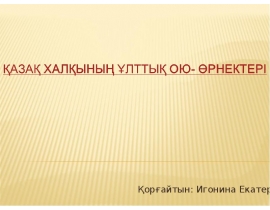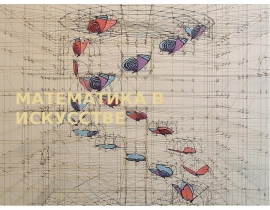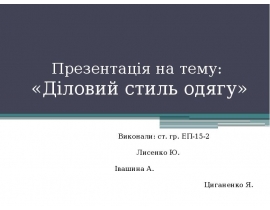Как создать клип? презентация
Содержание
- 2. Windows Movie Maker — программа для создания/редактирования видео.
- 3. Возможности программы Получение видео с цифровой видеокамеры Создание слайд-шоу из
- 4. Этапы работы Открыть программу Импортировать фото и музыку Добавление названия и
- 5. Открыть программу Открыть программу WINDOWS Movie Maker
- 6. Файл. Импорт в сборники Файл. Импорт в сборники
- 7. Выбираем папку, в которой находятся фотографии, картинки.
- 8. Нажать на ИЗОБРАЖЕНИЕ. Найти фото, выделить, нажать на импортирование (импорт). Они
- 9. Так проделываем со всеми картинками и фотографиями
- 11. Следующий этап – поиск музыки или песни
- 12. Нажать аудио-файлы. Найти песню. Выделить. Импортировать её Нажать аудио-файлы. Найти песню.
- 14. Сервиз. Название и титры. Добавить название в начале фильма Сервиз. Название
- 15. Нажать. Написать.
- 16. Выбрать цвет и шрифт.
- 17. Анимацию
- 18. Вставить- добавление названия в начало. (кнопка Готово)
- 19. Мышью перетащить фото и открытки на кадры Мышью перетащить фото и
- 20. Нажать раскадровку (кнопка «Отображение шкалы времени») Нажать раскадровку (кнопка «Отображение шкалы
- 21. Выбрать шкалу времени и перетащить мышью туда песню
- 22. Сборники. Видеопереходы
- 23. Перетащить их в квадратики между кадрами Перетащить их в квадратики между
- 24. Старайтесь использовать как можно меньше разнообразных переходов
- 25. Раскадровка. Шкала времени Раскадровка. Шкала времени Проверьте, чтобы конец песни
- 27. Проверить, что получилось можно с любого кадра. Его выделить и нажать
- 28. Эффекты (приближение,удаление…) Эффекты (приближение,удаление…) Нажать на эффекты и перетащить
- 29. Чтобы достичь эффекта приближения и удаления картинки используем эффекты «Ослаблять, внутрь»,
- 30. Титры «Сервиз». Титры «Сервиз». Добавить ТИТРЫ В КОНЦЕ фильма
- 31. Когда проект готов, переходим к сохранению: «Операции» Когда проект готов, переходим
- 32. Сохранение на компьютер
- 38. Скачать презентацию







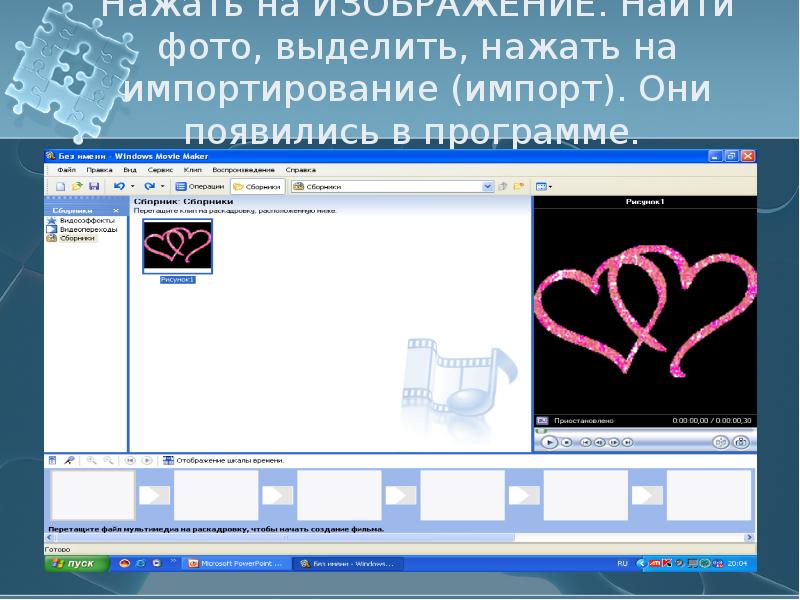
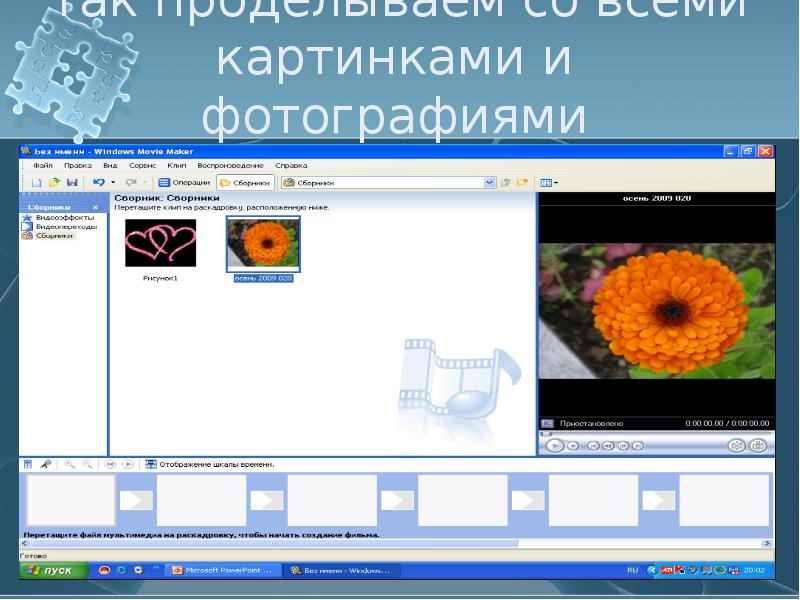
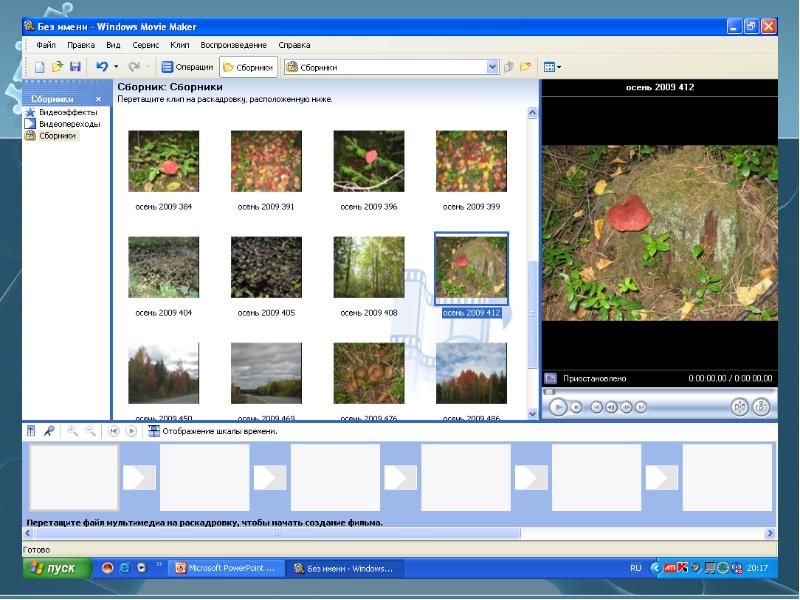


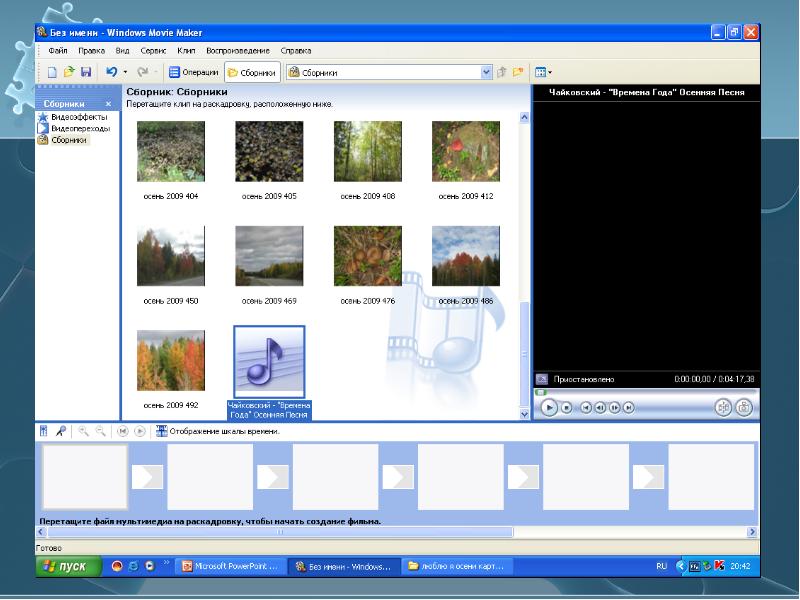

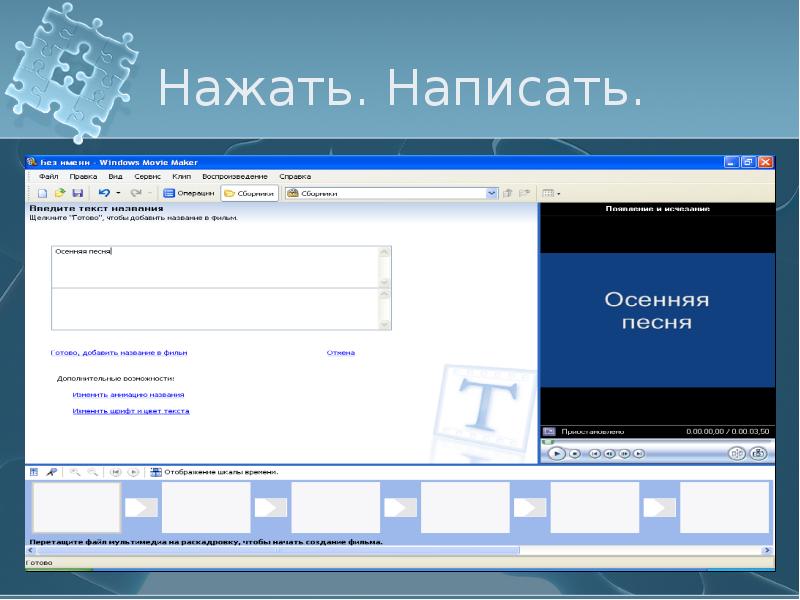
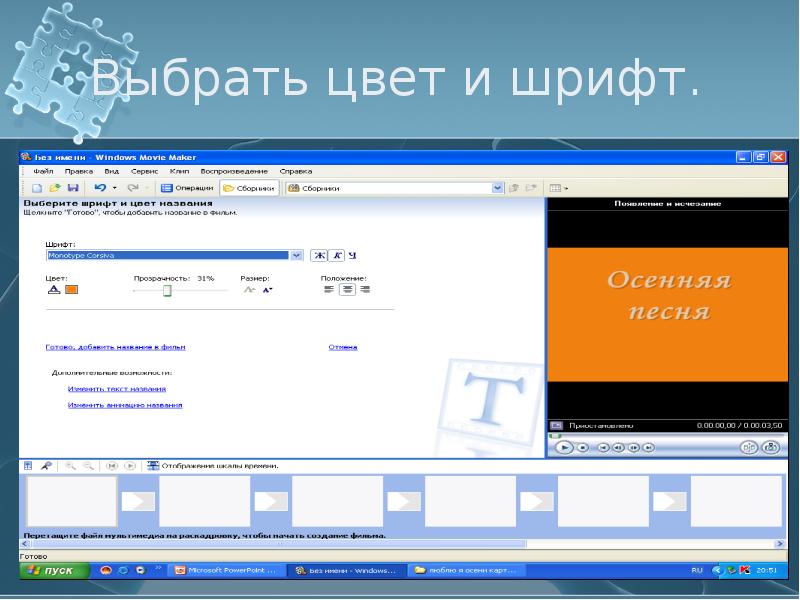
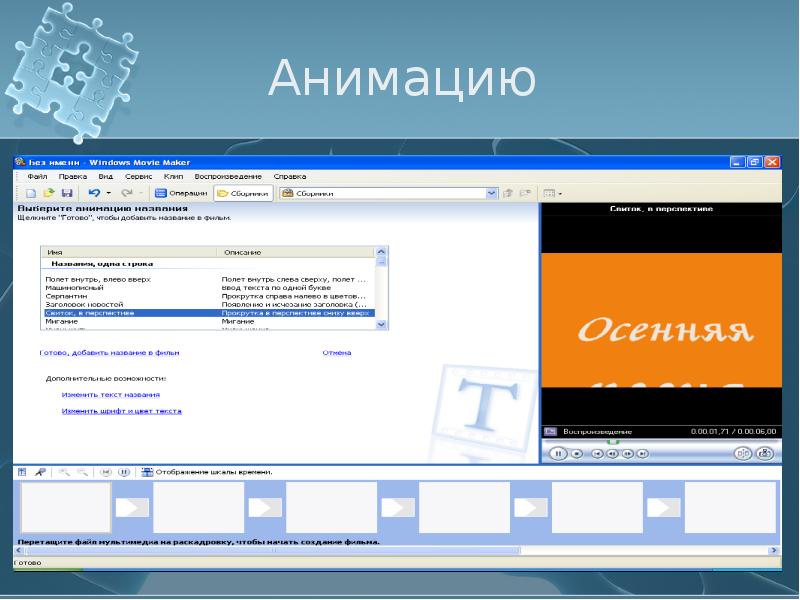

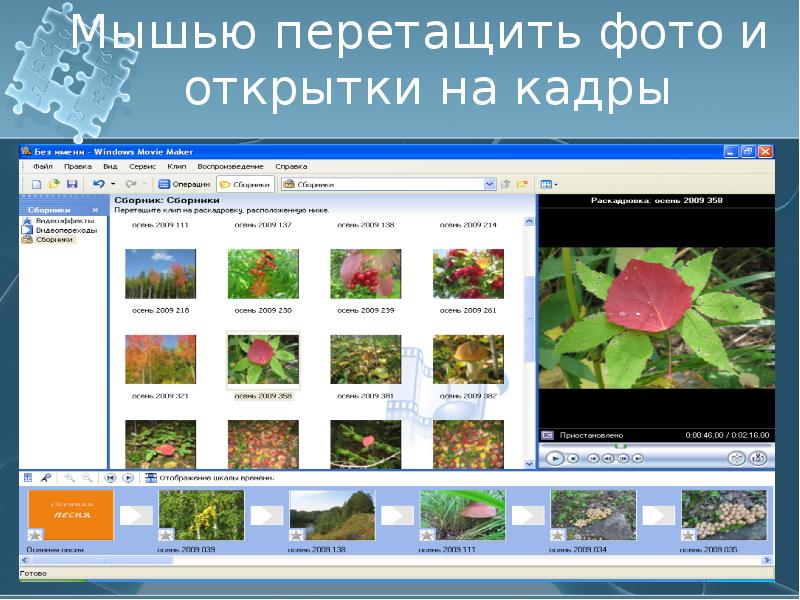

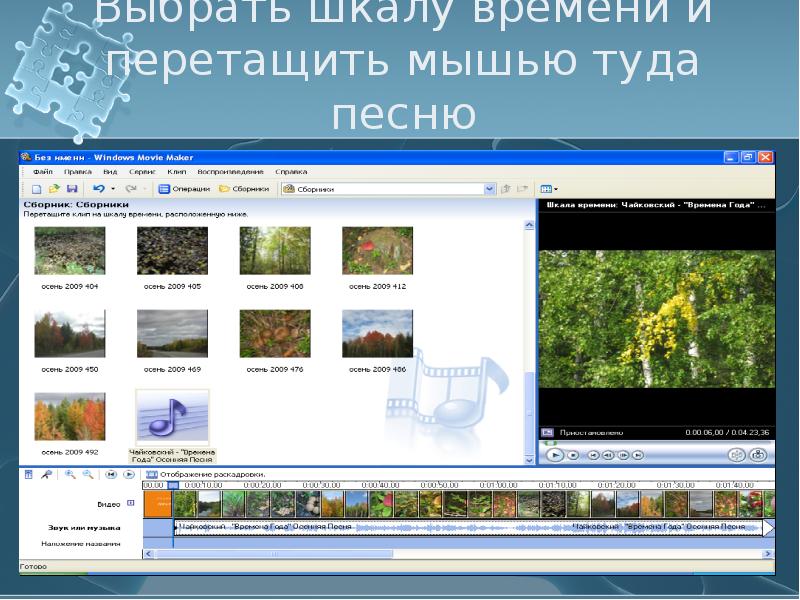




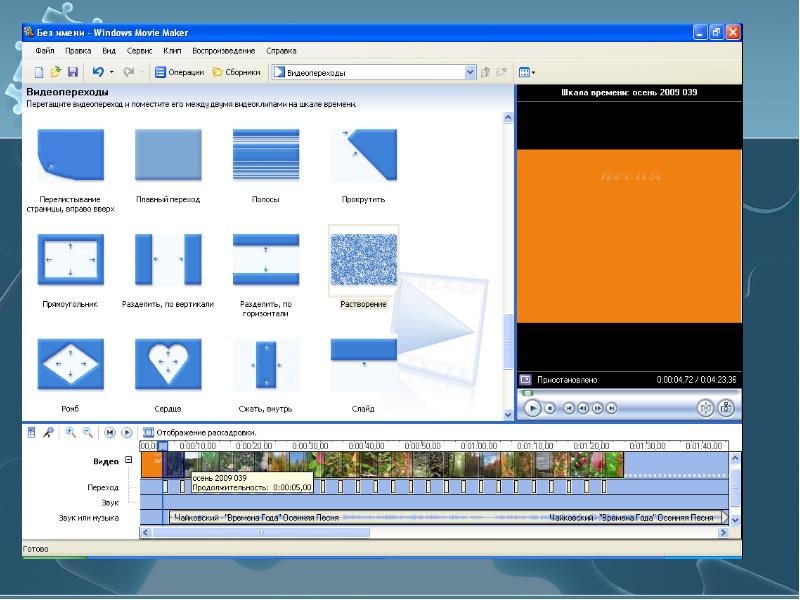






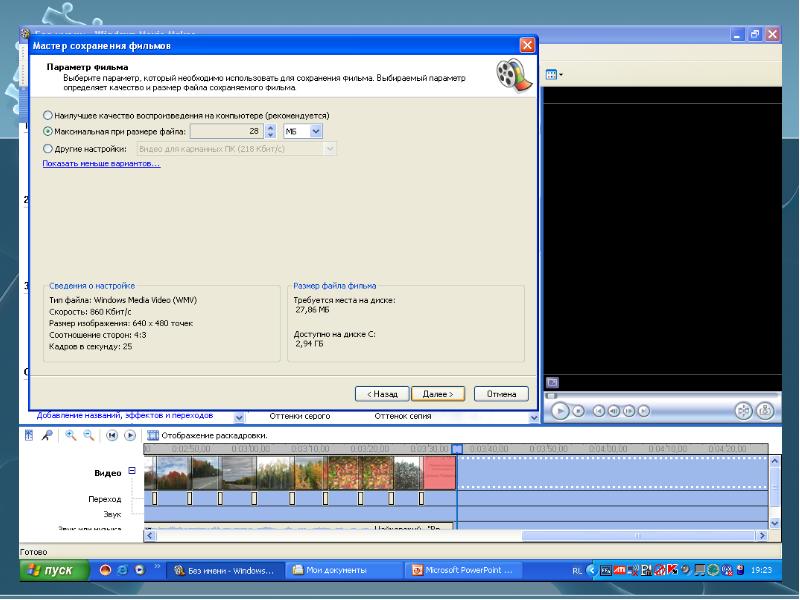
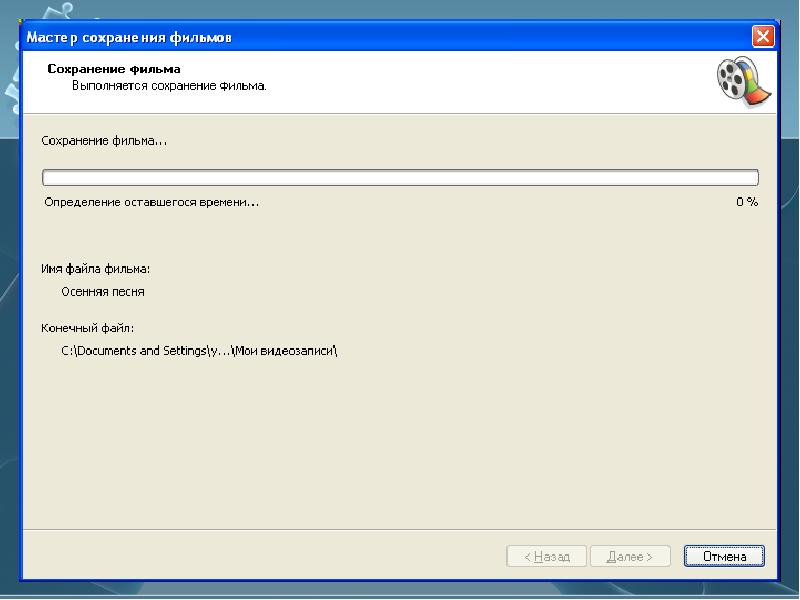
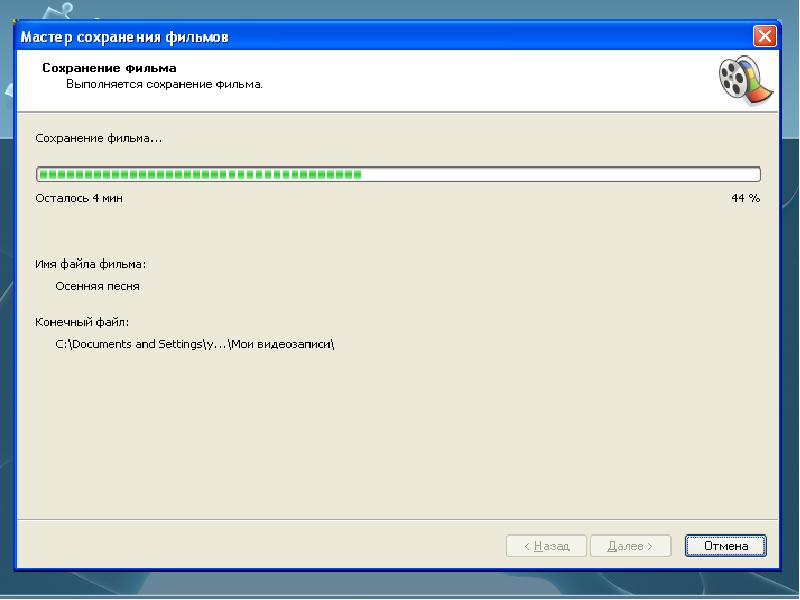
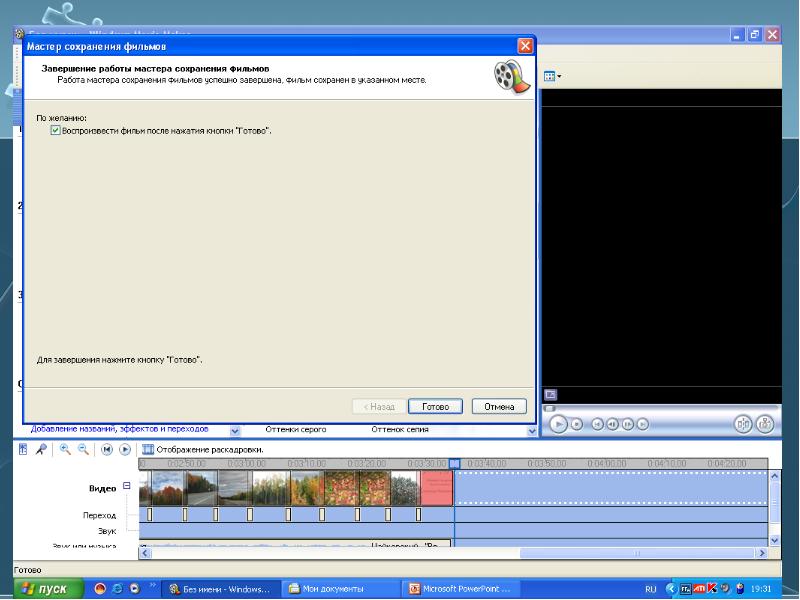

Слайды и текст этой презентации
Похожие презентации