Microsoft Excel
Содержание
- 2. Все о формулах Формула выполняет вычисления соответствующих заданий и отображает на
- 3. Ввод формулы Щелкните ячейку, в которую нужно ввести формулу; Введите знак
- 4. Арифметические операторы
- 5. Вывод формул на экран Выберите из меню Сервис
- 6. Совет При вводе формул необходимо учитывать приоритет арифметических операций. В
- 7. Виды ссылок на ячейки В формулах Excel
- 8. Перемещение и копирование формул Формула введена в ячейку. Её можно
- 9. Формулы: Замена значениями Формулу на рабочем листе можно заменить её
- 10. Формулы: защита и скрытие Защита ячеек предотвращает изменение или уничтожение
- 11. Формулы: создание текстовой строки Иногда бывает нужно объединить содержимое
- 12. Формулы: ссылки на ячейки из других рабочих листов. При
- 13. Все о функциях Функциями называют встроенные в Excel формулы; Функций в
- 14. Ввод функции Щелкните ячейку, в которую хотите ввести функцию;
- 15. Самые популярные функции Excel
- 16. Функции: мастер функций Мастер функций выводит на экран список функций,
- 17. Конец
- 18. Скачать презентацию



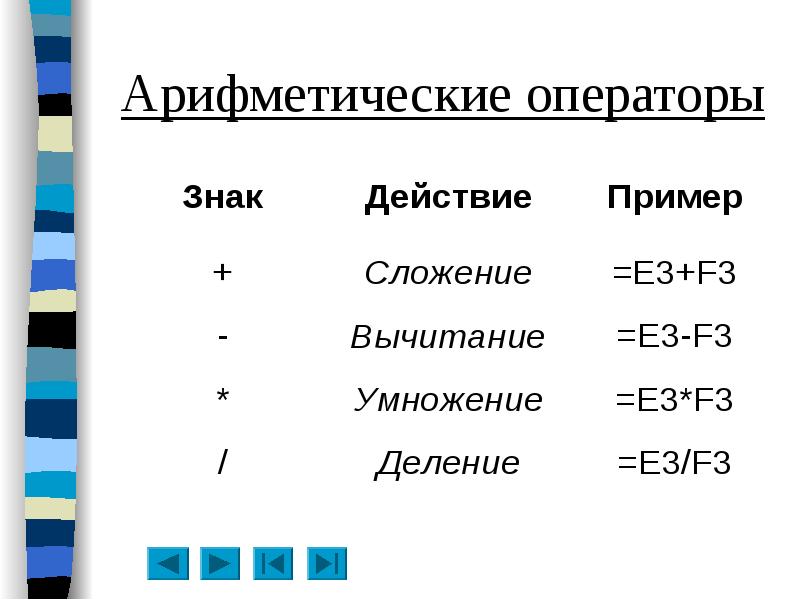
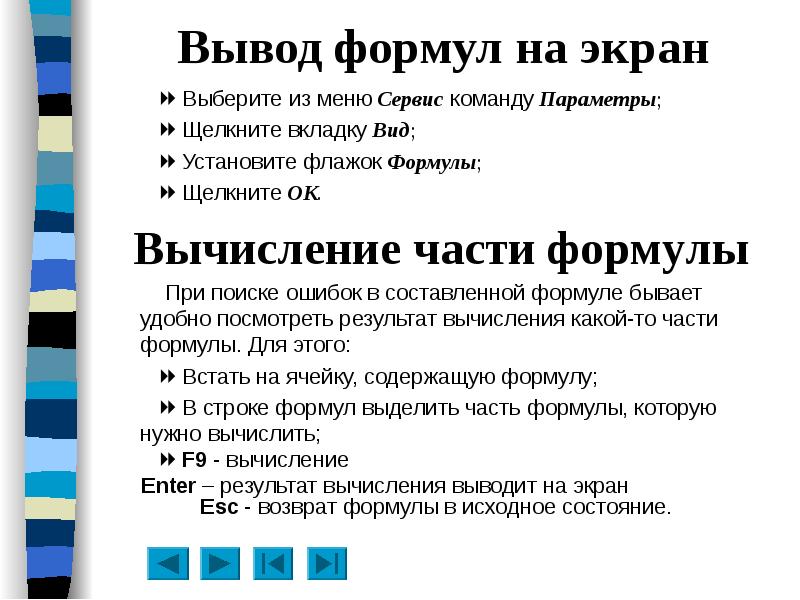
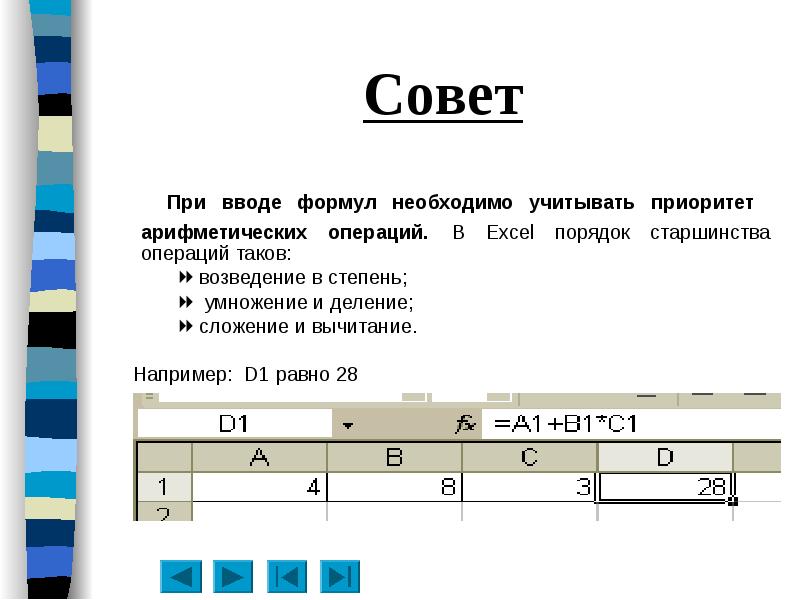

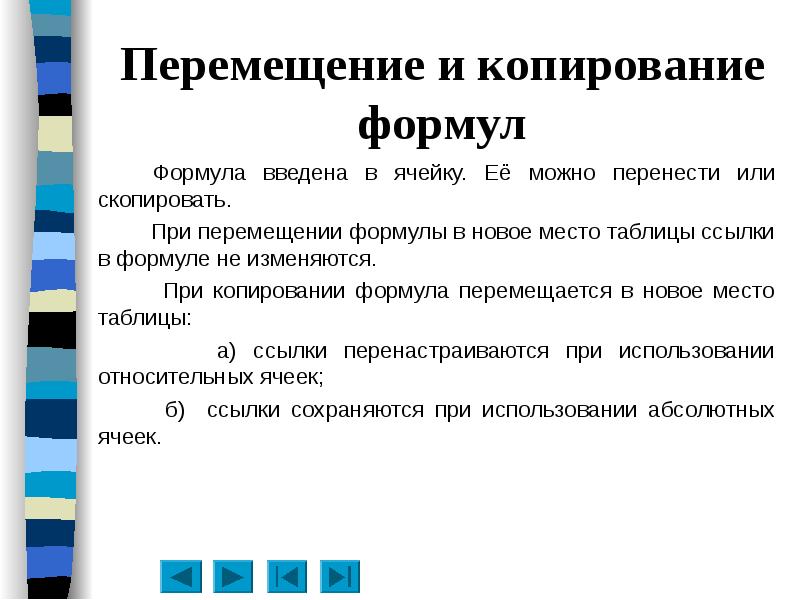

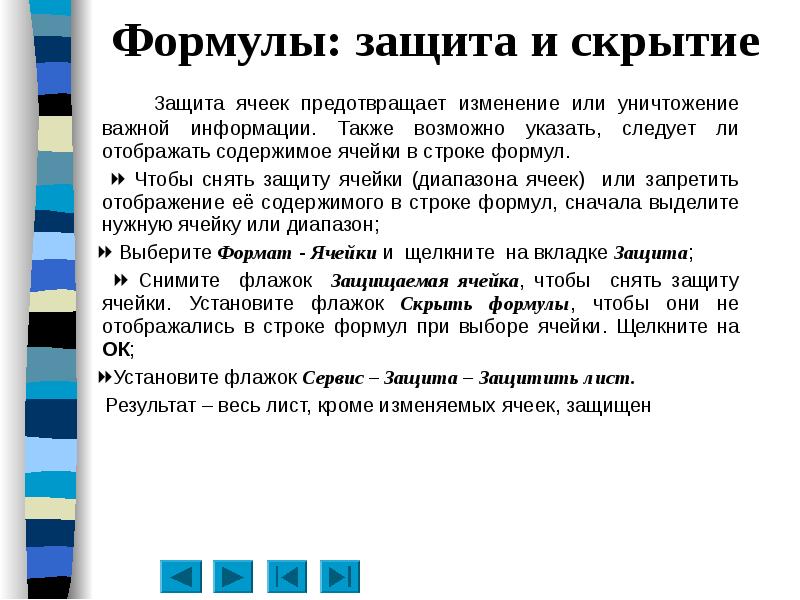

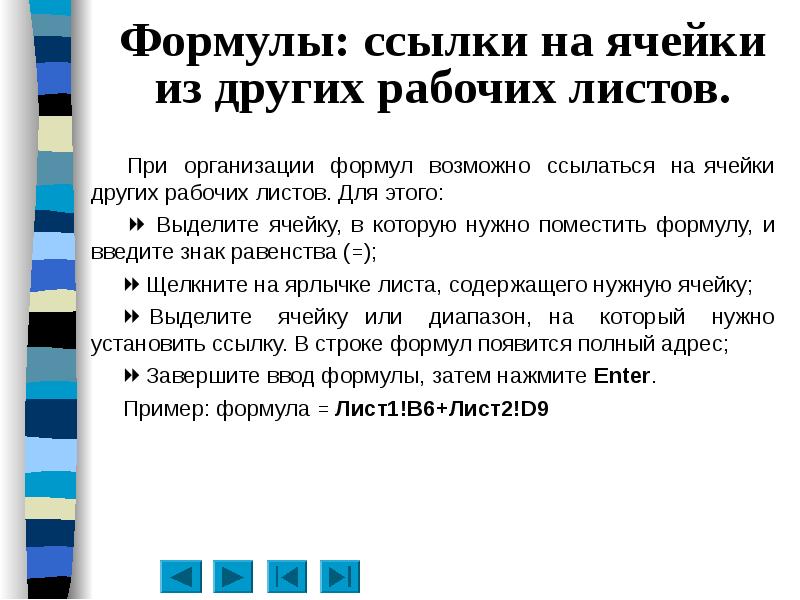

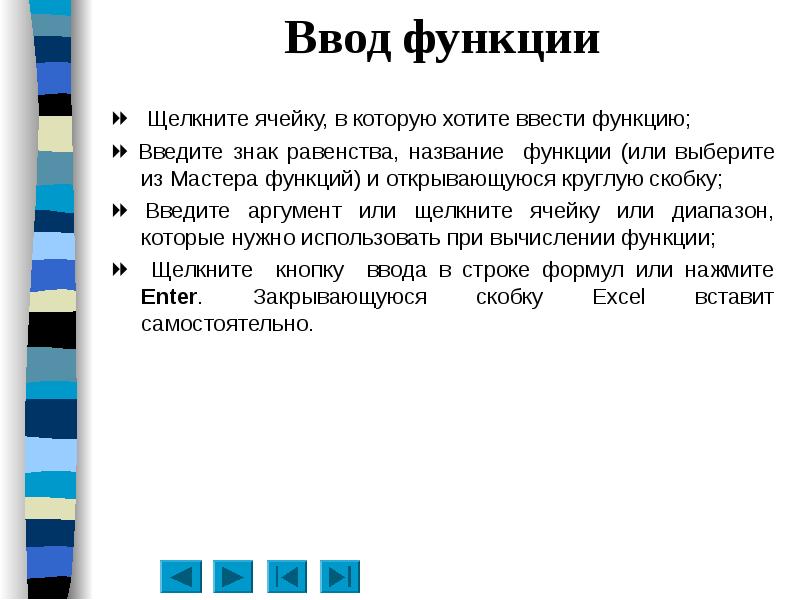
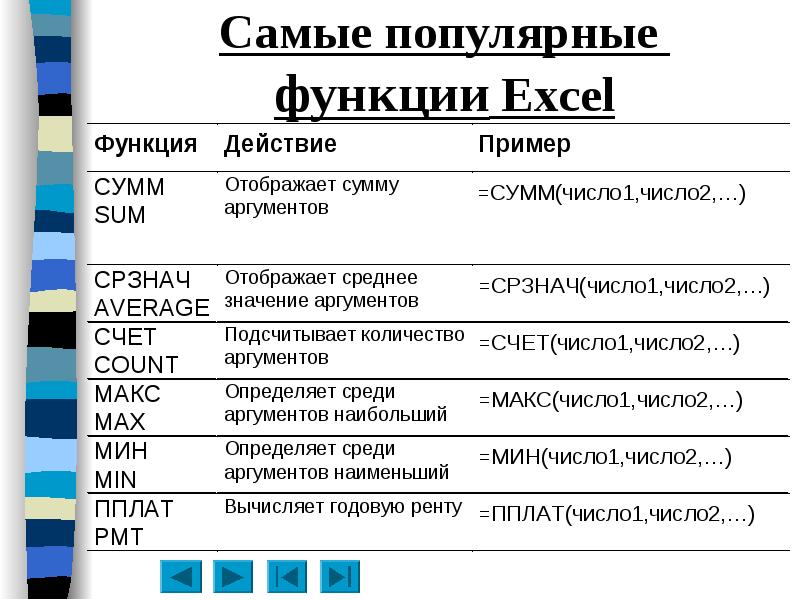
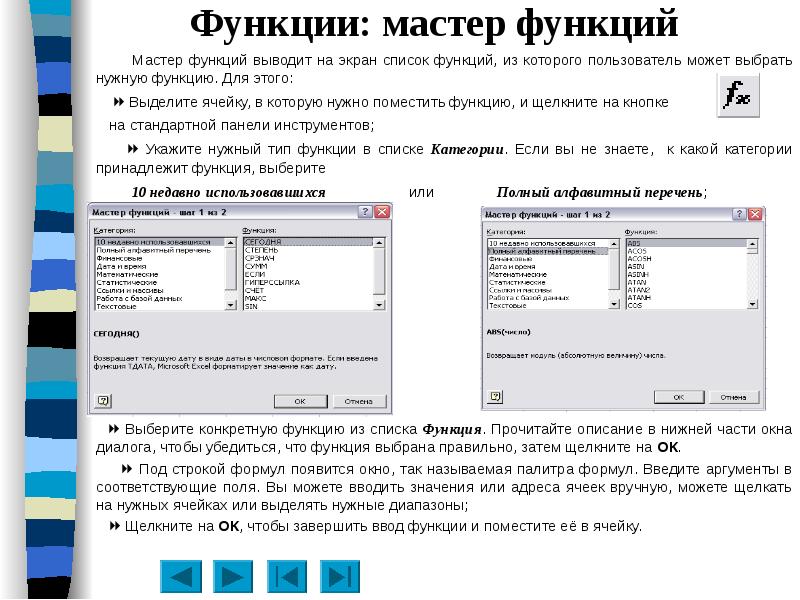
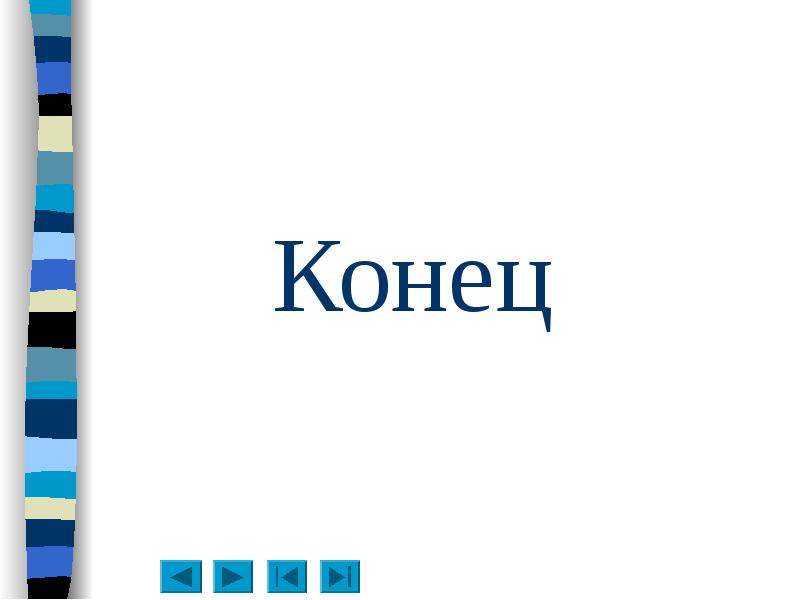
Слайды и текст этой презентации
Похожие презентации





























