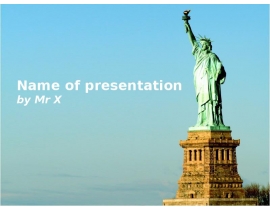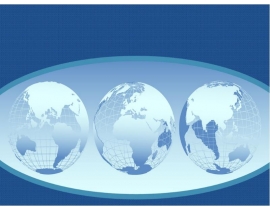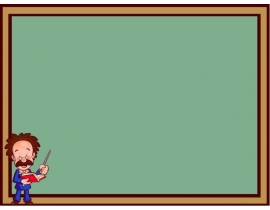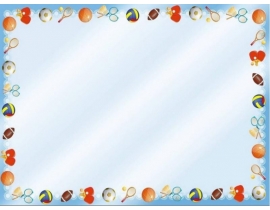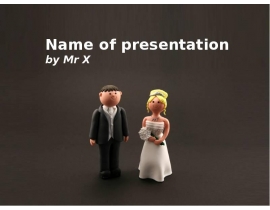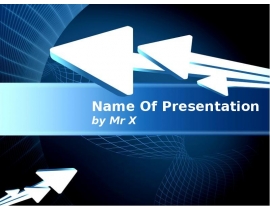Что такое PowerPoint Central? СВОБОДНЫЙ доступ к наборам звуков, изображений, текстур, фотографий и видео-клипов Несколько полезных советов презентация
Содержание
- 2. Разное Просмотр тем на компакт-диске Office 97 (на английском языке)
- 3. Основы
- 4. Новости Microsoft PowerPoint Animation Player для ActiveX Теперь вы можете использовать
- 5. Советы «Мне нужно сопроводить презентацию несколькими мелодиями, но я не хочу
- 6. Звукозапись Несколько способов использования звукозаписи: запись голоса во время доклада, чтобы
- 7. Звукозапись Записать дикторскую речь очень просто. Выполните следующие шаги:
- 8. Создание шаблонов дизайна «У вас есть много отличных дизайнов, но я
- 9. Создание шаблонов дизайна Из меню Вид выберите Образец, затем Образец слайдов.
- 10. Создание шаблонов дизайна После создания образца слайда настало время перейти к
- 11. Создание шаблонов дизайна Наконец, выберите Сохранить из меню Файл, и выберите
- 12. Упаковка Ну ладно, название не очень, зато работает отлично. Говорите что
- 13. Упаковка Команда Упаковать сжимает презентацию вместе со связанными видео-клипами и звуком
- 14. Произвольная демонстрация Итак, вы, наконец, предъявили вашу презентацию начальнице. Теперь она
- 15. Произвольная демонстрация Произвольные демонстрации - это разные варианты одной и той
- 16. Конференция «Федор звонит из Семенова. Он хочет посмотреть доклад, который я
- 17. Конференция Конференция позволяет показывать презентации по Интернету или по локальной сети
- 18. Демонстрация PowerPoint «Я послал коллеге свою презентацию, но он был озадачен,
- 19. Демонстрация PowerPoint Презентация, записанная в формате демонстрации PowerPoint, открывается в режиме
- 20. Расширенная звукозапись «Мне нужно сопроводить презентацию несколькими мелодиями, но я не
- 21. Расширенная звукозапись Хорошо. Теперь, когда вы установили надстройку, выберите из меню
- 22. Анимационные эффекты «Один из моих сослуживцев сделал отличную презентацию. У него
- 23. Анимационные эффекты Теперь, оставив объект выделенным, выберите из меню Показ слайдов
- 24. Заставки Web Вы неоднократно видели превосходные ролики на чужих страницах Web.
- 25. Заставки Web Итак, вы решили резко повысить свой профессиональный уровень. Как
- 26. Новые эффекты анимации Спираль Вращение Размеры Увеличение Из центра экрана Увеличение
- 27. Спираль
- 28. Вращение
- 29. Размеры
- 30. Растягивание
- 31. Dale Carnegie Training®
- 32. Искусство общения: Искусство общения жизненно важно для достижения успеха в современном
- 33. «Многие думают, что общительность является врожденной, но на самом деле каждый
- 34. Опишите свою аудиторию, включая образование, опыт, потребности и цели. Определите цель
- 36. Обретите уверенность в успехе, выяснив для себя следующее: чем вы Заслужили
- 37. Отрепетируйте доклад перед слушателями, репетитором или видеокамерой. Обратите внимание на понятность
- 38. Во время доклада займите позицию ПОУ Привилегия Ответственность Удобный случай
- 40. Шаги для дальнейшего усовершенствования оцените успех вашей речи определите сильные и
- 41. Мастер автосодержания и Dale Carnegie Training® как вдохновить слушателей как
- 42. Мастер автосодержания и Dale Carnegie Training® «Следуя рекомендациям Мастера автосодержания
- 43. PowerPoint Central дать доступ к тоннам СВОБОДНО РАСПРОСТРАНЯЕМЫХ клипов, текстур, звуков,
- 44. Составители: Составители: Tamara Hampel Imran Qureshi Burton Siu Ric Bretschneider Bakul
- 45. Скачать презентацию
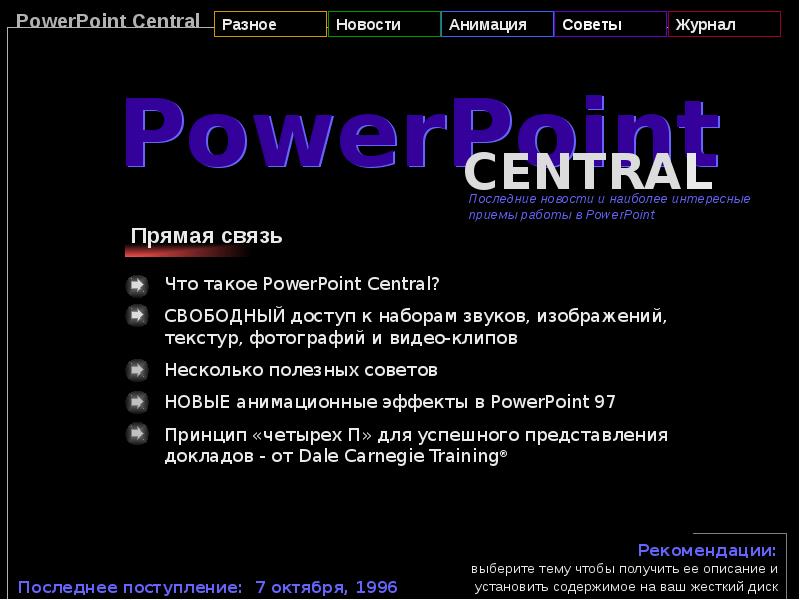
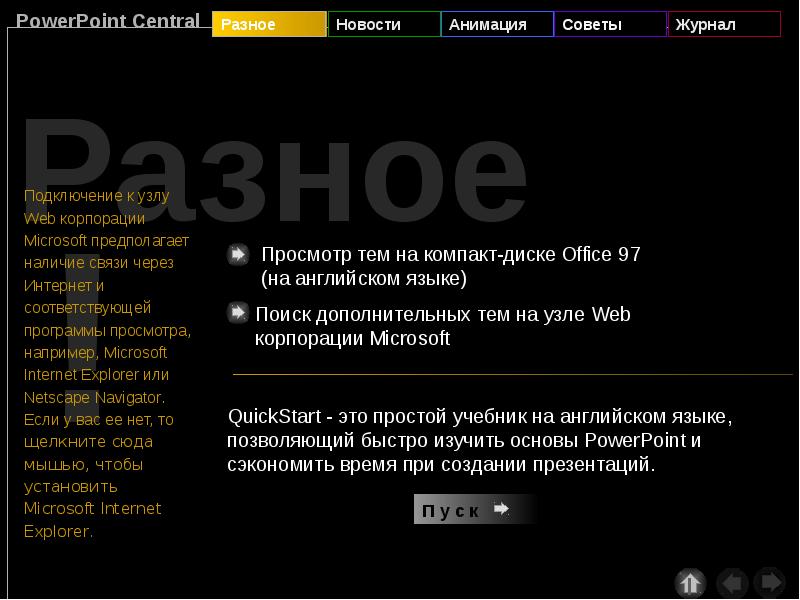
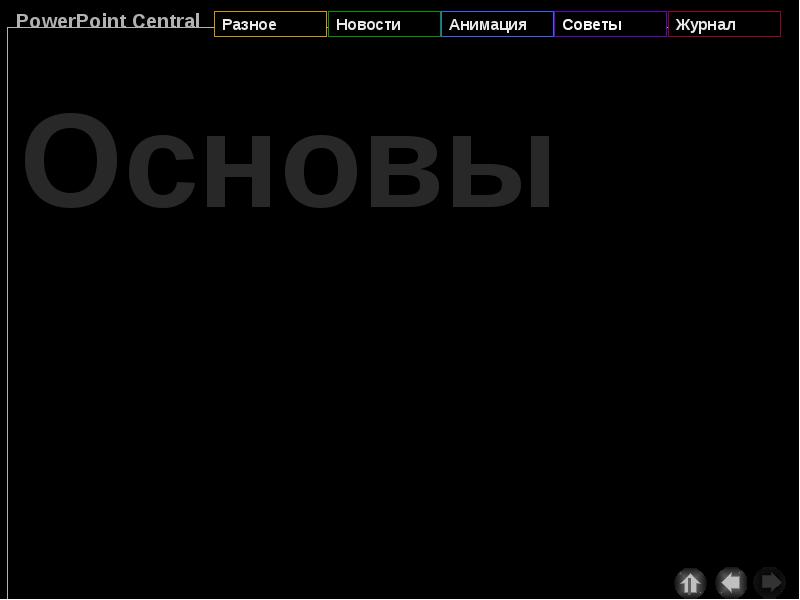
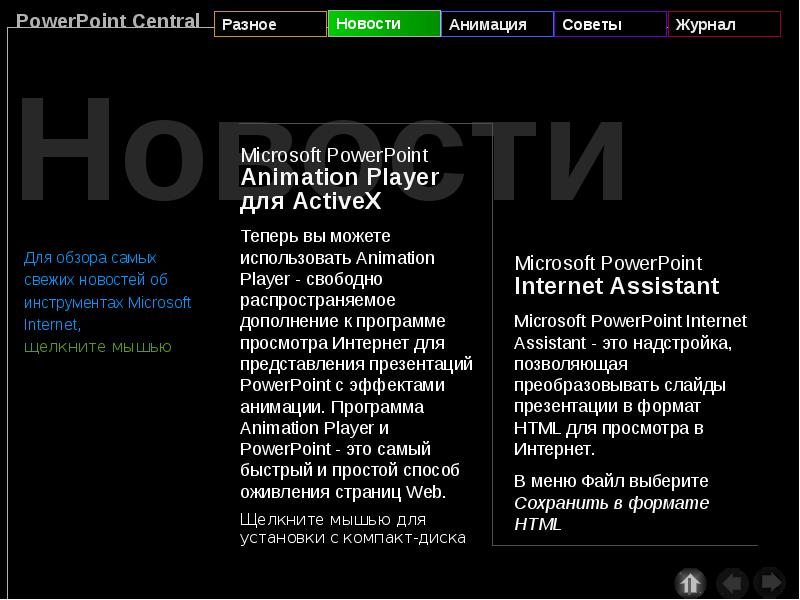
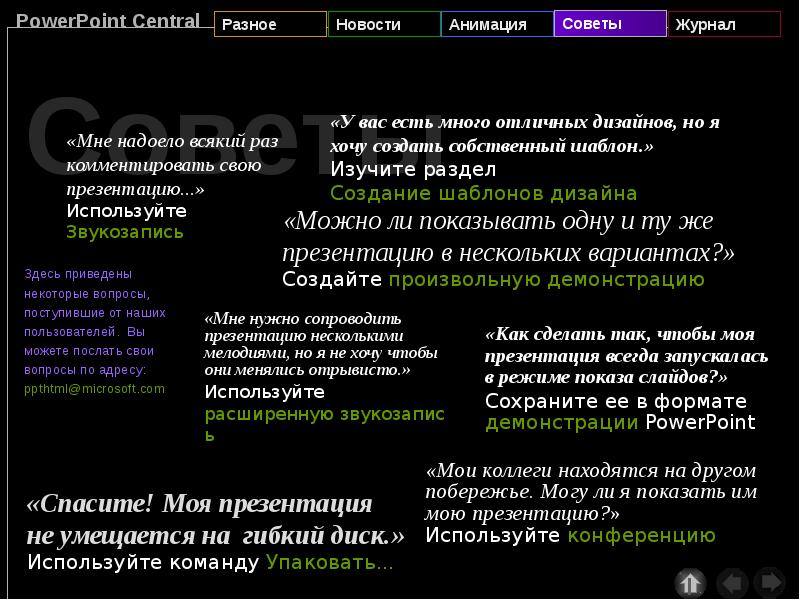
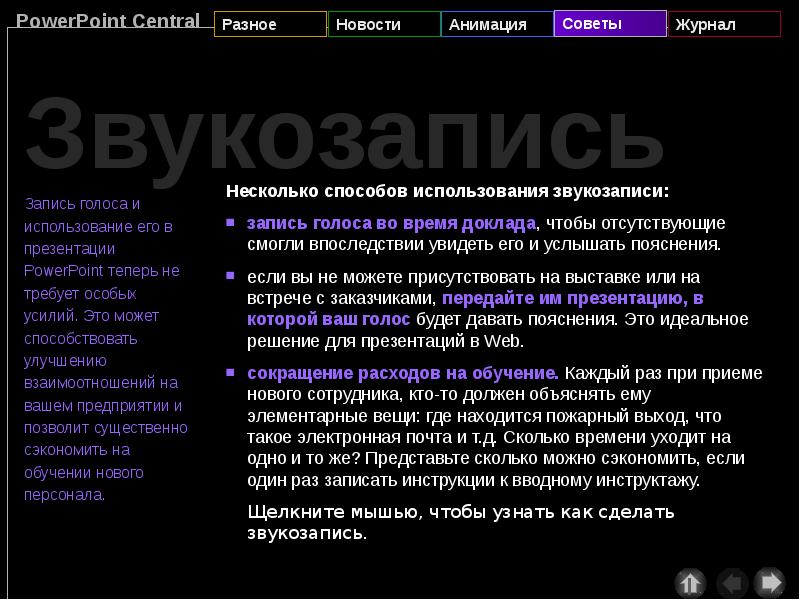
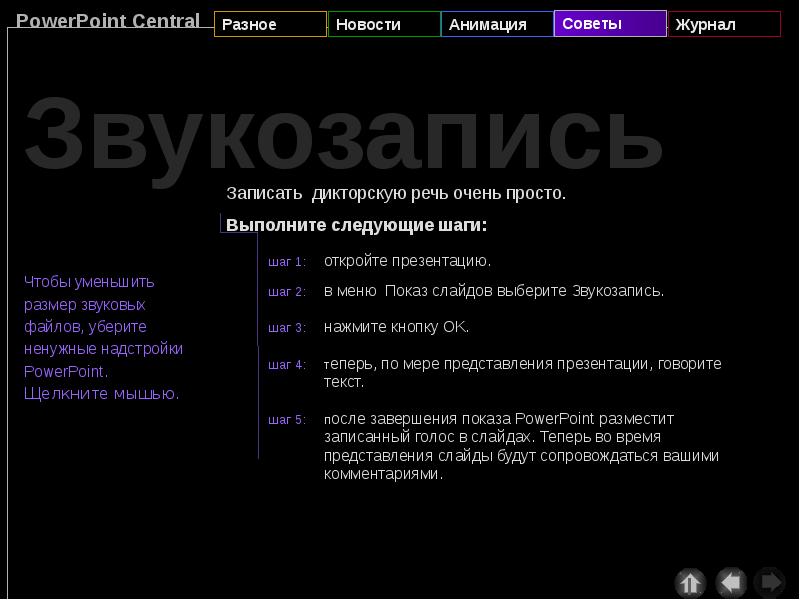
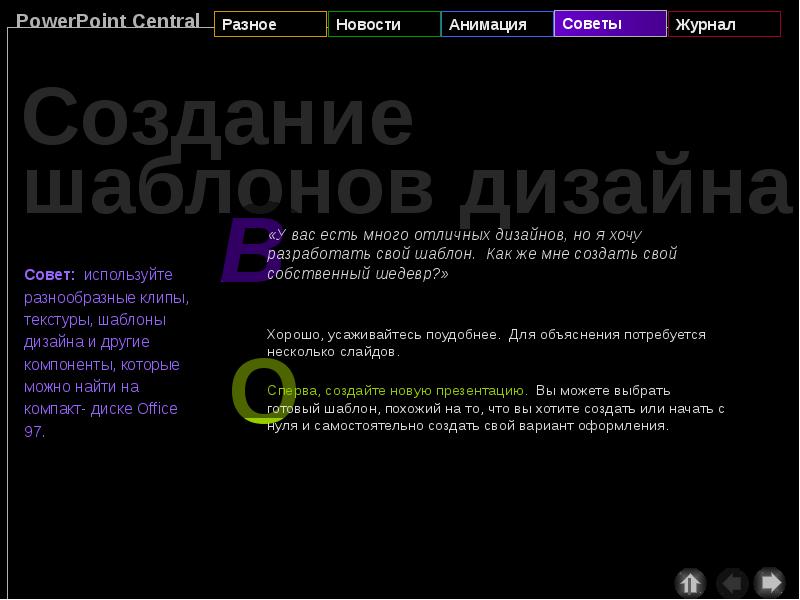
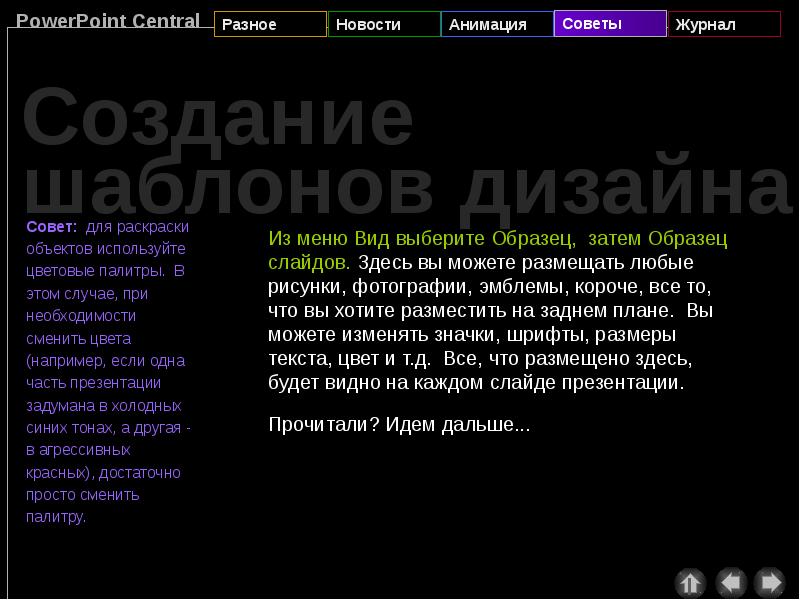
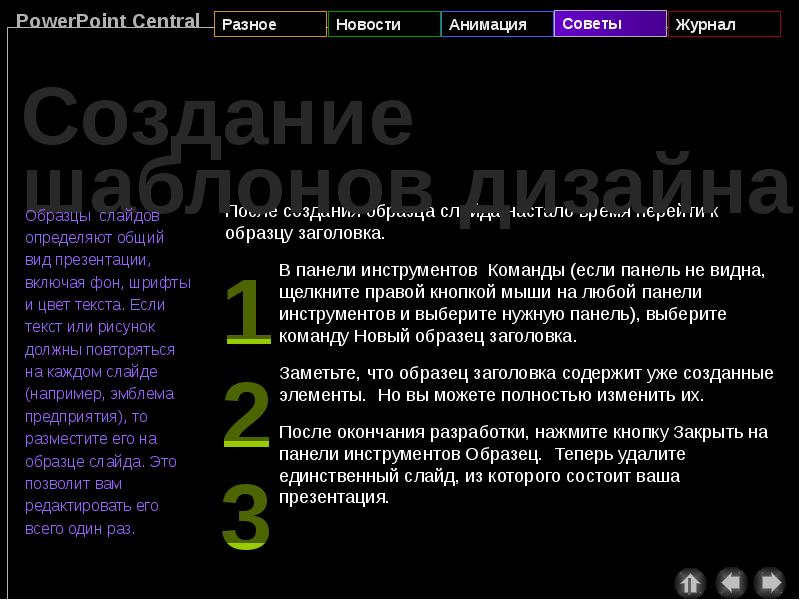
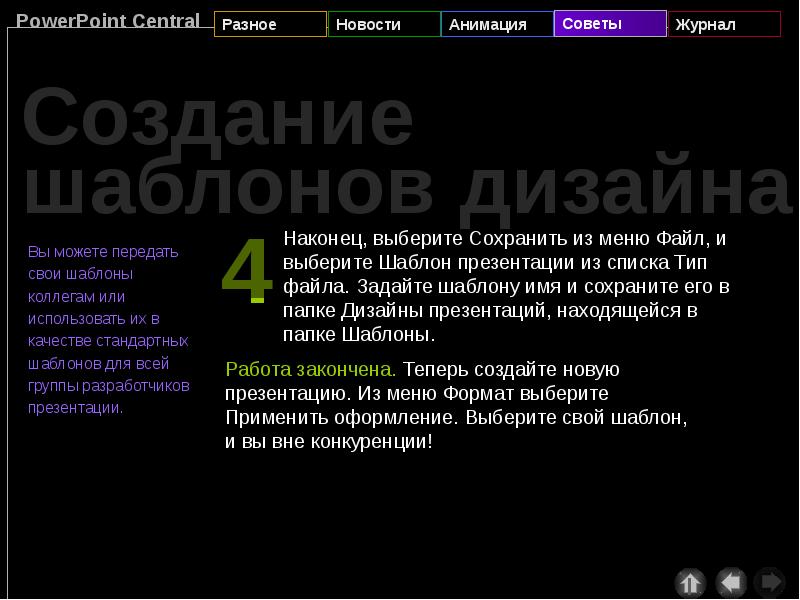
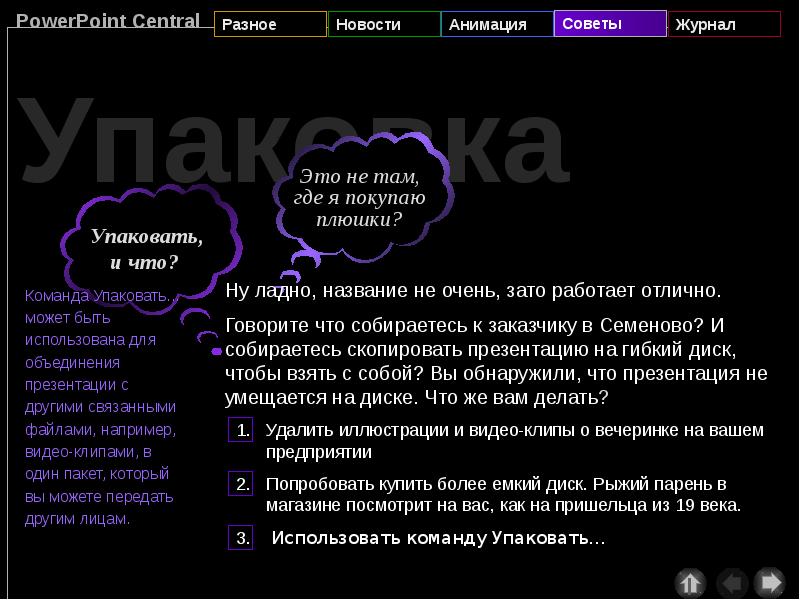
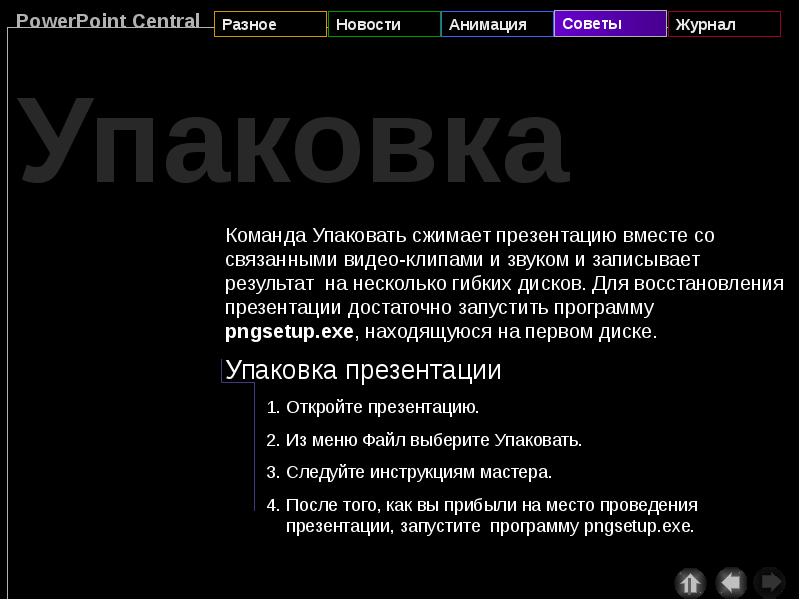
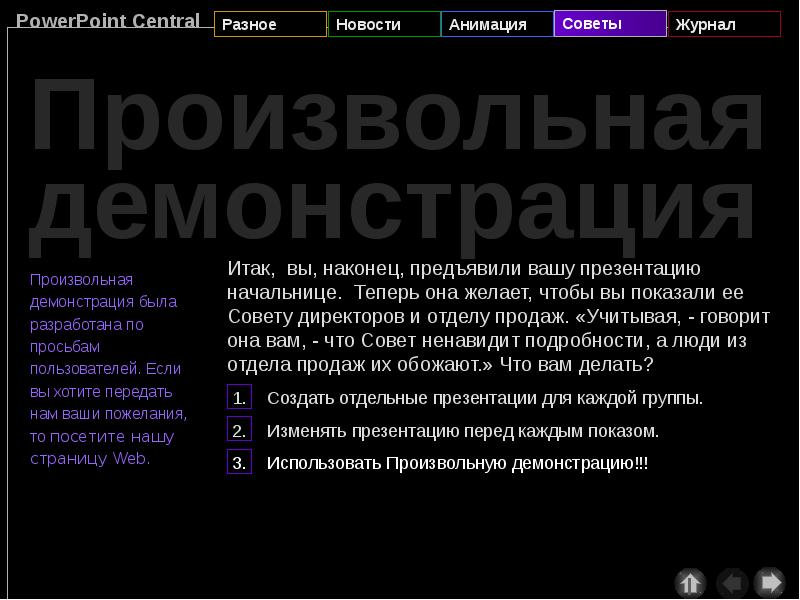
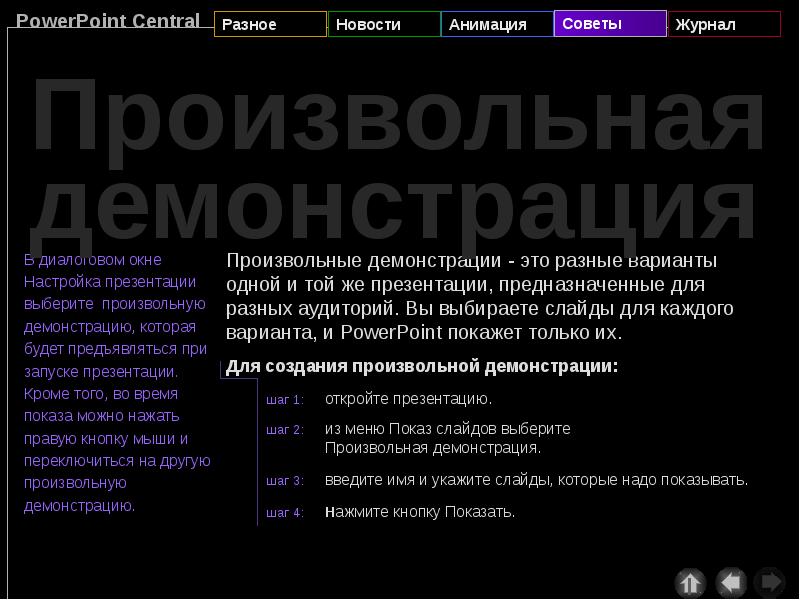
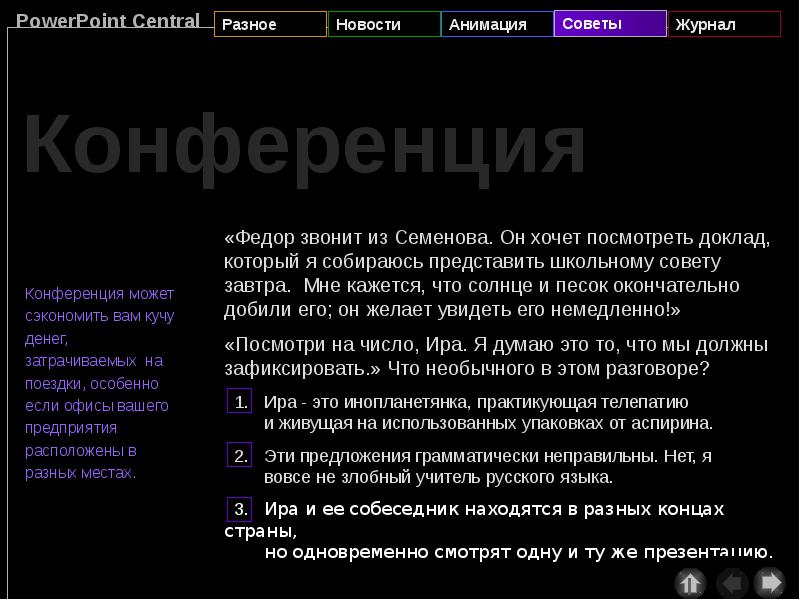
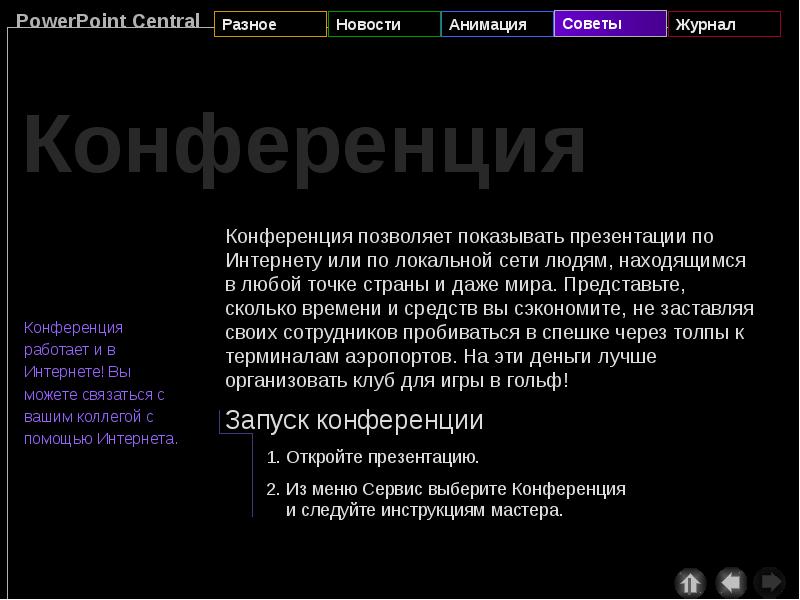
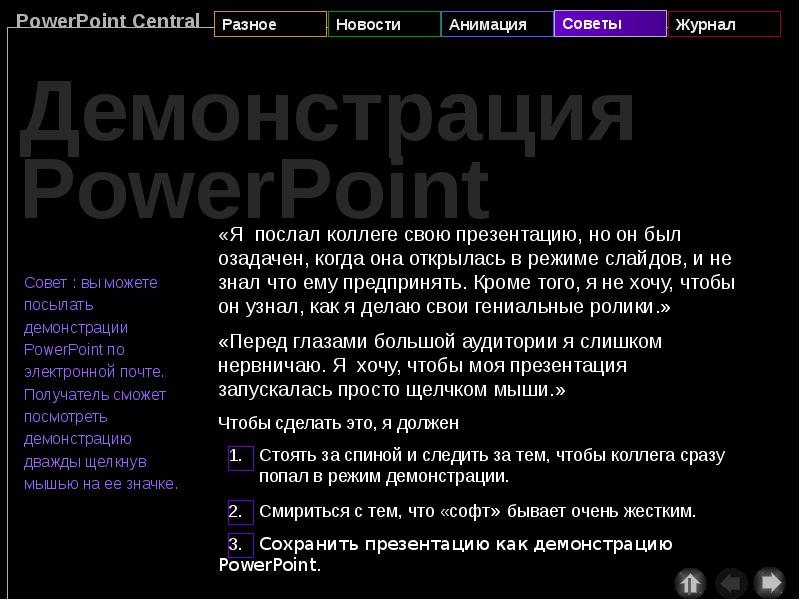
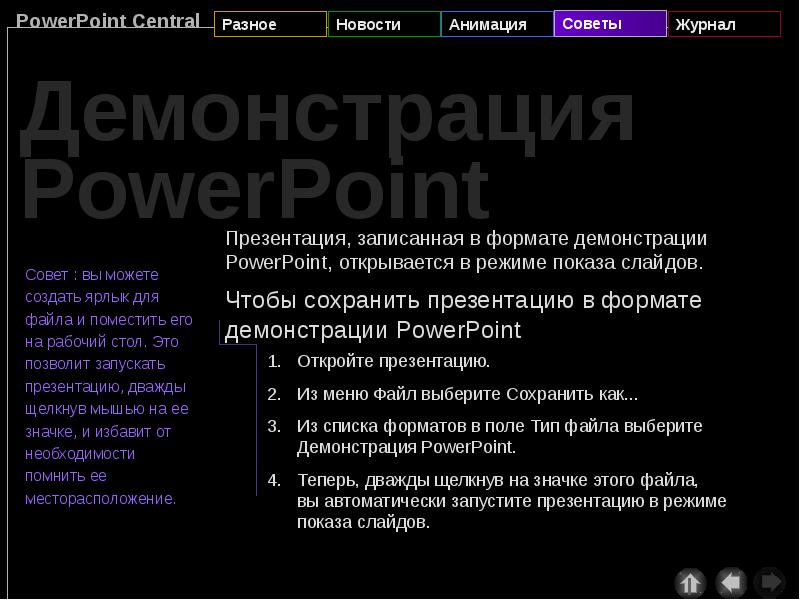
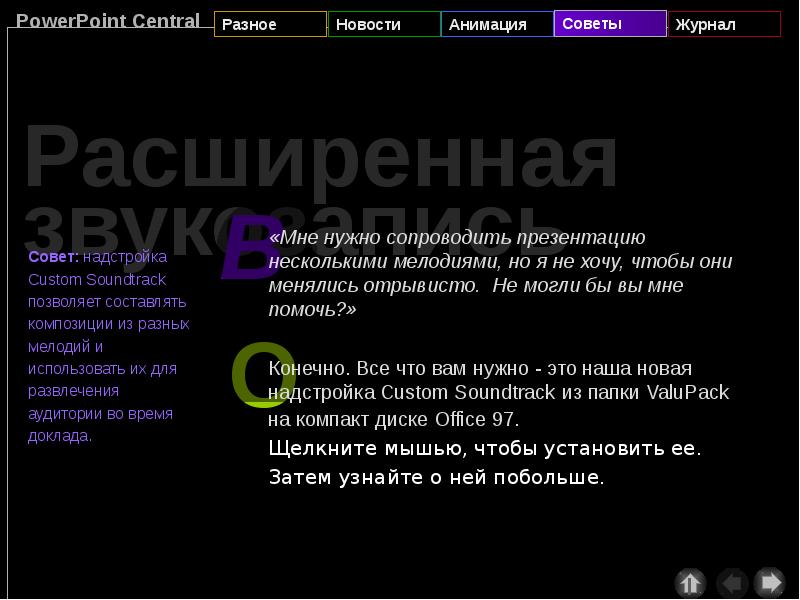
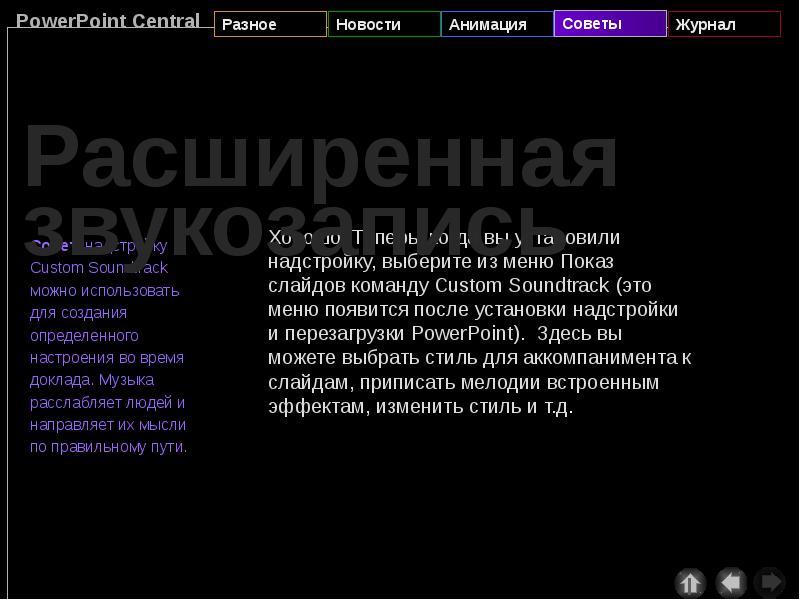
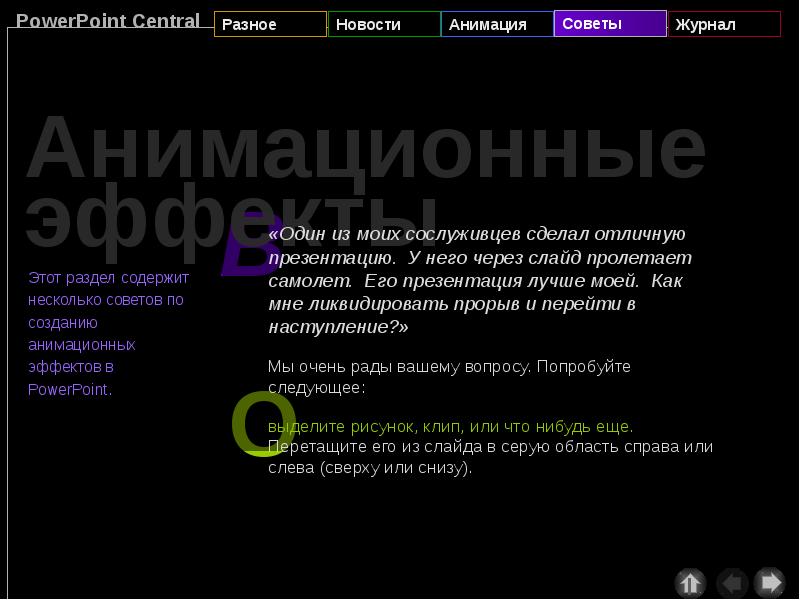
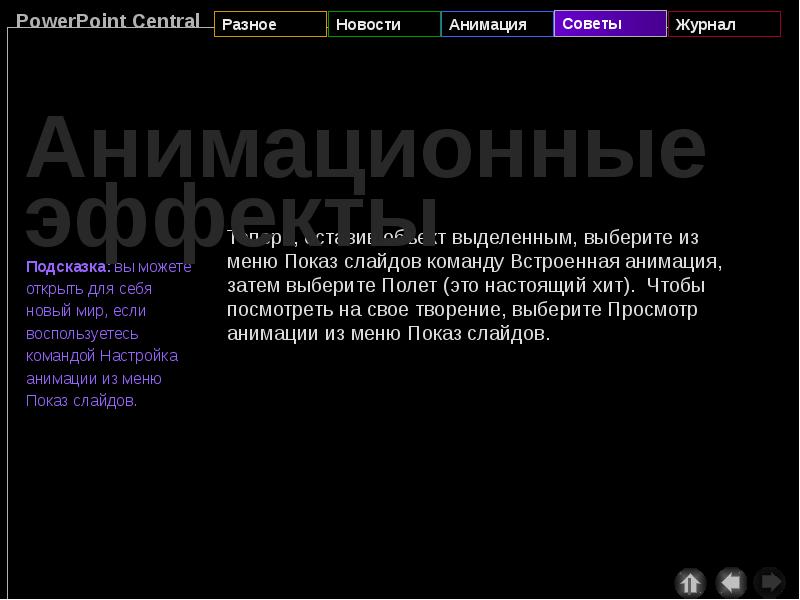
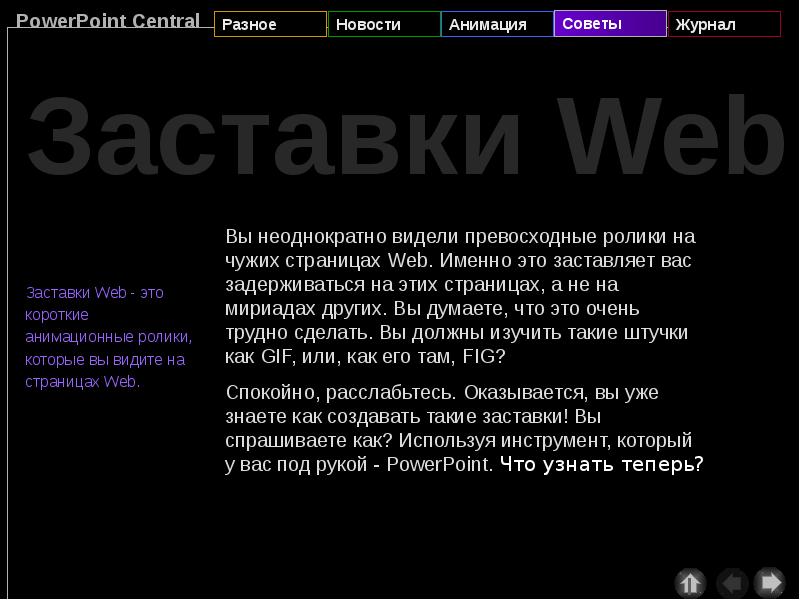
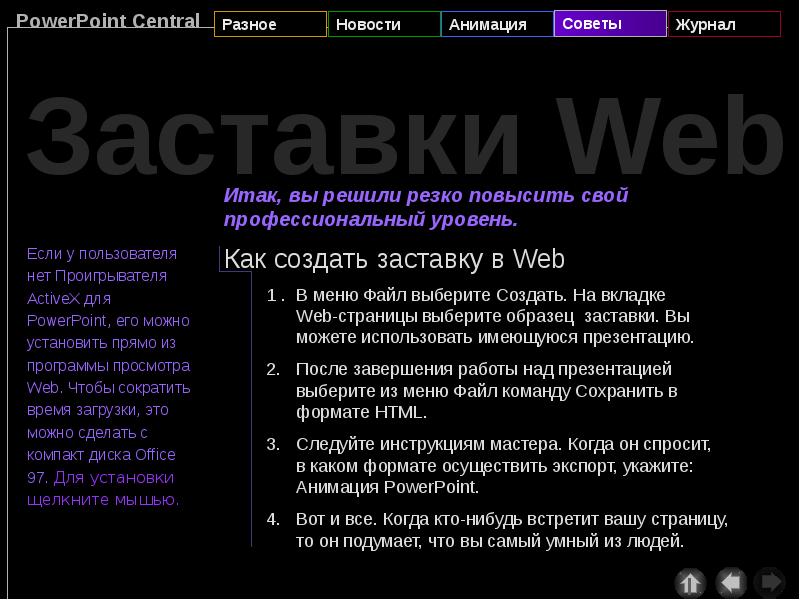
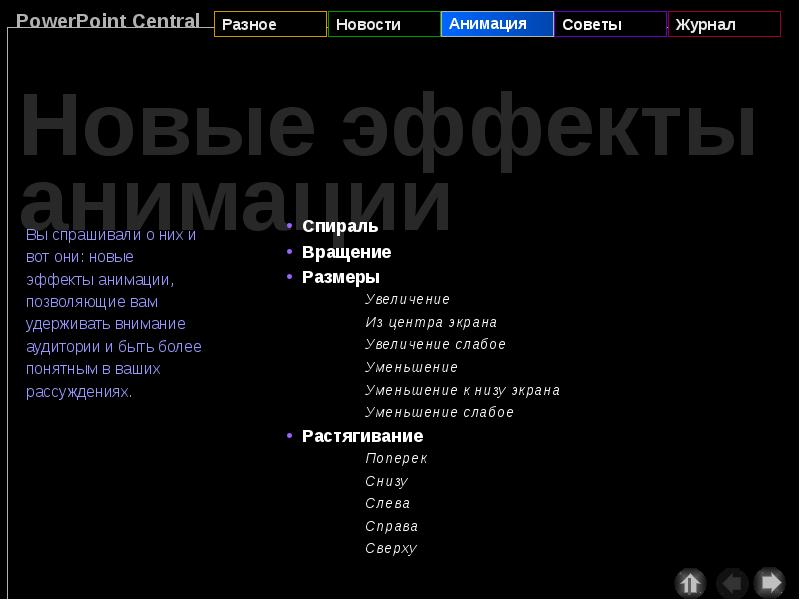
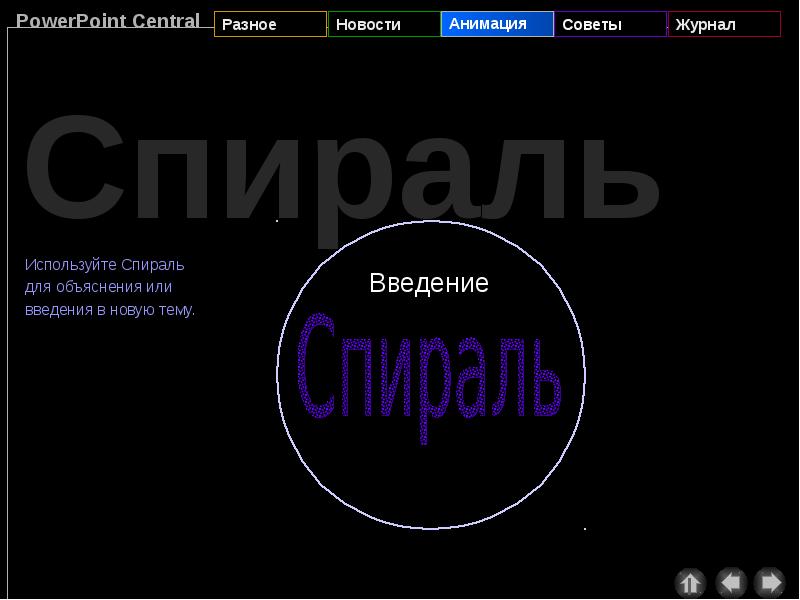
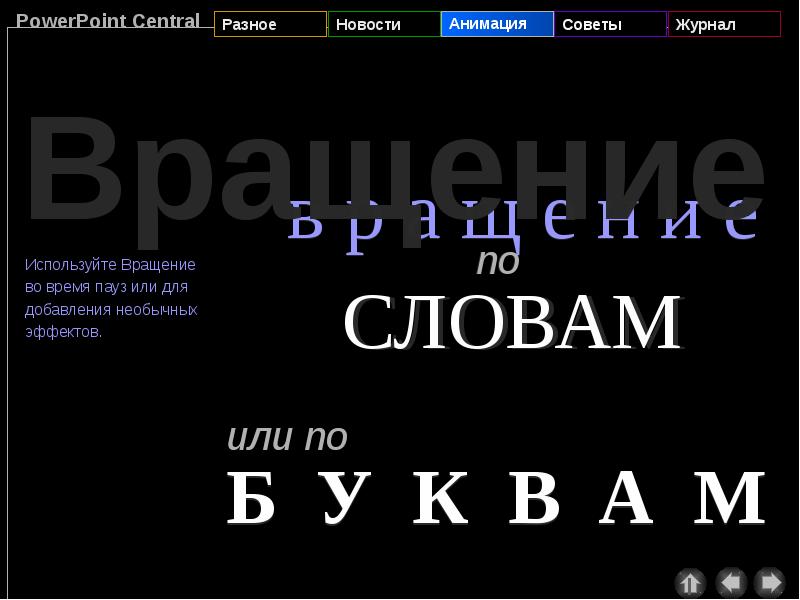
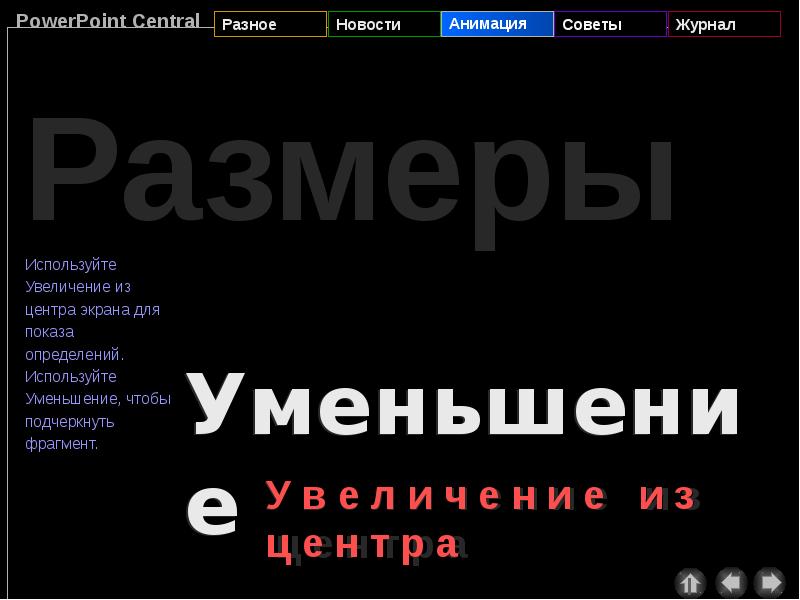
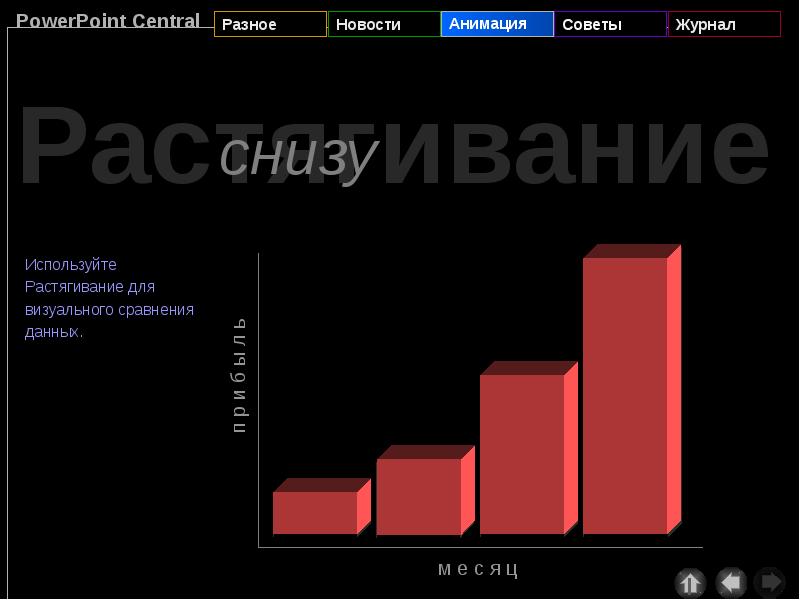
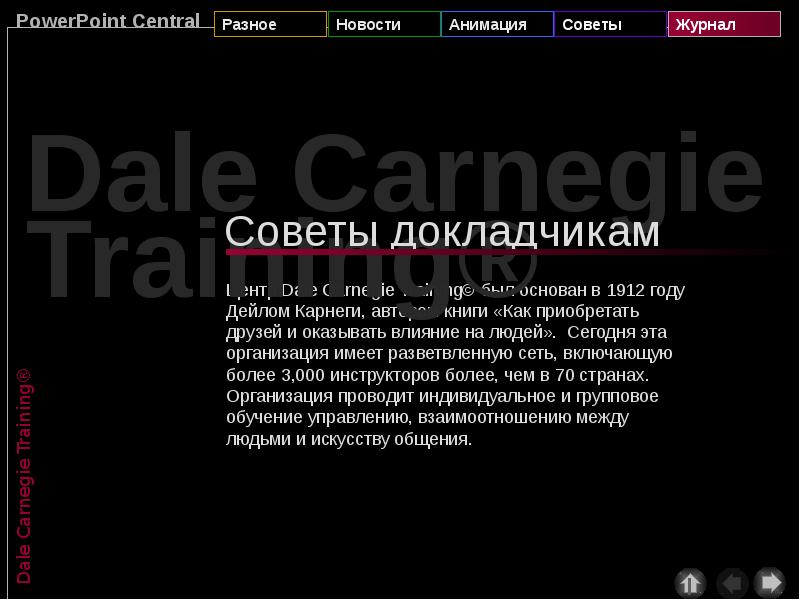
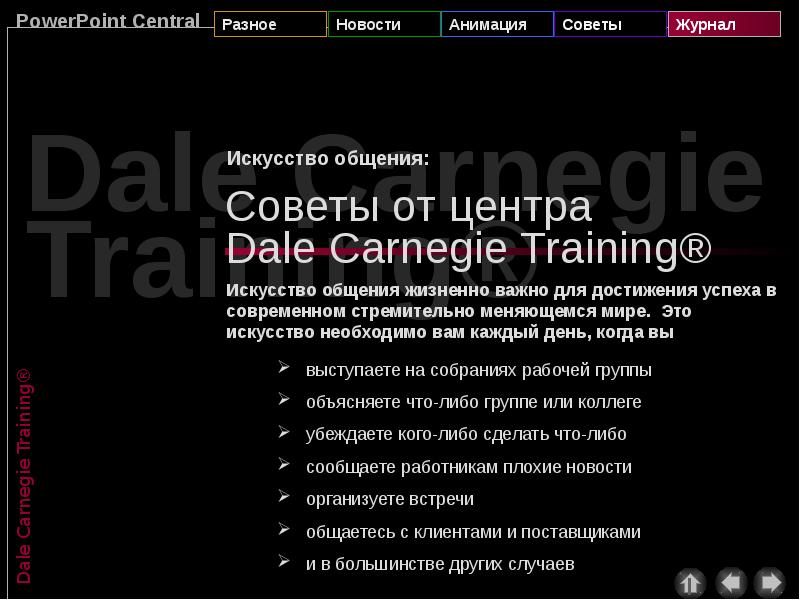
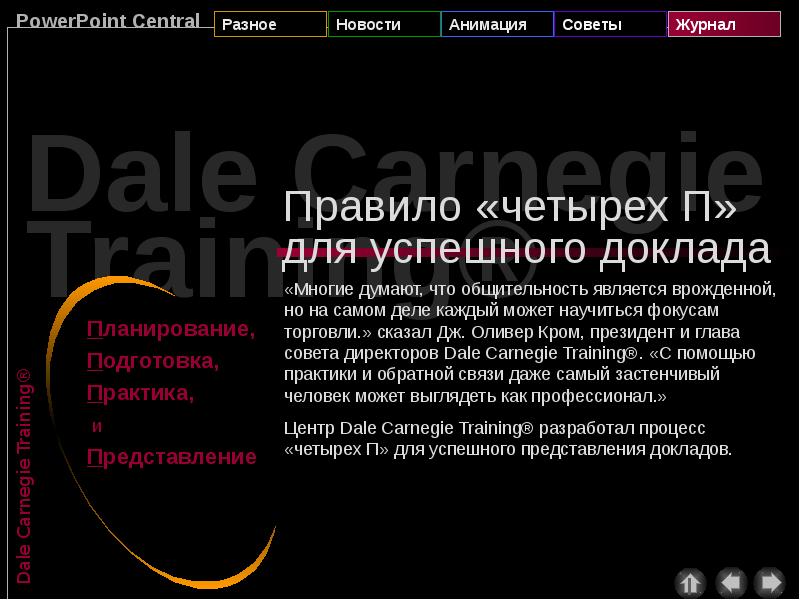
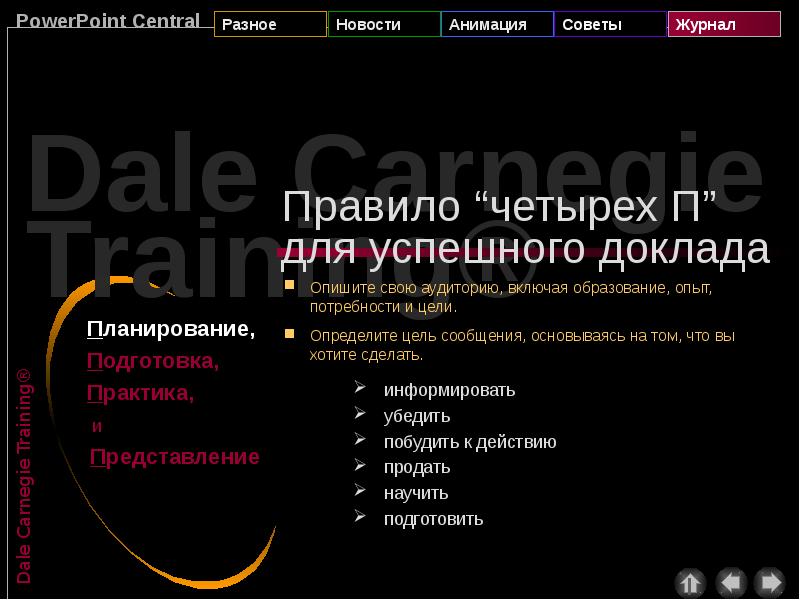
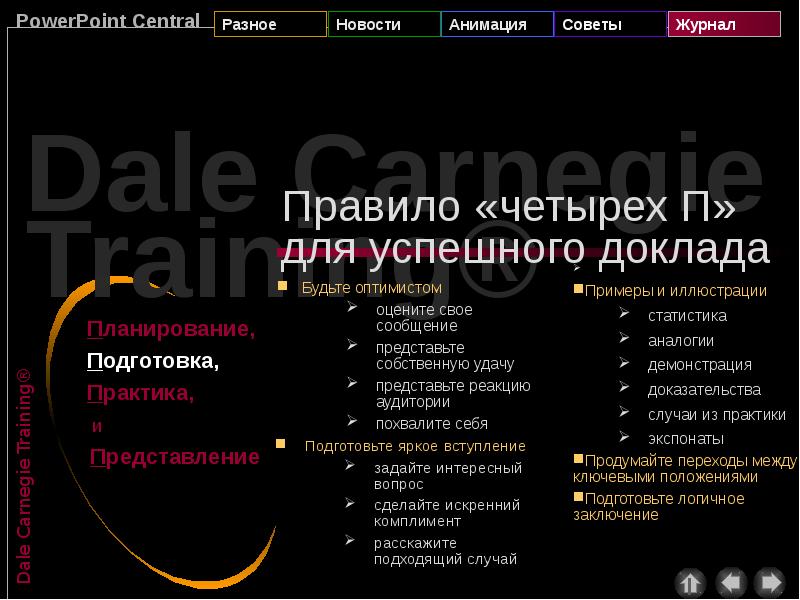
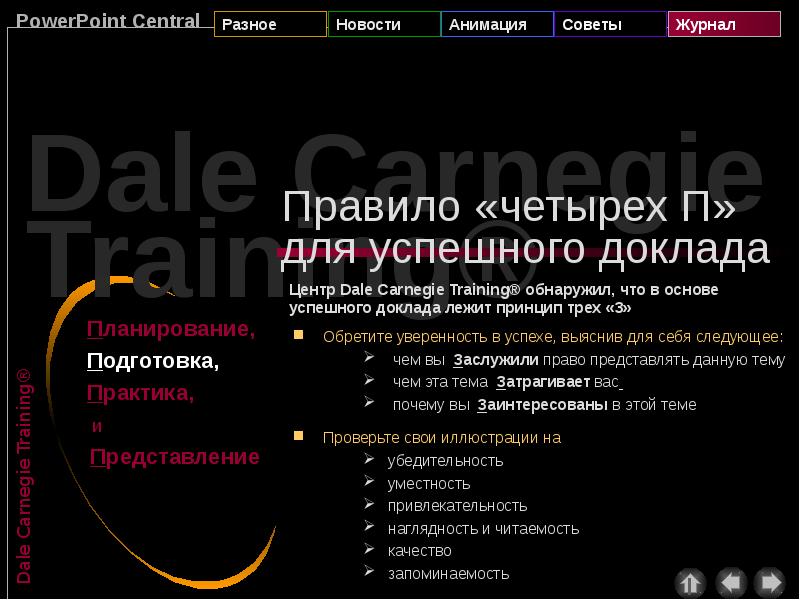
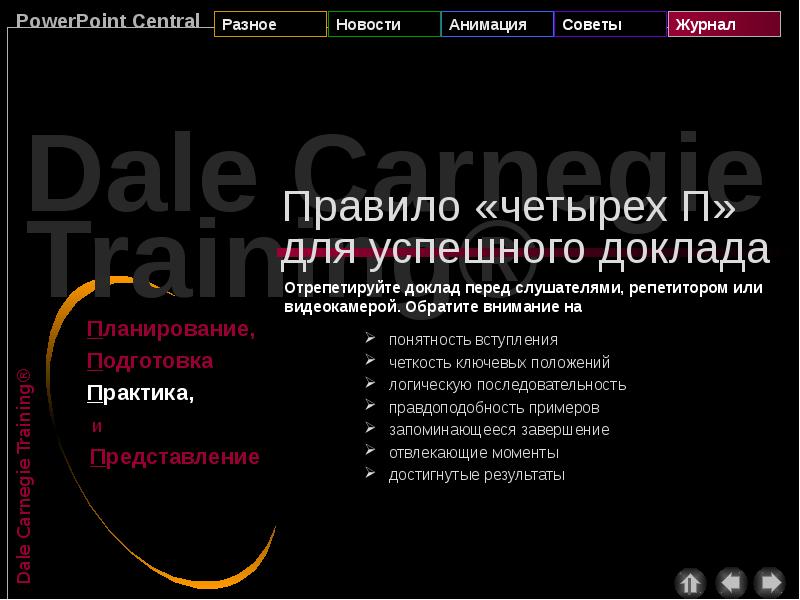
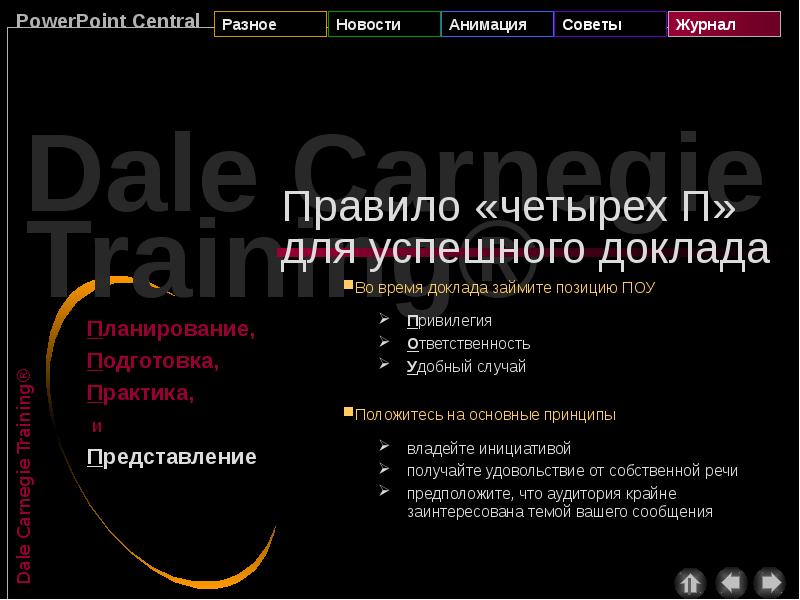
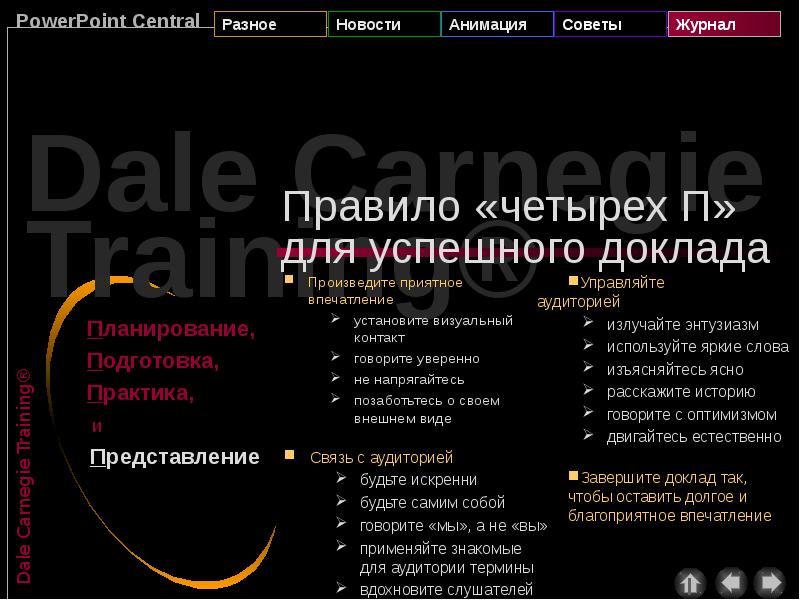
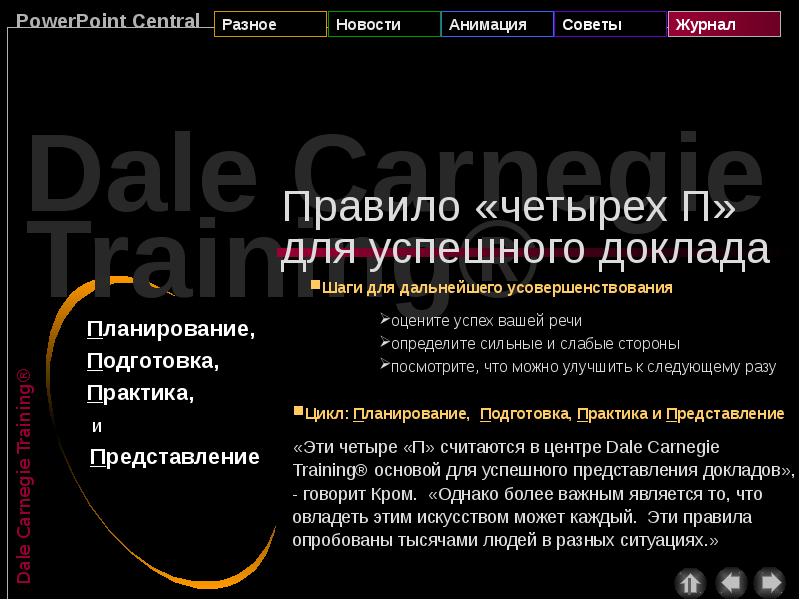
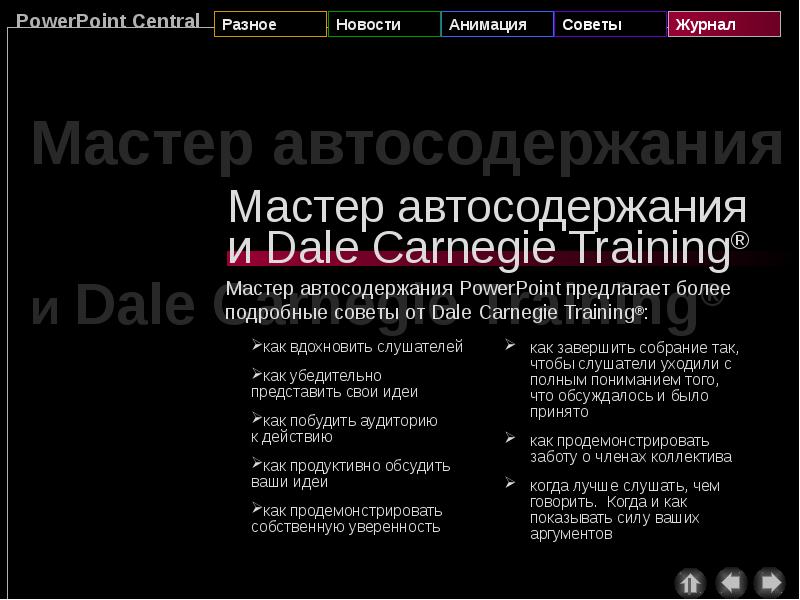
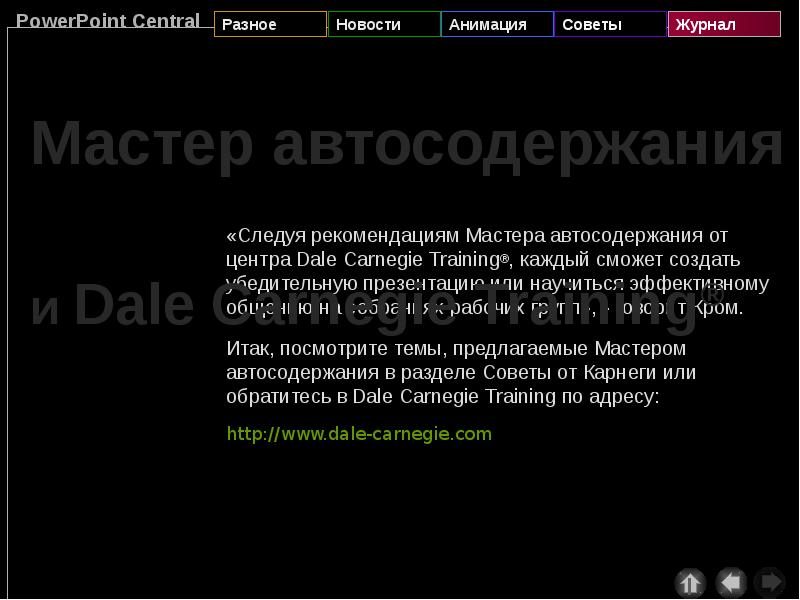
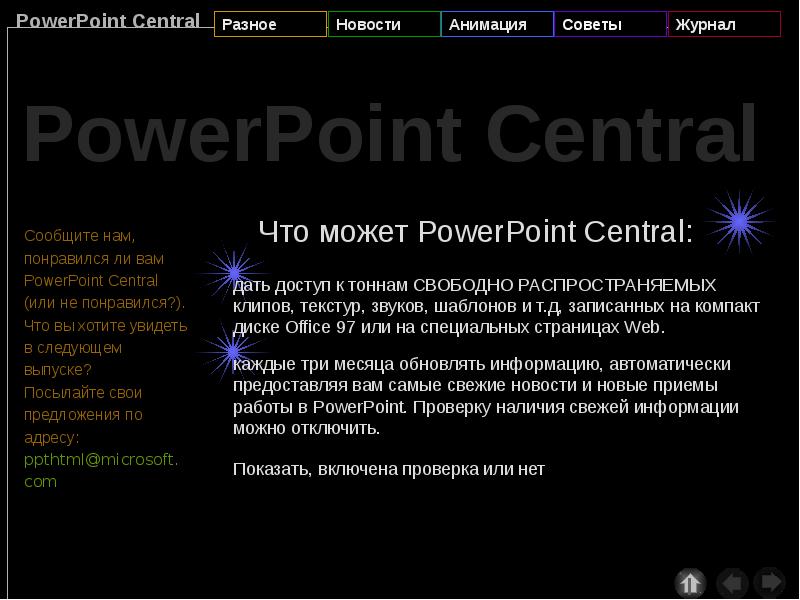
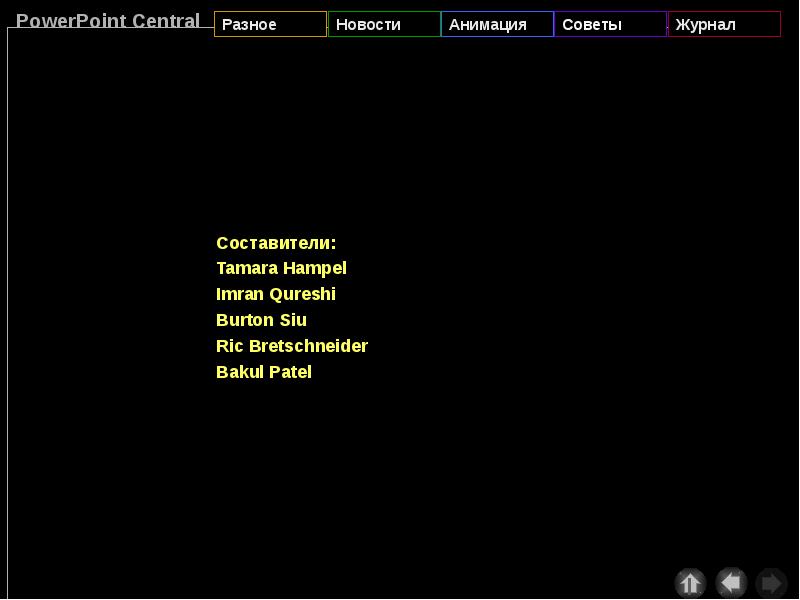
Слайды и текст этой презентации
Скачать презентацию на тему Что такое PowerPoint Central? СВОБОДНЫЙ доступ к наборам звуков, изображений, текстур, фотографий и видео-клипов Несколько полезных советов можно ниже:
Похожие презентации