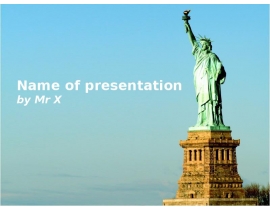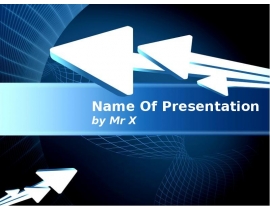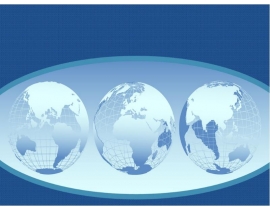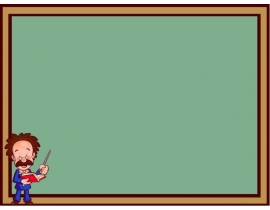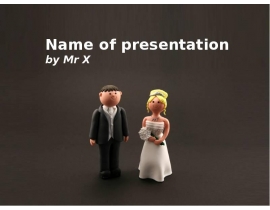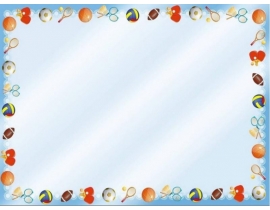Добро пожаловать в Microsoft PowerPoint презентация
Содержание
- 2. Часть I. С чего начать?
- 3. Шаг 1. 1) Пуск 2) Все программы 3) Microsoft Office 4)
- 4. Шаг 2. Введите текст в рамку с надписью «Заголовок слайда» Далее
- 5. Шаг 3. Оформление слайда В меню ФОРМАТ выберите команду ОФОРМЛЕНИЕ СЛАЙДА
- 6. Попробуйте: Изменить размер рамки, потянув за узловые точки Перенести область с
- 7. Шаг 4. Создание нового слайда ВСТАВКА – СОЗДАТЬ СЛАЙД или
- 8. Шаг 5. Для слайда № 2 выберите в разделе РАЗМЕТКА -
- 9. Для создания рисунка: Наведите курсор на разметку ГРАФИКА; Выберете необходимый значок
- 10. ИЛИ В меню ВСТАВКА – РИСУНОК – ИЗ ФАЙЛА В поле
- 11. Попробуйте: Изменить размер картинки, потянув за узловые точки Переместить картинку по
- 12. Шаг 6. Сохраните презентацию. Для этого в меню ФАЙЛ выберите СОХРАНИТЬ
- 13. Часть II. Оформим красиво презентацию
- 14. Шаг 1. ДИЗАЙН СЛАЙДА – ШАБЛОНЫ. Щелкните на образце шаблона, вы
- 15. Шаг 2. ДИЗАЙН СЛАЙДА – ЦВЕТОВАЯ СХЕМА. Измените цветовую схему шаблона,
- 16. Шаг 3. ФОРМАТ – ФОН – ЦВЕТ И ДРУГИЕ ЦВЕТА. Если
- 17. Шаг 4. ФОРМАТ – ФОН – СПОСОБЫ ЗАЛИВКИ – ГРАДИЕНТ. (В
- 18. Шаг 5. ФОРМАТ – ФОН – СПОСОБЫ ЗАЛИВКИ – РИСУНОК (Фоном
- 19. Шаг 6. Для просмотра всей презентации выберите меню ПОКАЗ СЛАЙДОВ –
- 20. Скачать презентацию



















Слайды и текст этой презентации
Скачать презентацию на тему Добро пожаловать в Microsoft PowerPoint можно ниже:
Похожие презентации