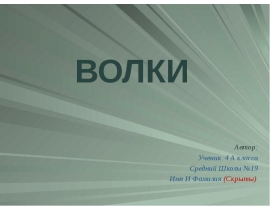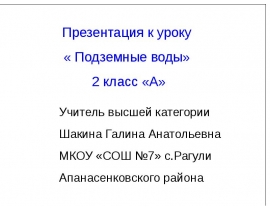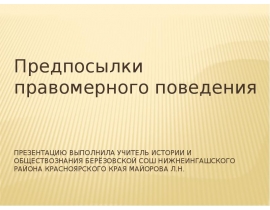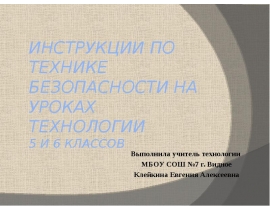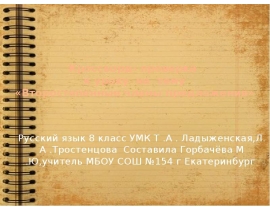Графики, диаграммы и графические объекты презентация
Содержание
- 2. Введение Сделать информацию наглядной и легко воспринимаемой помогут графики,
- 3. Сейчас мы изучим Графики и диаграммы Организационные диаграммы Нарисованные
- 4. Создание диаграмм Щелкните область слайда куда нужно вставить диаграмму В
- 5. В области задач Разметка слайда выберите нужный макет из макетов содержимого
- 6. Изменение фона графика/ диаграммы Дважды щелкните график или диаграмму, в
- 7. Для изменения цвета линии: Для изменения цвета линии: Выделите линию цвет,
- 8. Для изменения цвета сегмента: Для изменения цвета сегмента: В Microsoft PowerPoint
- 9. В Microsoft PowerPoint дважды щелкните диаграмму, которую требуется изменить. В
- 10. Чтобы добавить организационную диаграмму на слайд: Чтобы добавить организационную диаграмму на
- 11. В документ будет вставлена организационная диаграмма с одним блоком верхнего уровня
- 12. Чтобы добавить новый блок, выделите какой-либо существующий блок, затем щелкните стрелку
- 13. Чтобы удалить блок, щелкните одну из его границ для выделения блока
- 14. Вы также можете изменять уровень существующих блоков перемещая их один на
- 15. На панели инструментов Рисование нажмите кнопку Автофигуры, выберите команду Линии, а
- 16. Выделите объект (линию, фигуру). Выделите объект (линию, фигуру). Нажмите кнопку изменения
- 17. Выделите стрелку Выделите стрелку Установите нужные настройки с помощью кнопки Вид
- 18. Выделите объект и нажмите кнопку Стиль тени панели инструментов Рисование
- 19. Выделите объект. Выделите объект. Нажмите кнопку Действия панели инструментов Рисование. Выберите
- 20. Выделите нарисованные объекты. Выделите нарисованные объекты. Нажмите кнопку Действия панели инструментов
- 21. Чтобы изменить размер объекта: Чтобы изменить размер объекта: Щелкните на объекте.
- 22. Выделите объект, который требуется переместить. Выделите объект, который требуется переместить.
- 23. Выделите объект, который требуется скопировать. Выделите объект, который требуется скопировать.
- 24. Чтобы удалить графический объект или диаграмму Щелкните на объекте, который нужно
- 25. Ключевые слова Тип диаграммы Поворот, перемещение, форматирование объекта Выравнивание объекта Вынесение
- 26. Практические задания В результате выполнения задания вы научитесь создавать диаграммы в
- 27. Источники дополнительных сведений Сайт Microsoft Office Online, страничка Обучение http://office.microsoft.com/ru-ru/training/FX100565001049.aspx Курс
- 28. Скачать презентацию

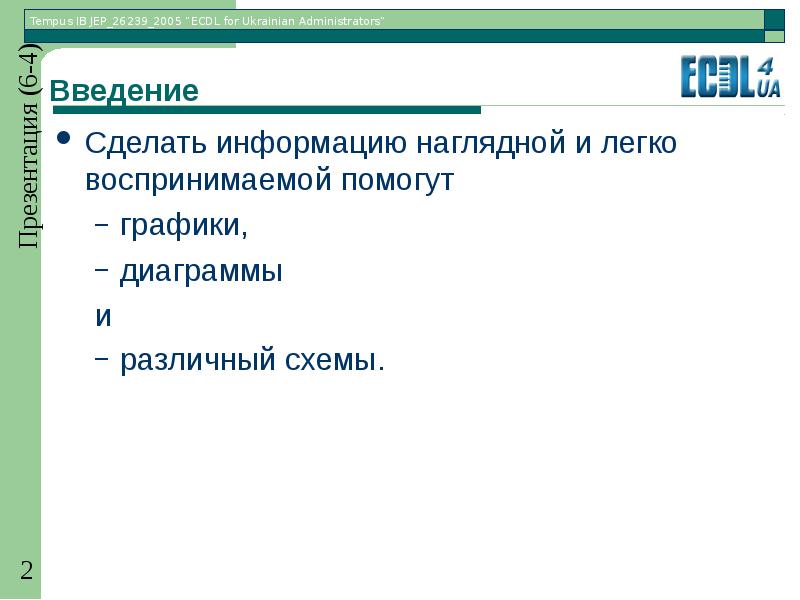
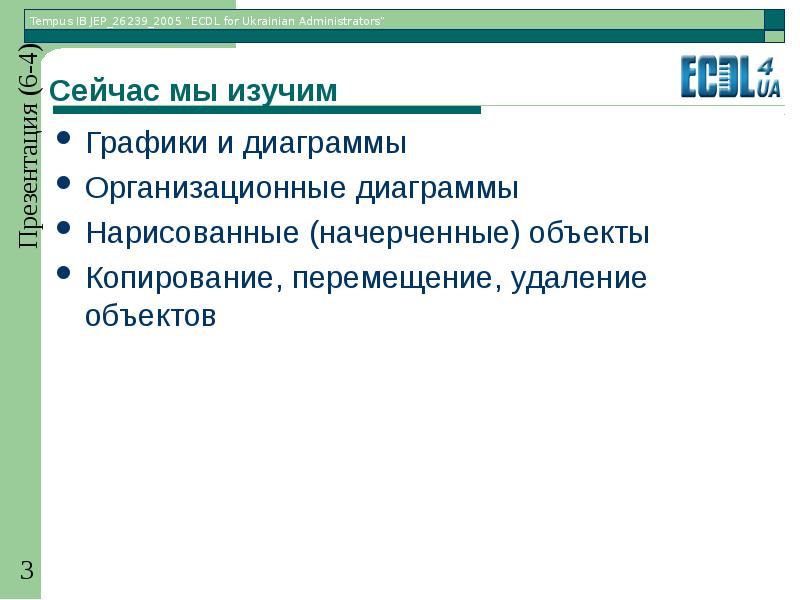

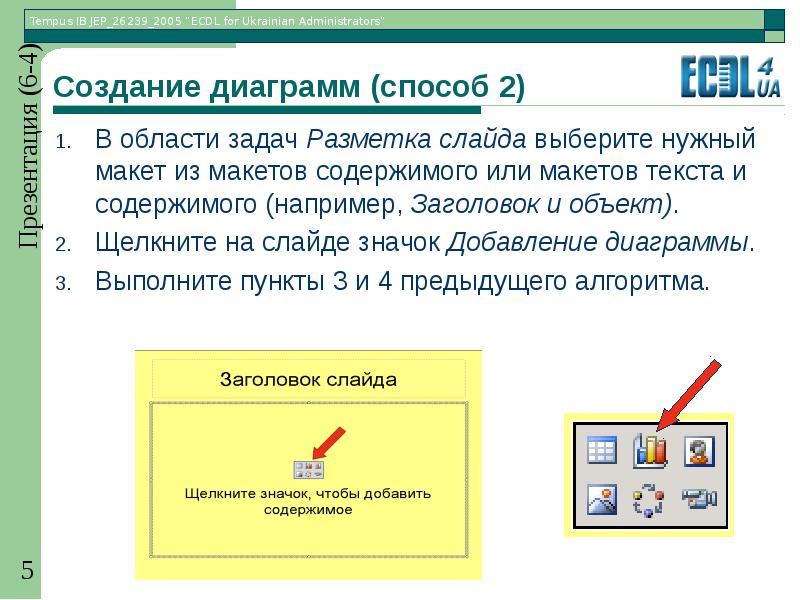
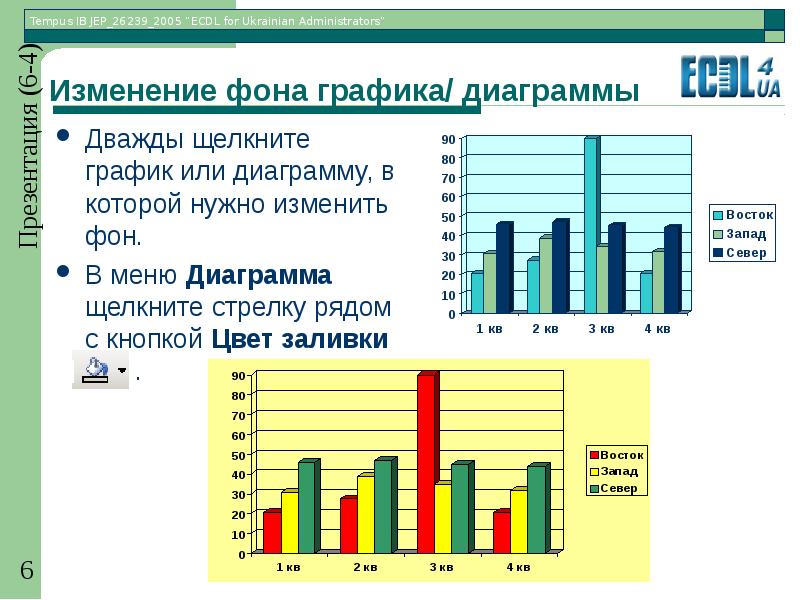

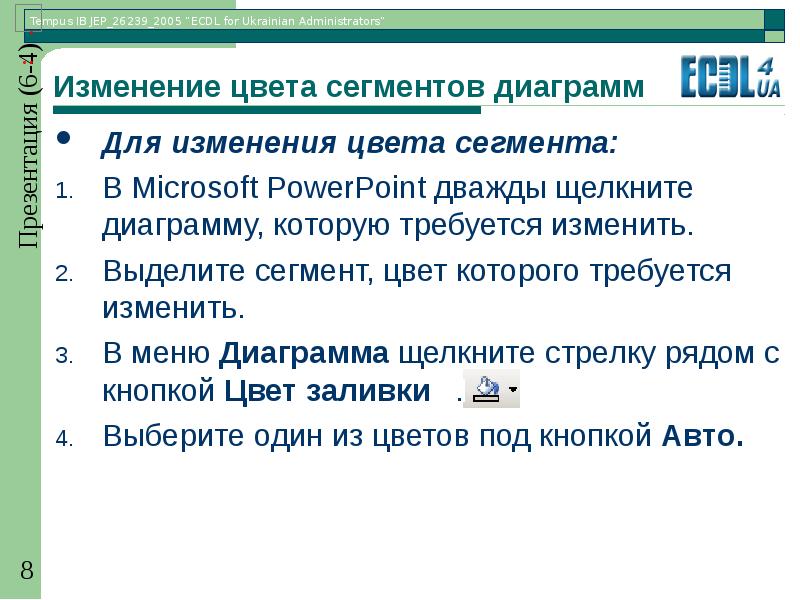
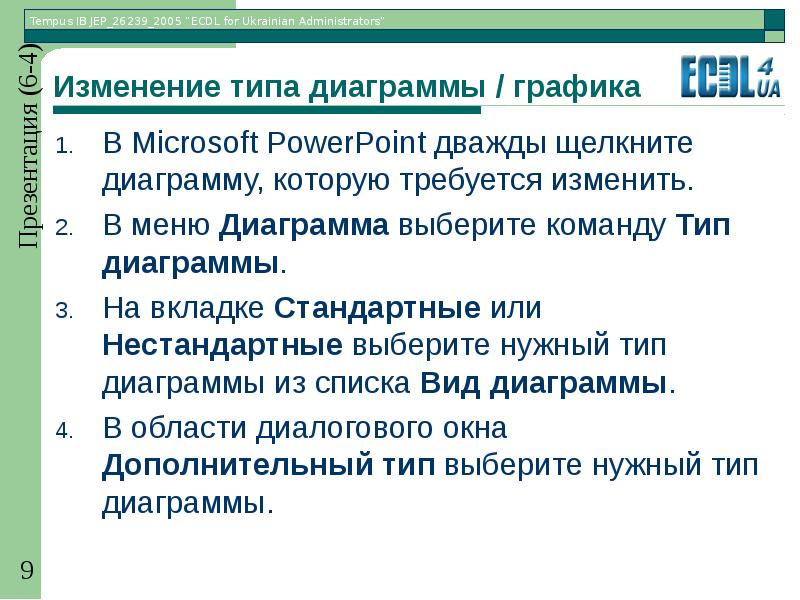
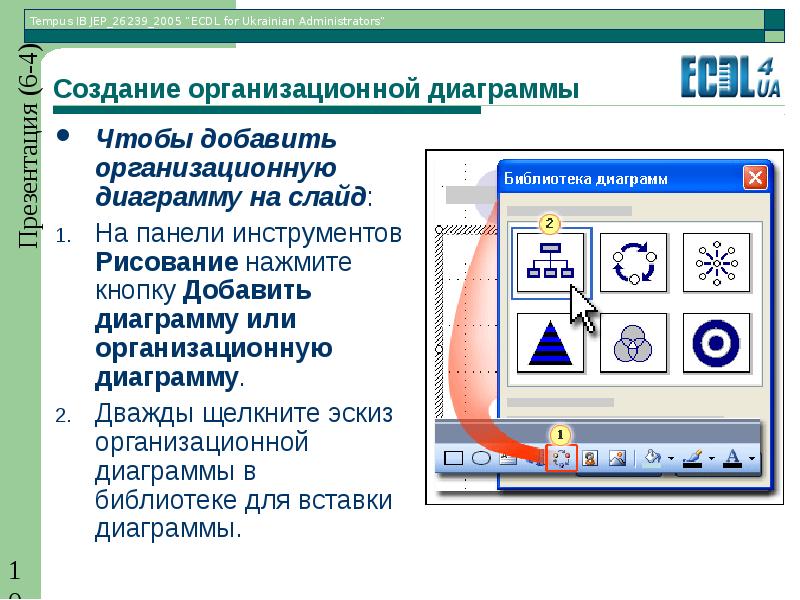
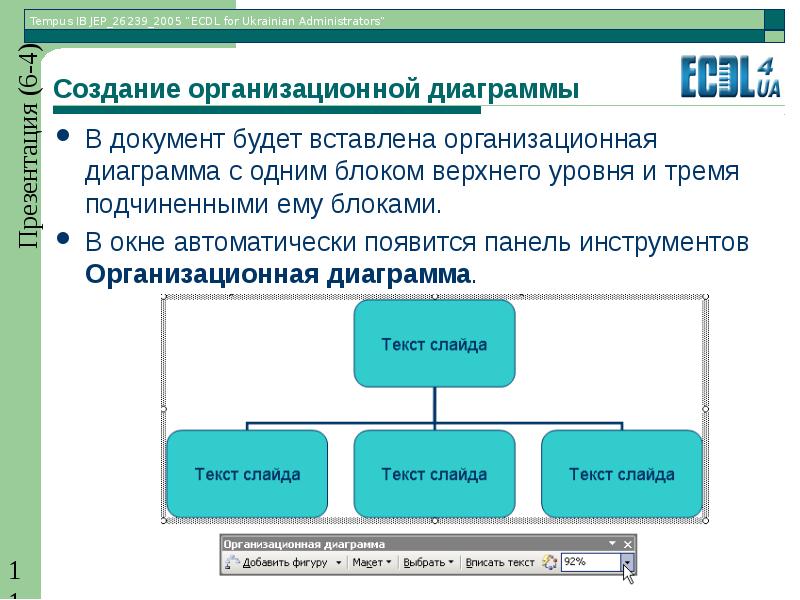
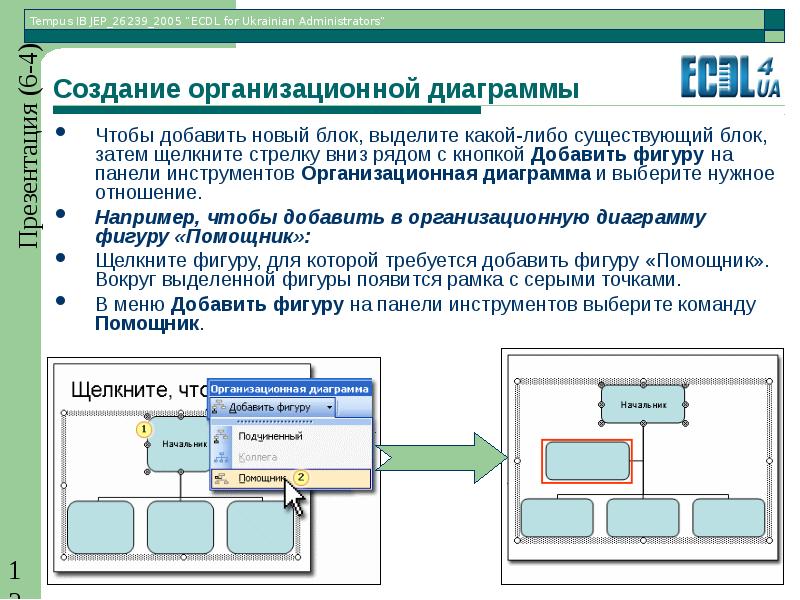
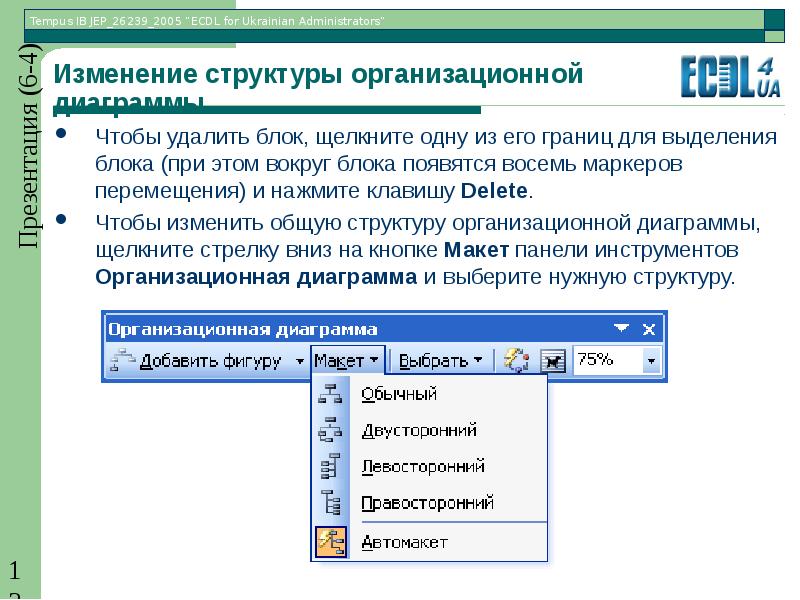

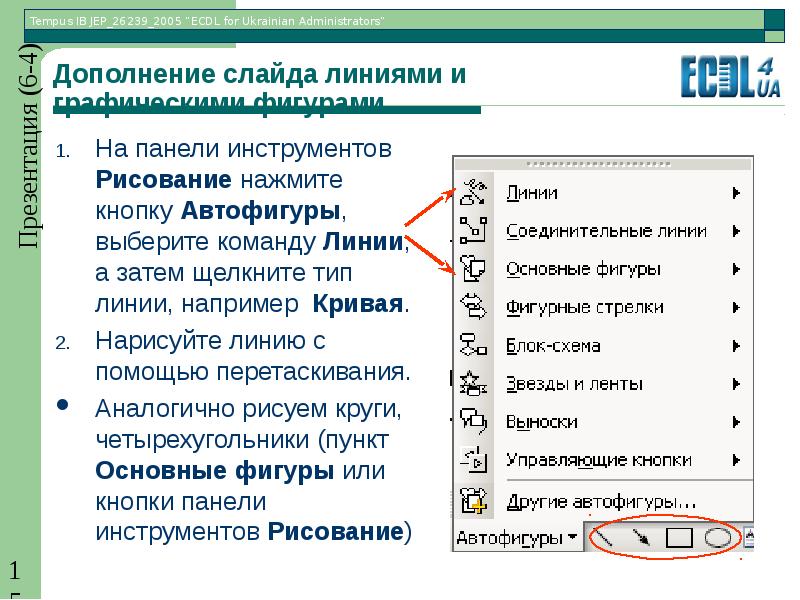
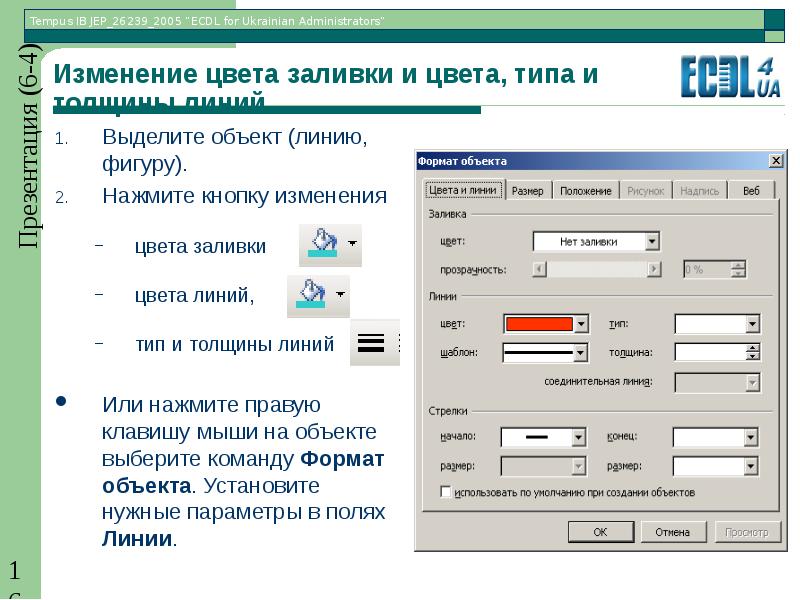
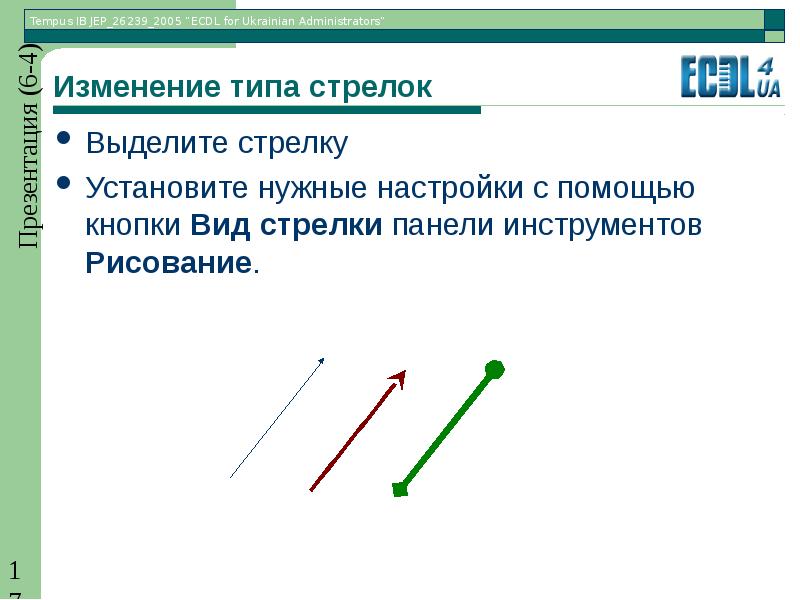


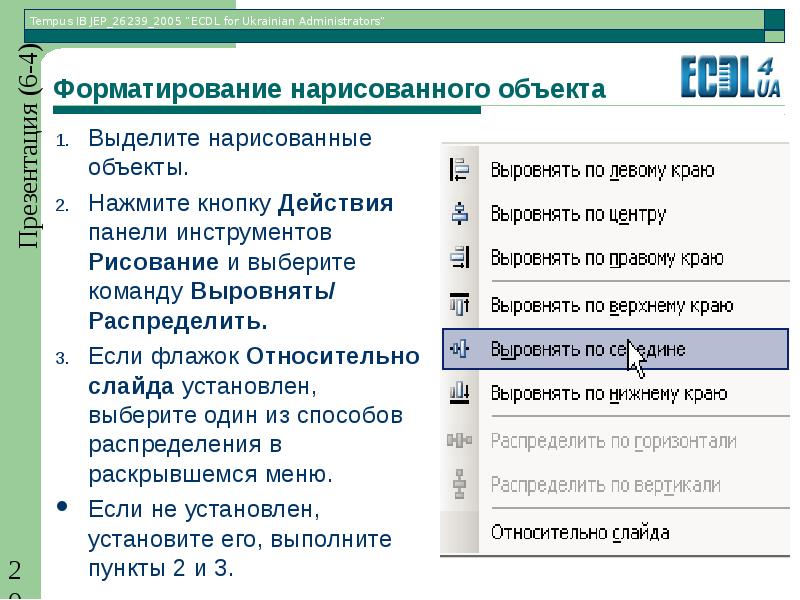
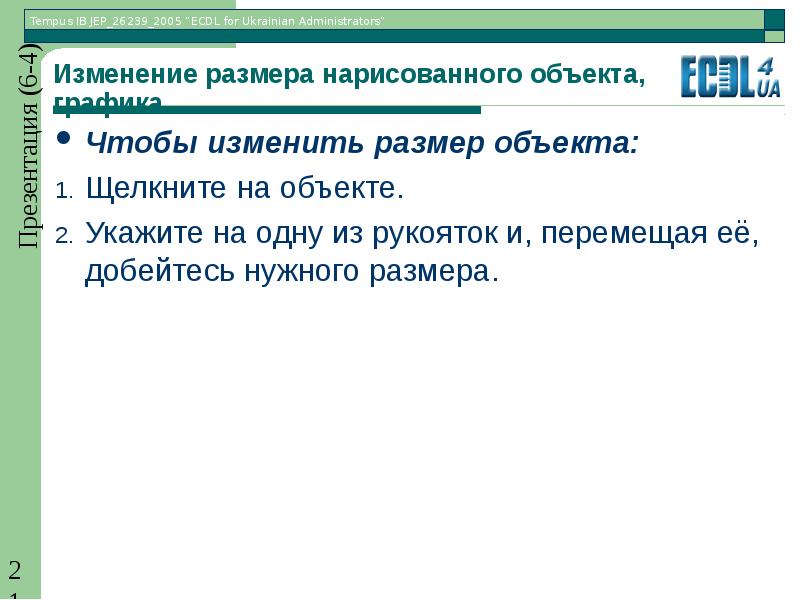
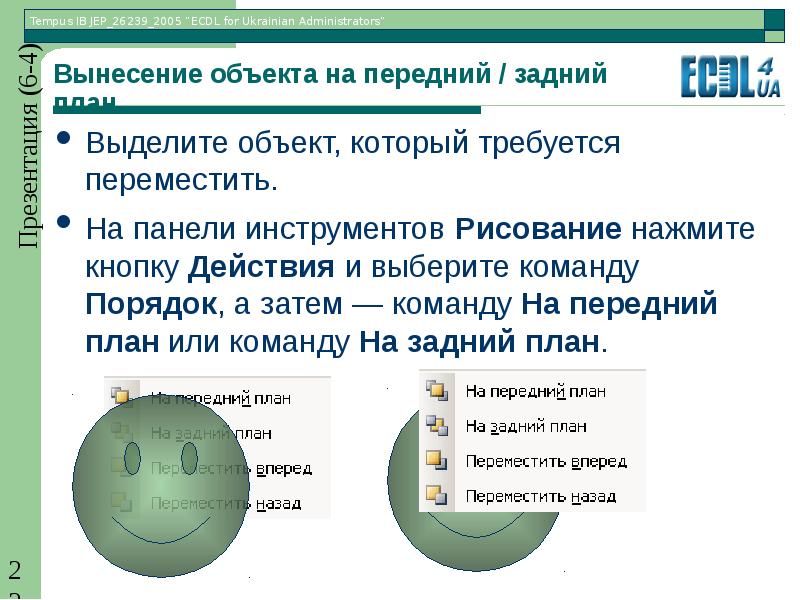

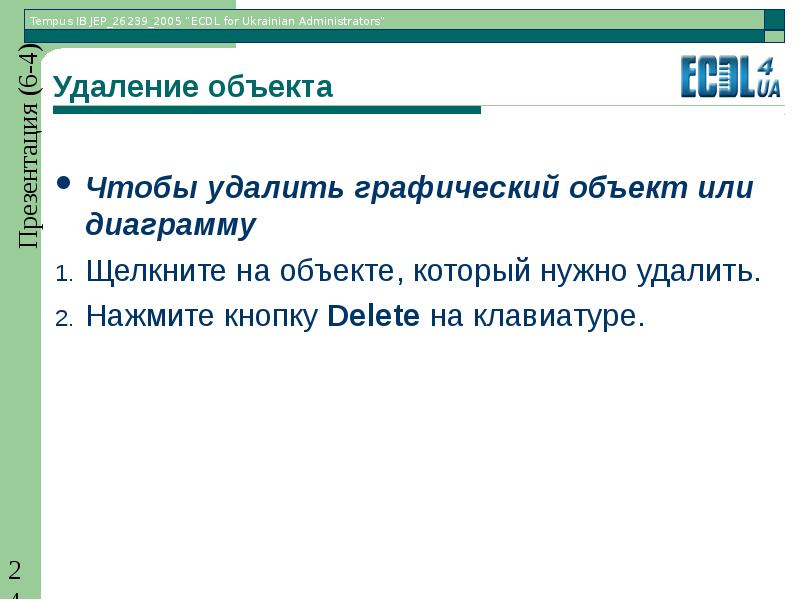
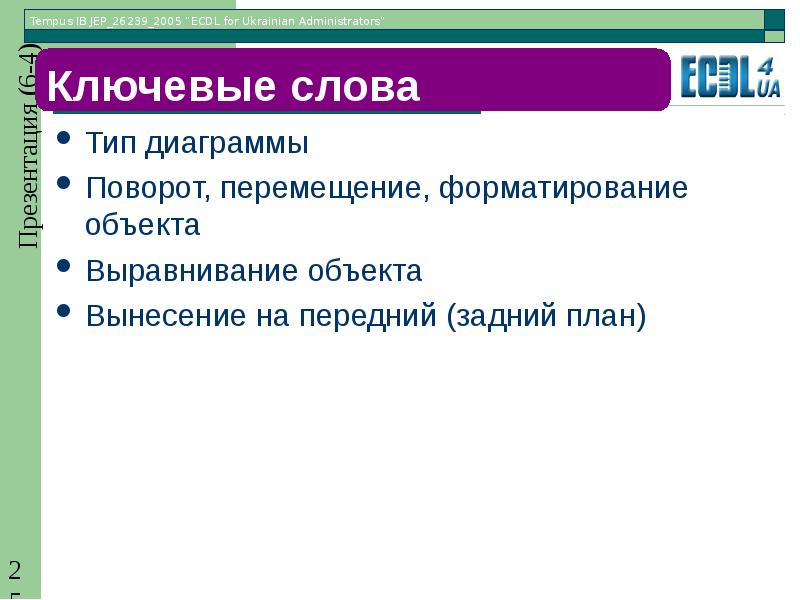

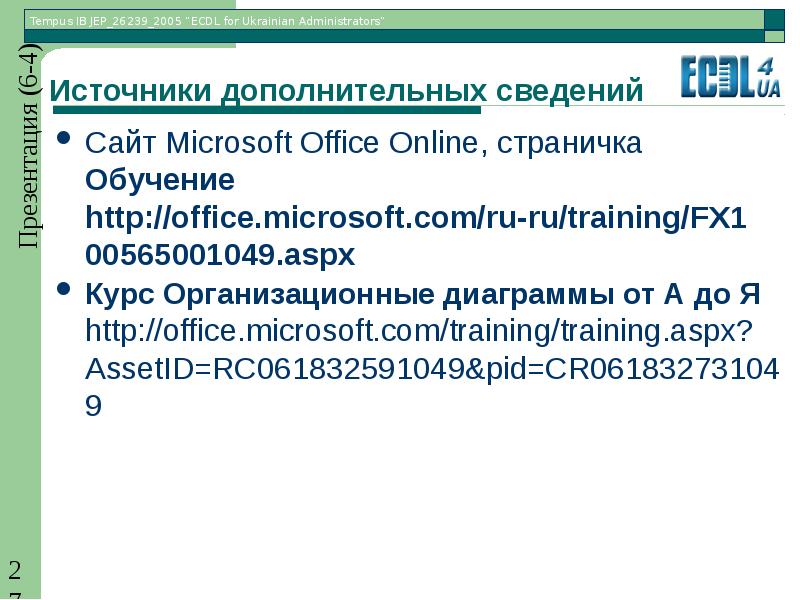
Слайды и текст этой презентации
Скачать презентацию на тему Графики, диаграммы и графические объекты можно ниже:
Похожие презентации