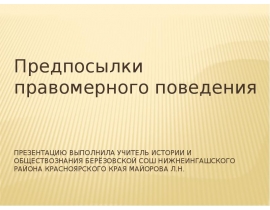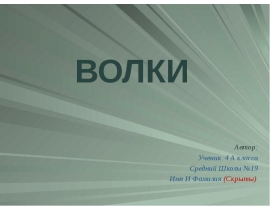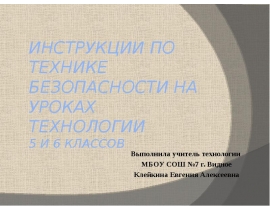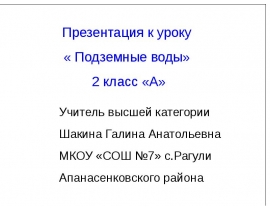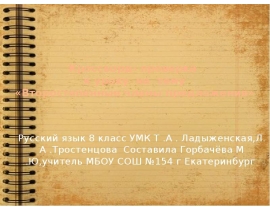Инструкция по настройке подключения к почтовому ящику образовательного учреждения. презентация
Содержание
- 2. Общие сведения: Общие сведения: Почтовые сервера: Сервер исходящей почты (SMTP, порт
- 4. В появившемся окне кнопка «Добавить» и выбрать «Почта» (при первом запуске
- 5. В появившемся окне написать название своего образовательного учреждения, затем «Далее»
- 6. В следующем окне вводим адрес своей электронной почты, затем «Далее».
- 7. В следующем окне вводим имена серверов входящей и исходящей почты: nios.ru
- 8. В следующем окне вводится пароль. Ввод необязателен если нежелателен доступ к
- 9. Затем «Далее» и «Готово». Произойдет возврат к окну «Учетные записи в
- 10. Скачать презентацию


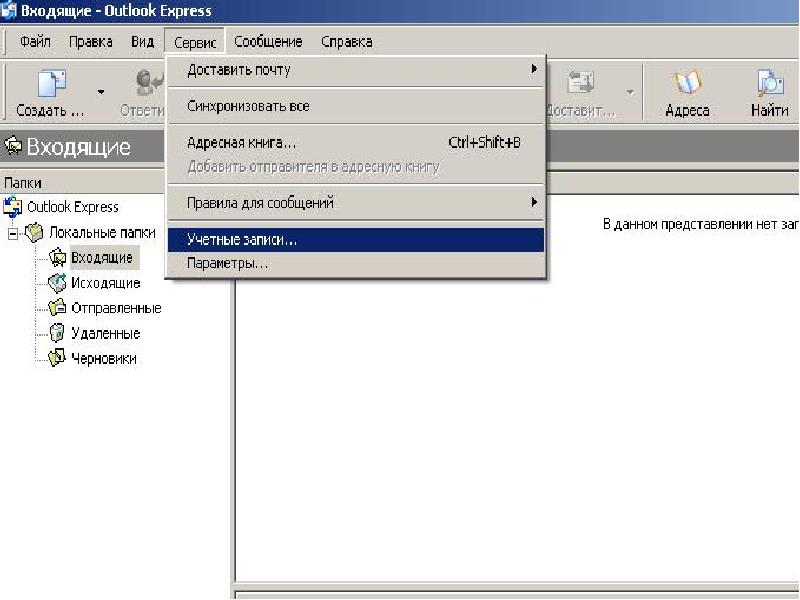
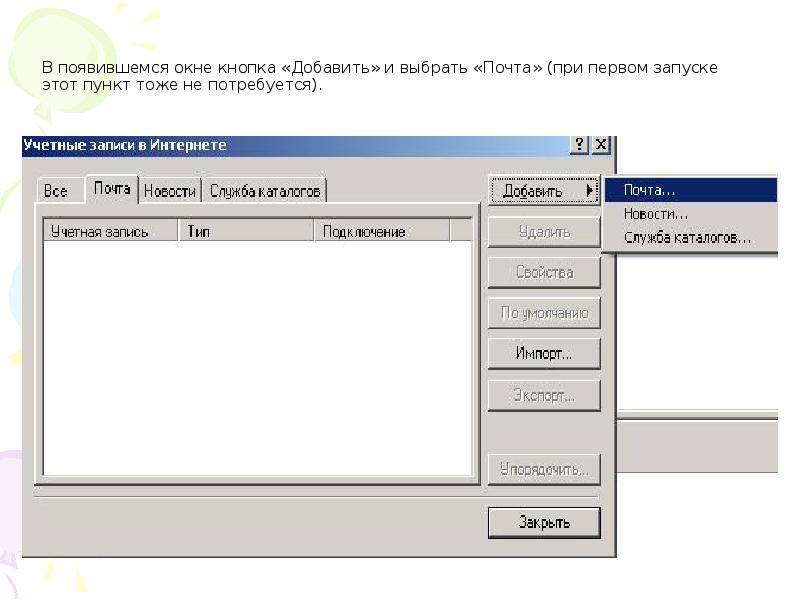
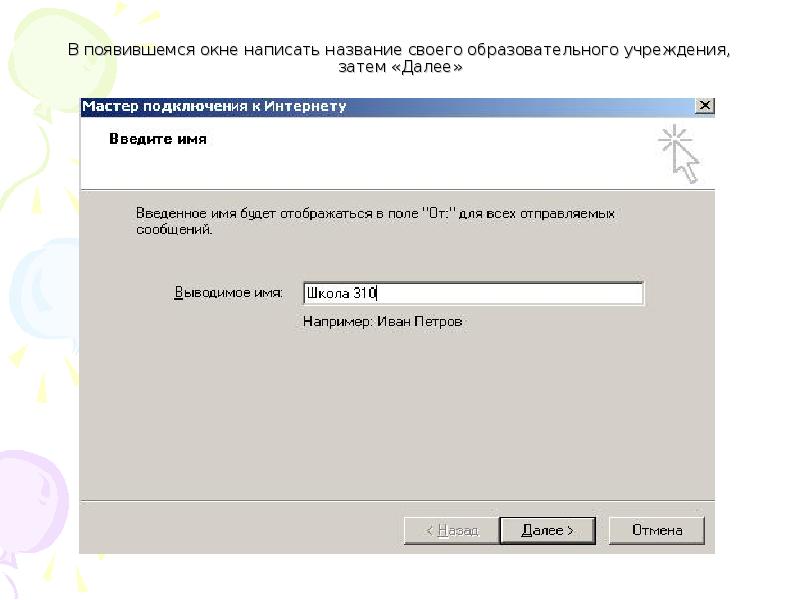
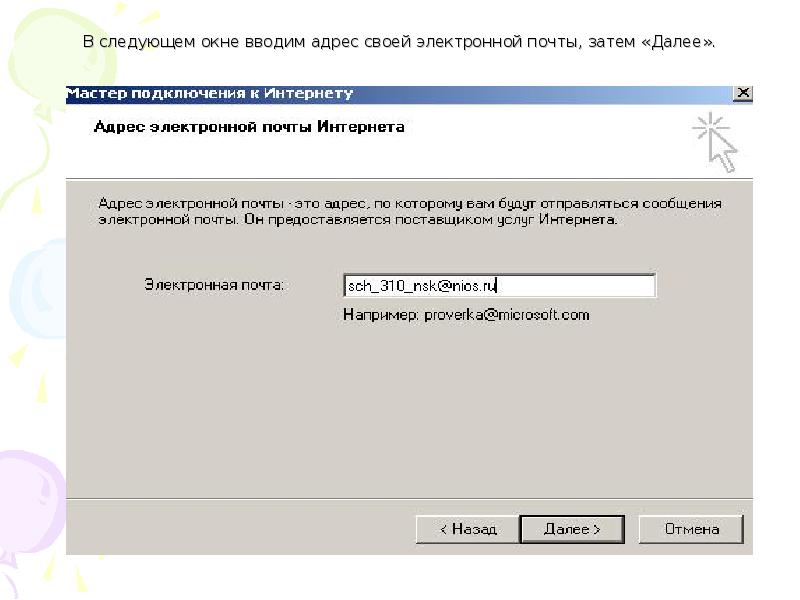
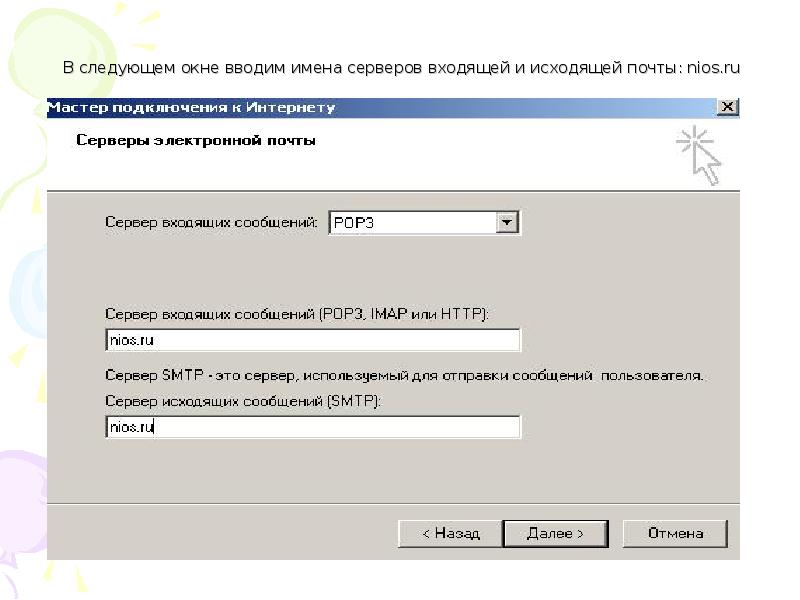
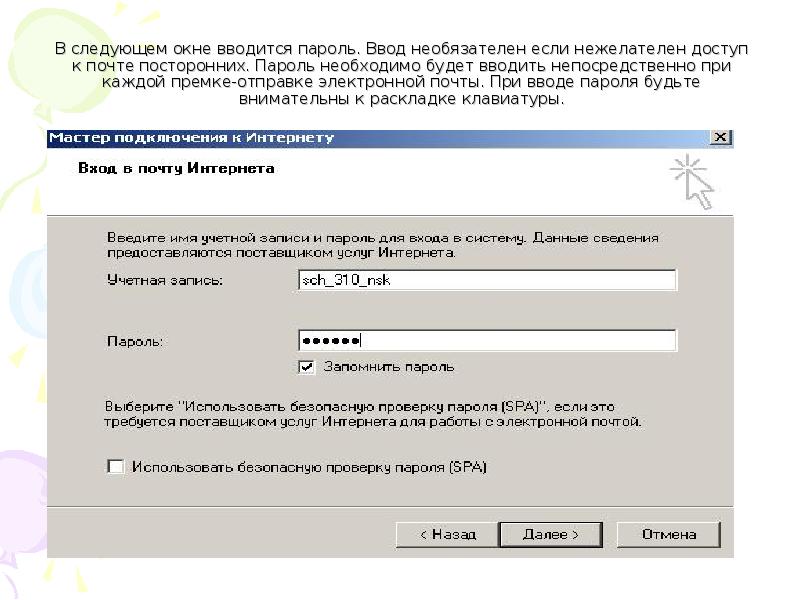
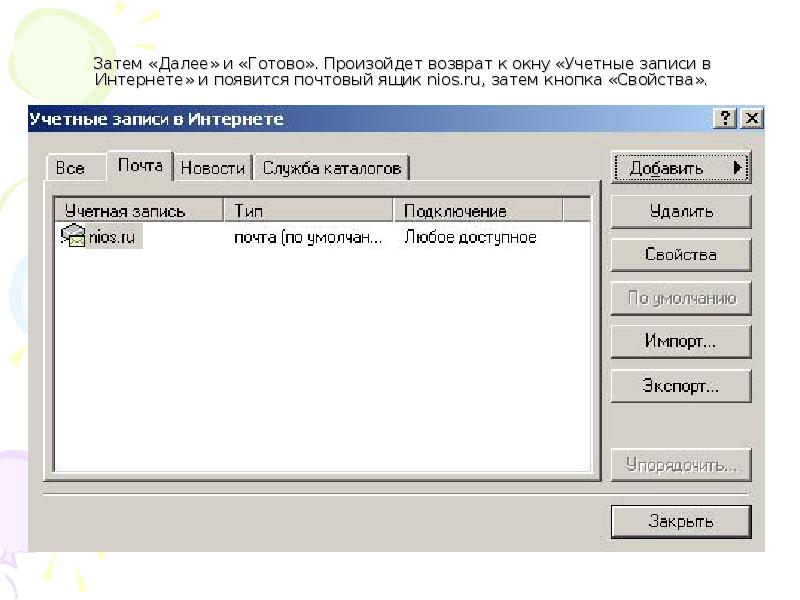
Слайды и текст этой презентации
Скачать презентацию на тему Инструкция по настройке подключения к почтовому ящику образовательного учреждения. можно ниже:
Похожие презентации