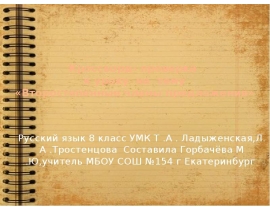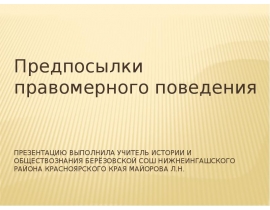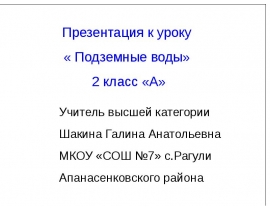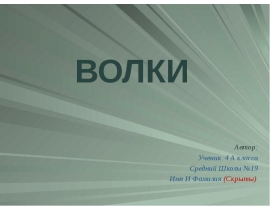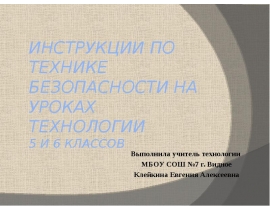Инструкция по настройке рабочего места, использованию сервисов электронной почты презентация
Содержание
- 2. Выполнение первоначальной настройки
- 3. Выполнение первоначальной настройки Откроется окно обозревателя
- 4. Выполнение первоначальной настройки В строке обозревателя введите следующий адрес и нажмите
- 5. Выполнение первоначальной настройки В появившемся диалоговом окне «Загрузка файла – предупреждение
- 6. Выполнение первоначальной настройки В диалоговом окне «Безопасность Internet Explorer» нажмите кнопку
- 7. Выполнение первоначальной настройки В окне «Сертификат» нажмите кнопку [Установить сертификат]:
- 8. Выполнение первоначальной настройки В появившемся диалоговом окне «Мастер импорта сертификатов» нажмите
- 9. Выполнение первоначальной настройки В окне «Мастер импорта сертификатов» выберите пункт Поместить
- 10. Выполнение первоначальной настройки В появившемся диалоговом окне «Выбор хранилища сертификатов» выберите
- 11. Выполнение первоначальной настройки В окне «Мастер импорта сертификатов» нажмите кнопку [Далее]:
- 12. Выполнение первоначальной настройки В окне «Мастер импорта сертификатов» нажмите кнопку [Готово]:
- 13. Выполнение первоначальной настройки В появившемся диалоговом окне «Предупреждение безопасности» на запрос
- 14. Выполнение первоначальной настройки В окне «Мастер импорта сертификатов» нажмите кнопку [ОК]:
- 15. Выполнение первоначальной настройки В окне «Сертификат» нажмите кнопку [ОК]:
- 16. Выполнение первоначальной настройки Для завершения процедуры первоначальной настройки необходимо закрыть все
- 17. Подключение к почтовому серверу
- 18. Подключение к почтовому серверу Откроется окно обозревателя
- 19. Подключение к почтовому серверу
- 20. Подключение к почтовому серверу Откроется окно авторизации в системе электронной почты
- 21. Подключение к почтовому серверу При входе в электронную почту областной Думы
- 22. Подключение к почтовому серверу При входе в электронную почту областной Думы
- 23. Подключение к почтовому серверу Для просмотра описания режимов входа в систему
- 24. Подключение к почтовому серверу В случае подключения к серверу электронной почты
- 25. Подключение к почтовому серверу Для входа в систему электронной почты областной
- 26. Подключение к почтовому серверу Данное окно возникает однократно при первом подключении
- 27. Подключение к почтовому серверу Откроется основное окно сервера электронной почты областной
- 28. Подключение к почтовому серверу В случае подключения к серверу электронной почты
- 29. Работа с электронной почтой – создание нового сообщения Для создания сообщения
- 30. Работа с электронной почтой – создание нового сообщения В появившемся окне
- 31. Работа с электронной почтой – создание нового сообщения Пример заполненного сообщения
- 32. Работа с электронной почтой – прикрепление файла к сообщению Для прикрепления
- 33. Работа с электронной почтой – прикрепление файла к сообщению В окне
- 34. Работа с электронной почтой – прикрепление файла к сообщению С помощью
- 35. Работа с электронной почтой – прикрепление файла к сообщению В окне
- 36. Работа с электронной почтой – прикрепление файла к сообщению Для завершения
- 37. Работа с электронной почтой – прикрепление файла к сообщению Пример электронного
- 38. Работа с электронной почтой – отправка сообщения Для отправки сообщения электронной
- 39. Работа с электронной почтой – контакты Для просмотра списка занесенных вами
- 40. Работа с электронной почтой – контакты Для просмотра списка всех контактов,
- 41. Работа с электронной почтой – контакты Пример окна «Адресной книги»
- 42. Работа с электронной почтой – использование адресной книги Для использования адресной
- 43. Работа с электронной почтой – использование адресной книги В окне адресной
- 44. Работа с электронной почтой – использование адресной книги Для подтверждения выбранного
- 45. Работа с электронной почтой – контакты Пример сообщения электронной почты, адресат
- 46. Доступ в почтовый ящик другого пользователя Для организации совместной работы нескольких
- 47. Доступ в почтовый ящик другого пользователя Для просмотра ящика электронной почты
- 48. Доступ в почтовый ящик другого пользователя Появится окно открытия ящика другого
- 49. Доступ в почтовый ящик другого пользователя Наберите часть имени пользователя и
- 50. Доступ в почтовый ящик другого пользователя В случае, если с введенной
- 51. Доступ в почтовый ящик другого пользователя Для начала просмотра ящика другого
- 52. Доступ в почтовый ящик другого пользователя Пример доступа в почтовый ящик
- 53. Доступ в почтовый ящик другого пользователя (привязка Входящие) Для «привязки» папки
- 54. Доступ в почтовый ящик другого пользователя (привязка Входящие) В появившемся диалоговом
- 55. Доступ в почтовый ящик другого пользователя (привязка Входящие) Появится окно «Открыть
- 56. Доступ в почтовый ящик другого пользователя (привязка Входящие) В окне «Открыть
- 57. Доступ в почтовый ящик другого пользователя (привязка Входящие) Или наберите часть
- 58. Доступ в почтовый ящик другого пользователя (привязка Входящие) В случае, если
- 59. Доступ в почтовый ящик другого пользователя (привязка Входящие) В окне «Открыть
- 60. Доступ в почтовый ящик другого пользователя (привязка Входящие) Пример доступа в
- 61. Скачать презентацию


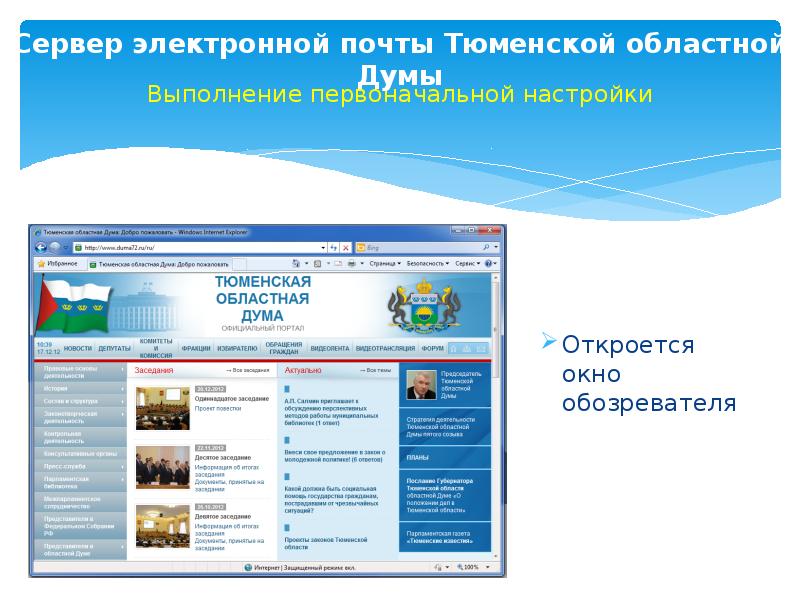
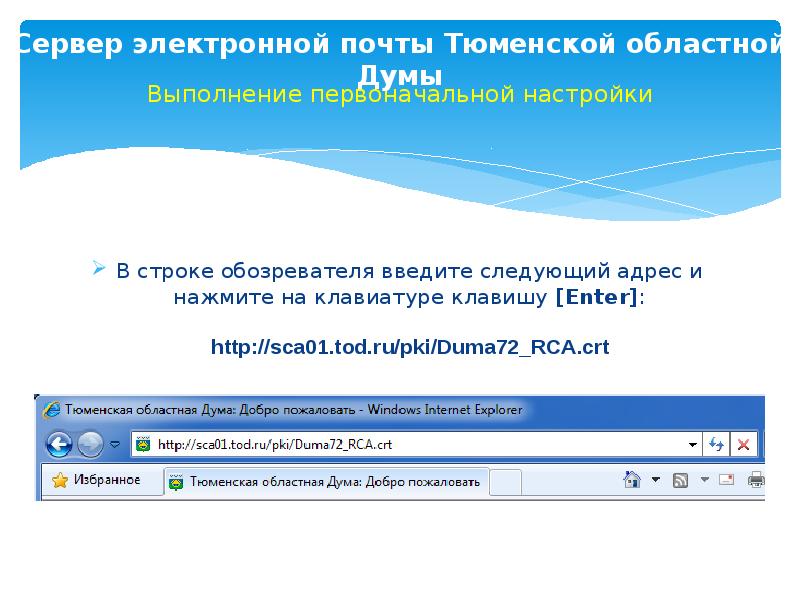
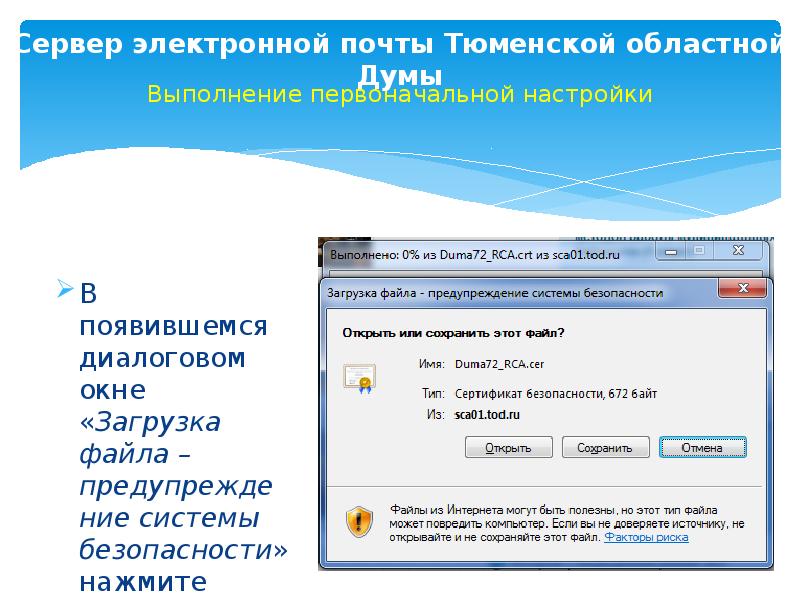
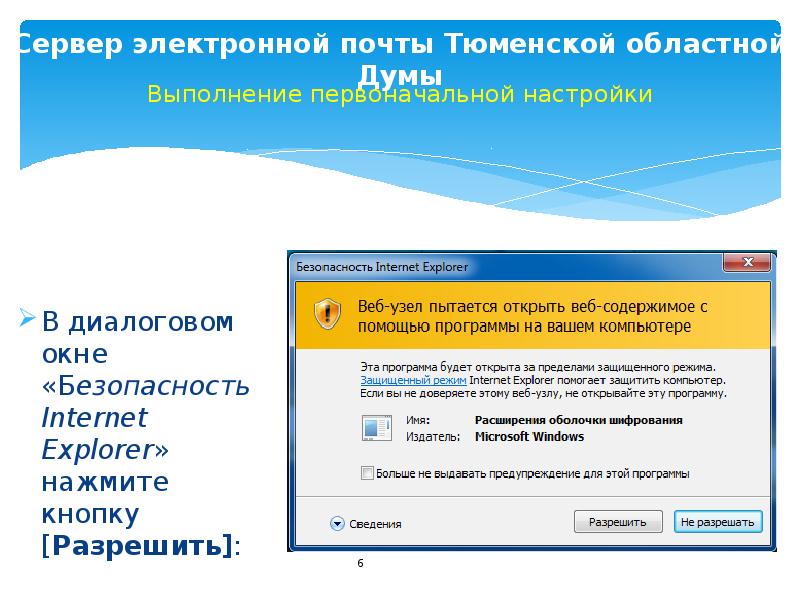
![Выполнение первоначальной настройки
В окне «Сертификат» нажмите кнопку [Установить сертификат]: Выполнение первоначальной настройки
В окне «Сертификат» нажмите кнопку [Установить сертификат]:](/documents_4/cca29ae2f450433e527ed0b976d5c05b/img6.jpg)
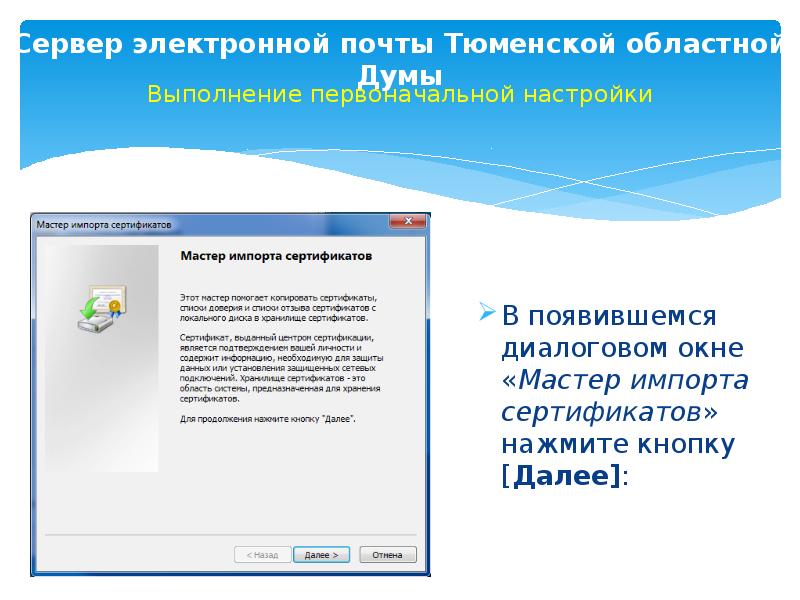
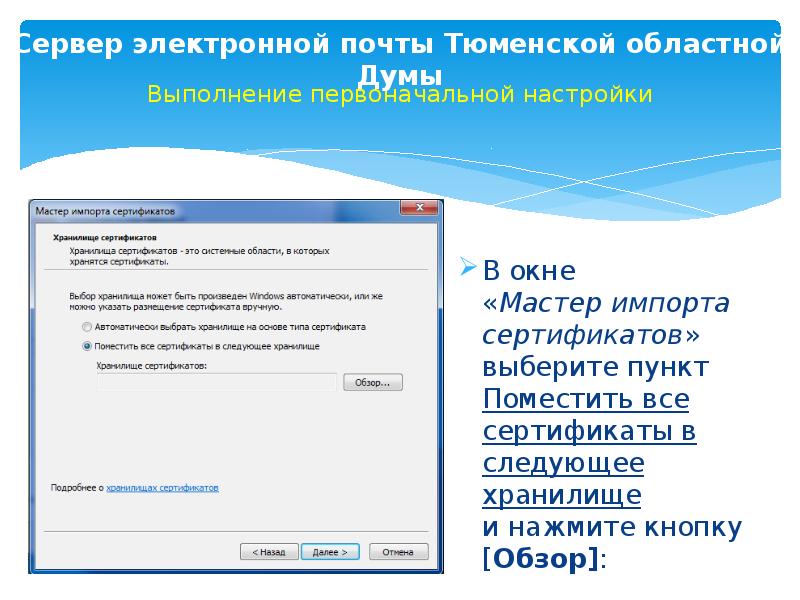
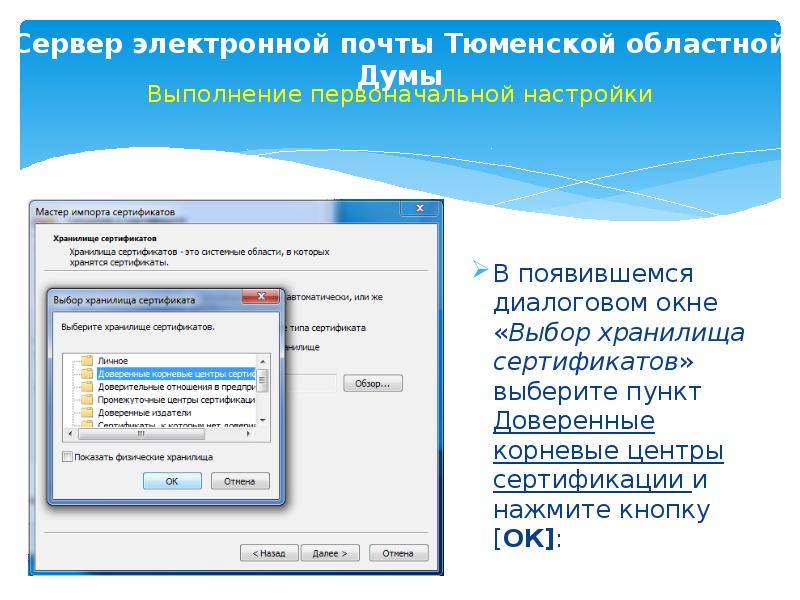
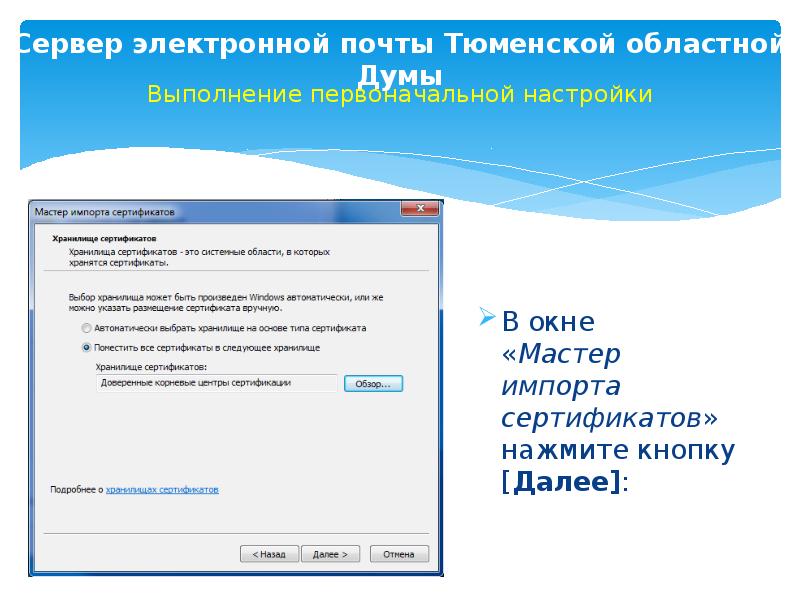
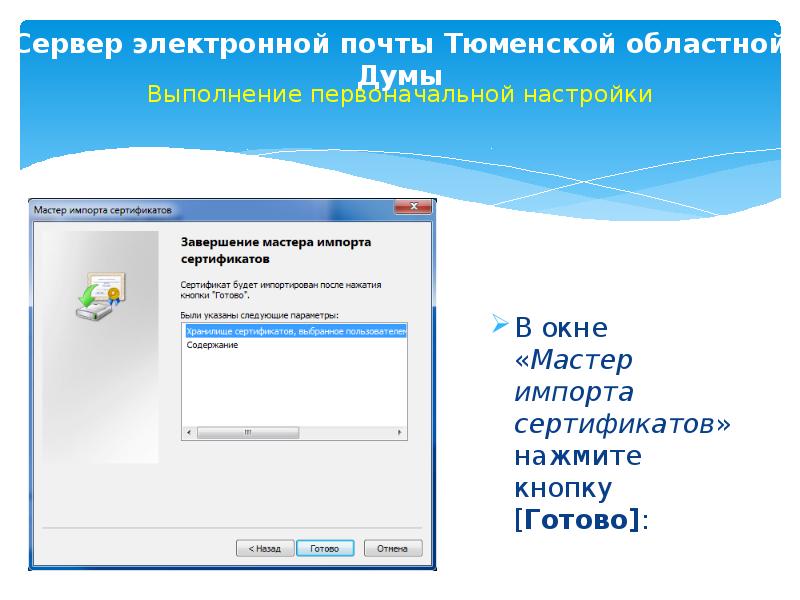
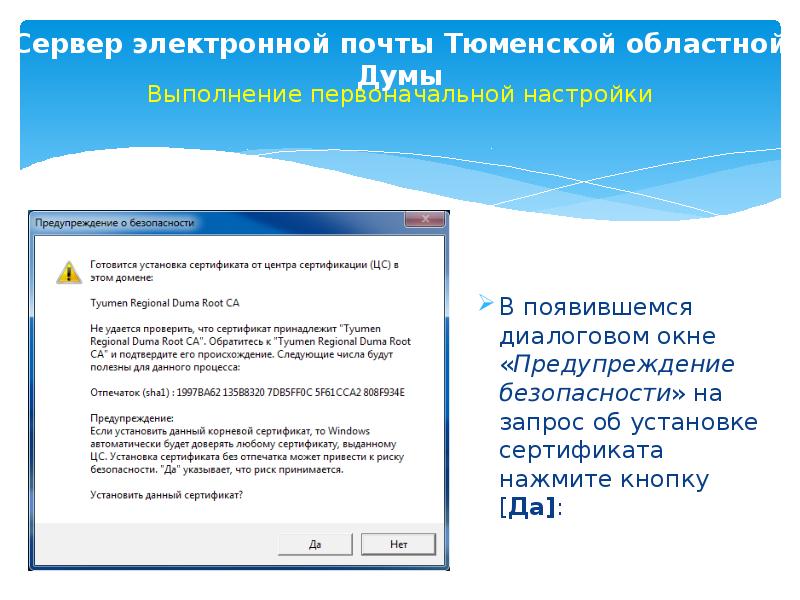
![Выполнение первоначальной настройки
В окне «Мастер импорта сертификатов» нажмите кнопку [ОК]: Выполнение первоначальной настройки
В окне «Мастер импорта сертификатов» нажмите кнопку [ОК]:](/documents_4/cca29ae2f450433e527ed0b976d5c05b/img13.jpg)
![Выполнение первоначальной настройки
В окне «Сертификат» нажмите кнопку [ОК]: Выполнение первоначальной настройки
В окне «Сертификат» нажмите кнопку [ОК]:](/documents_4/cca29ae2f450433e527ed0b976d5c05b/img14.jpg)


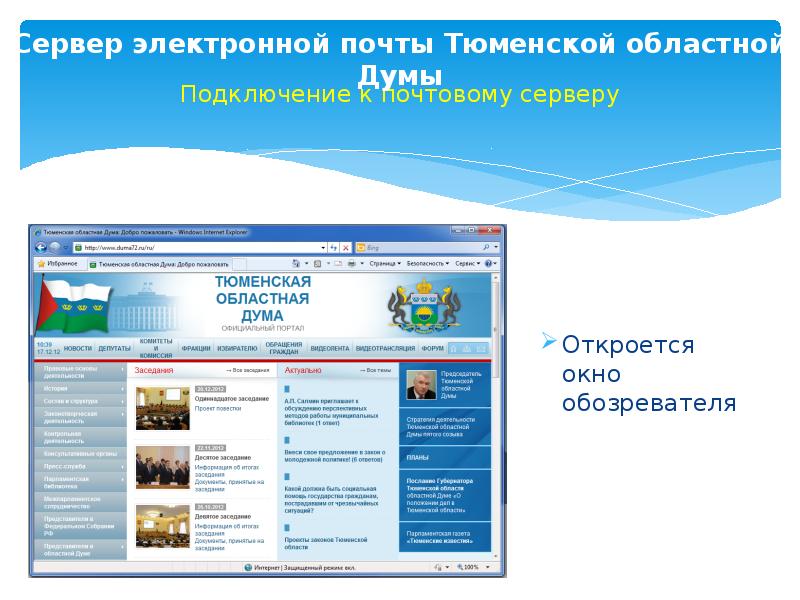
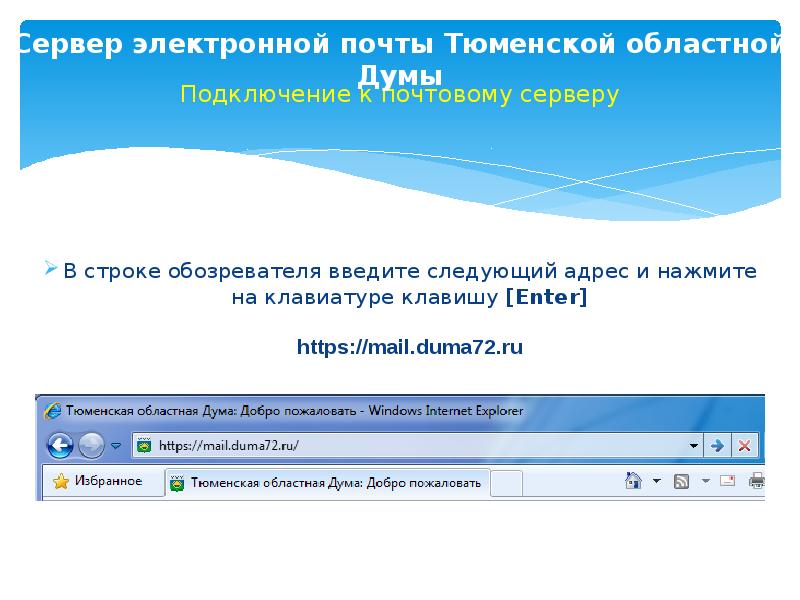
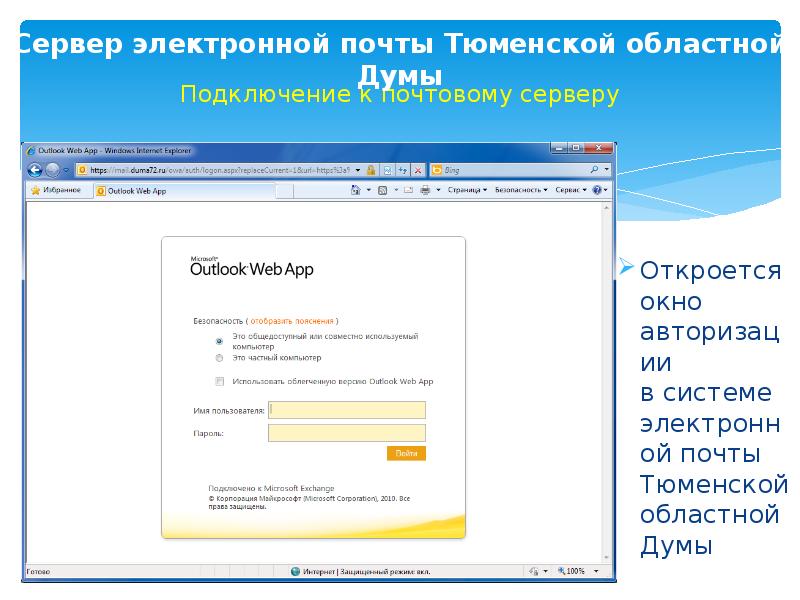
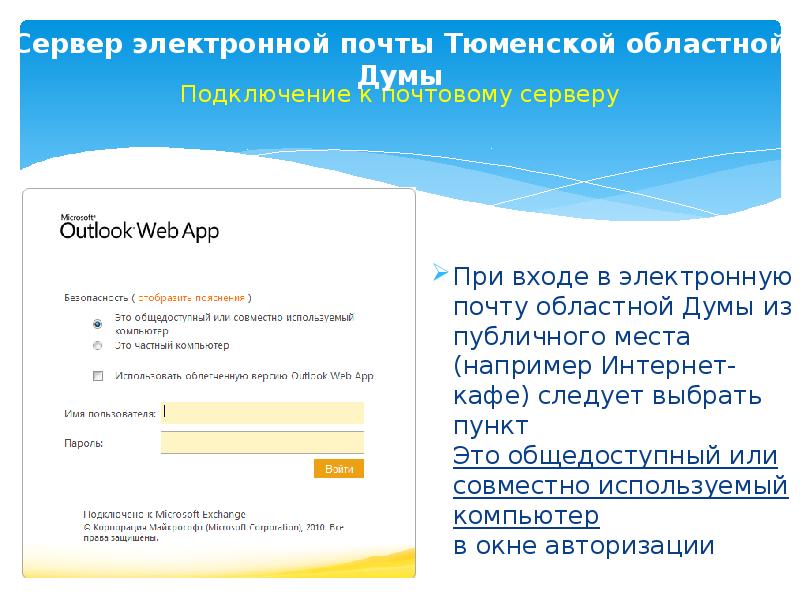
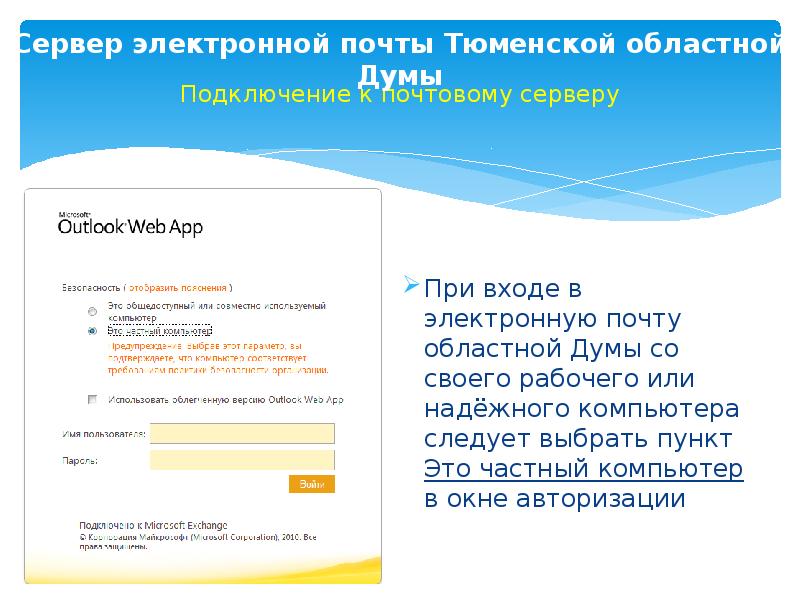
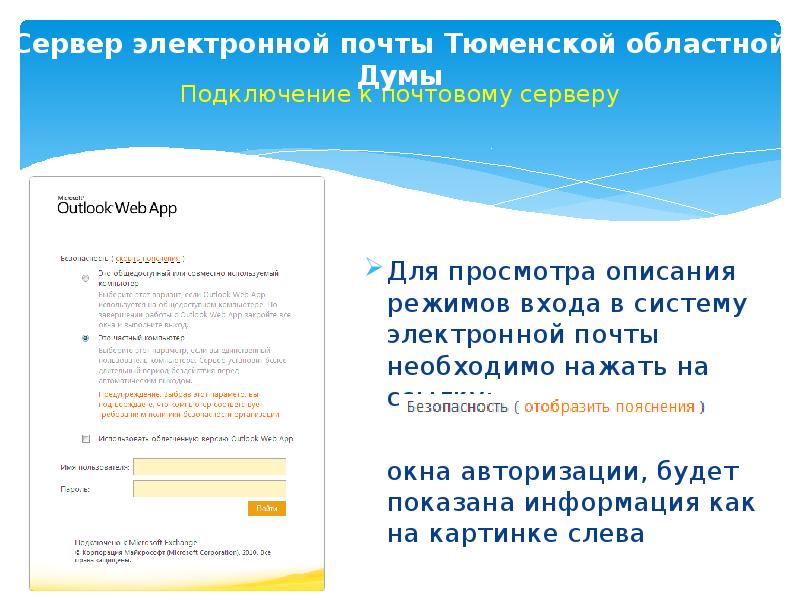
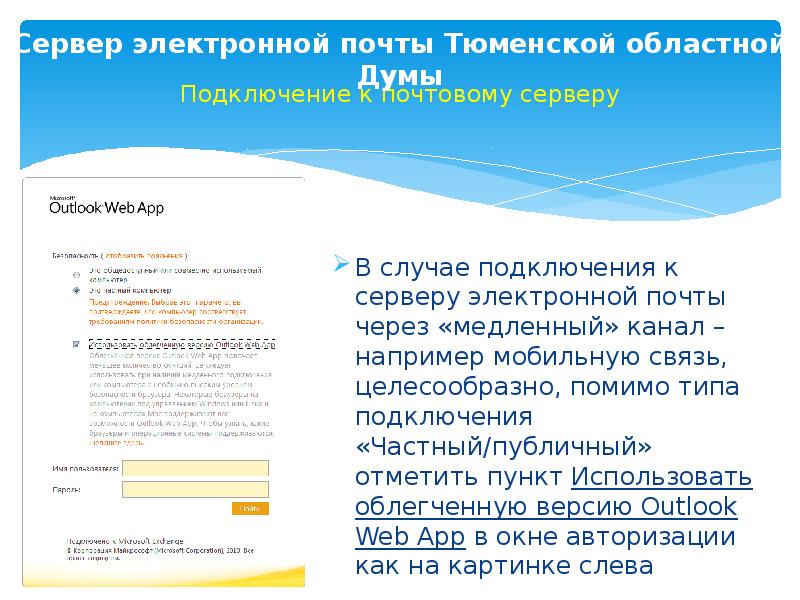
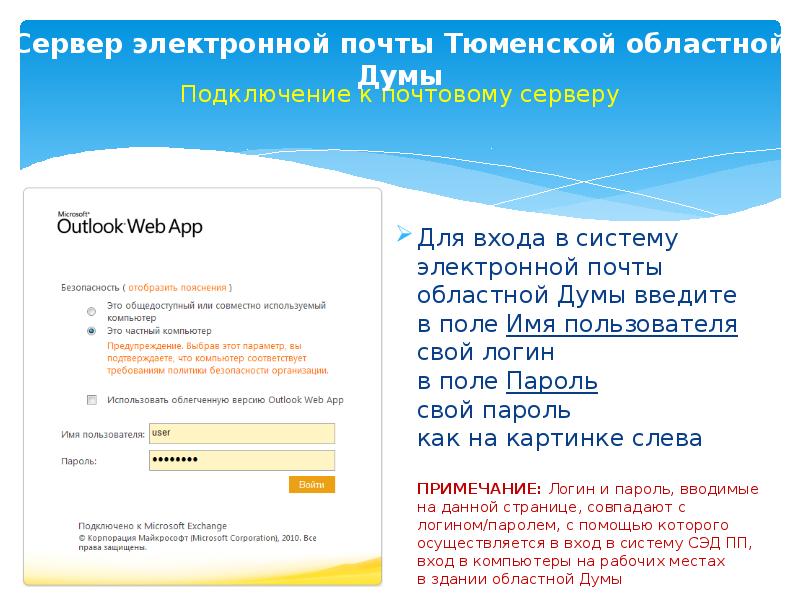
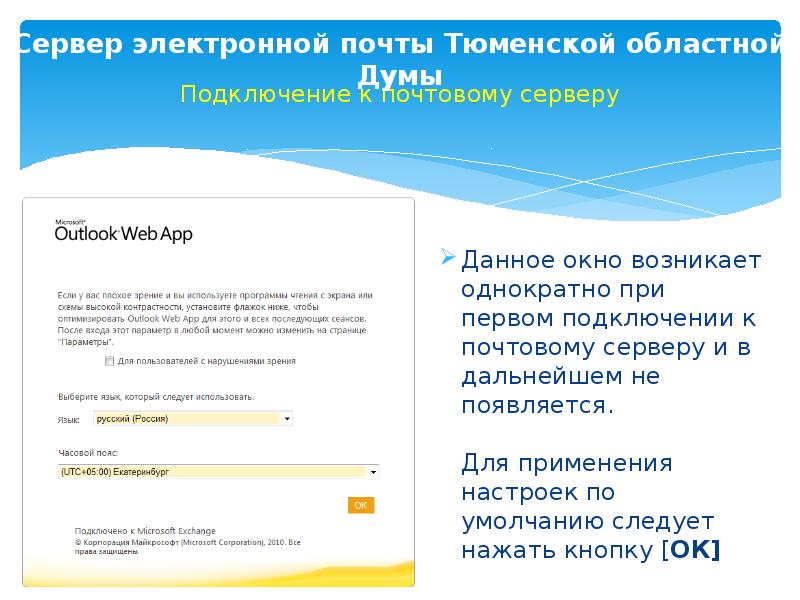
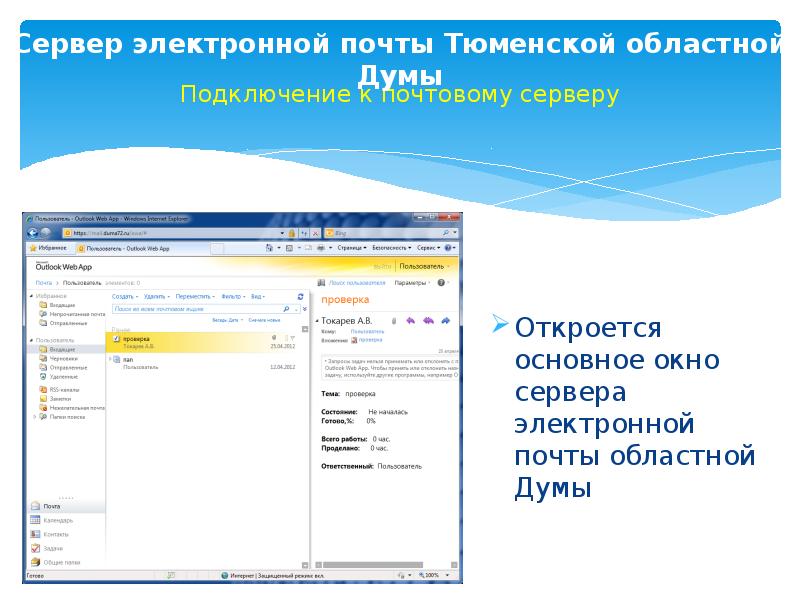
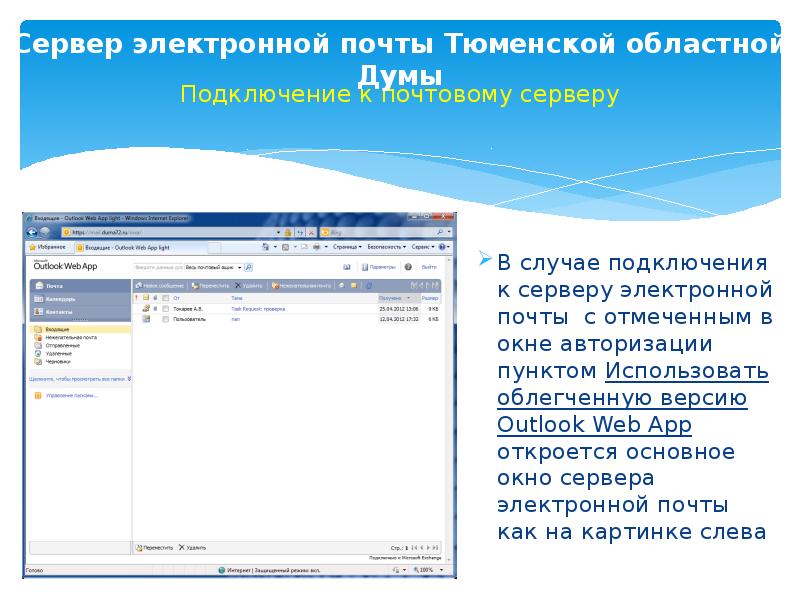
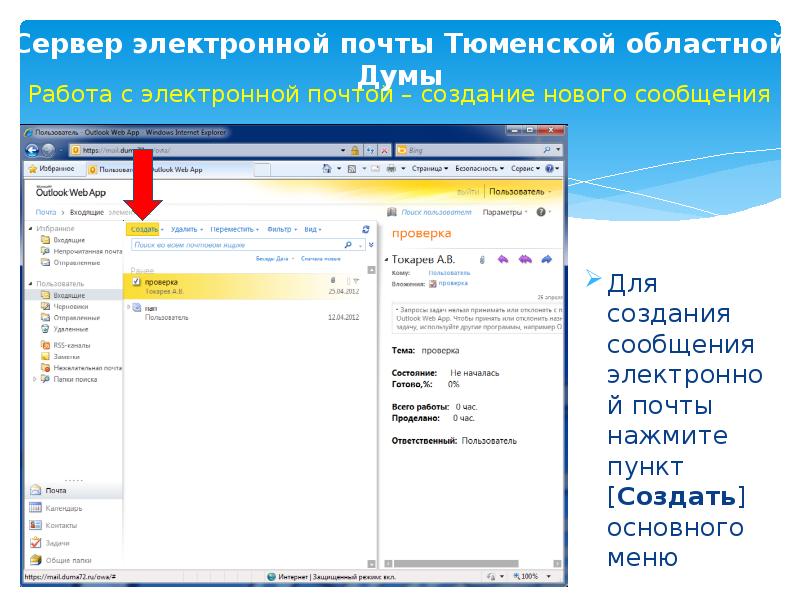
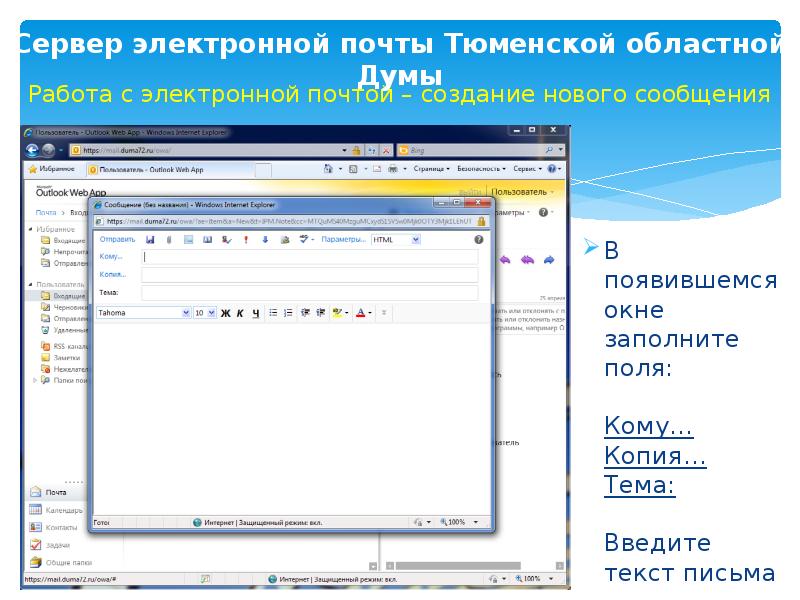
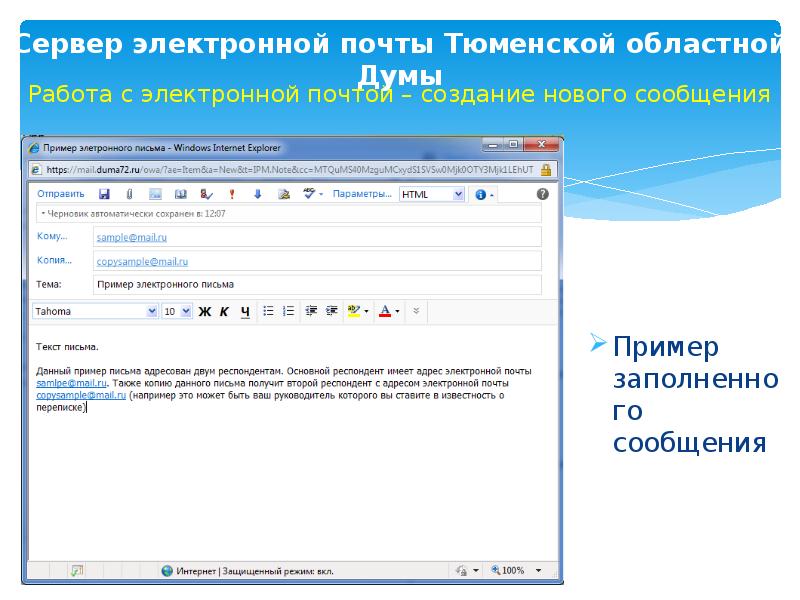
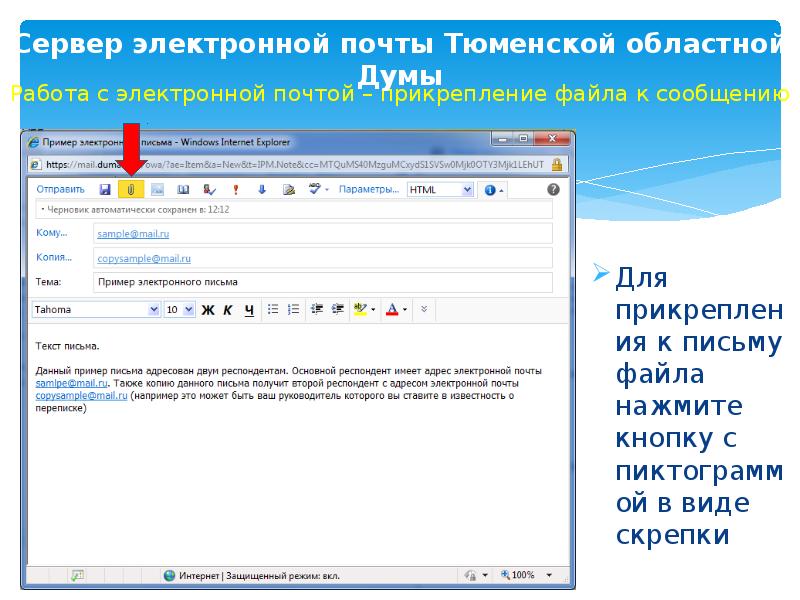
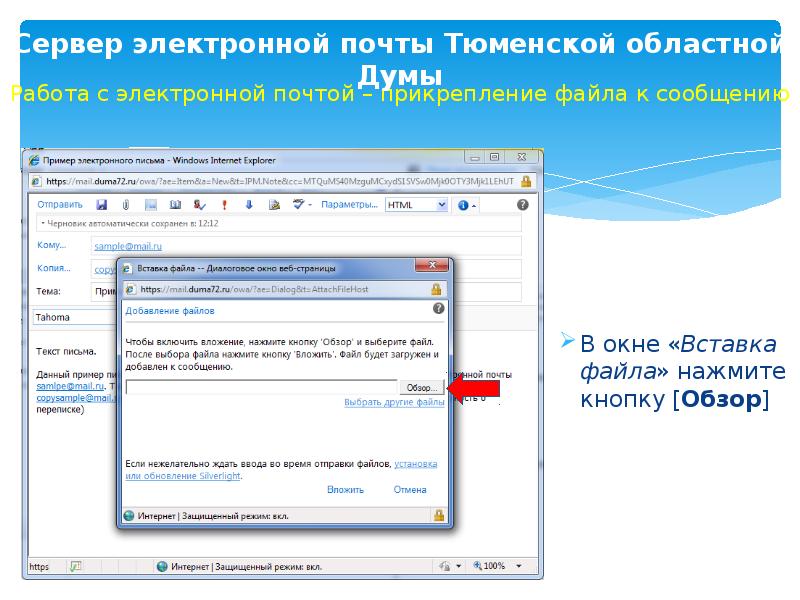
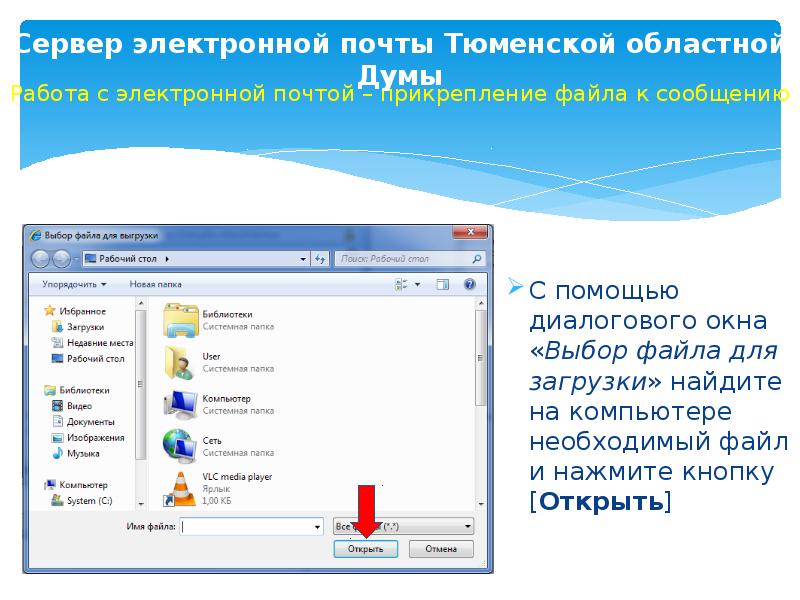
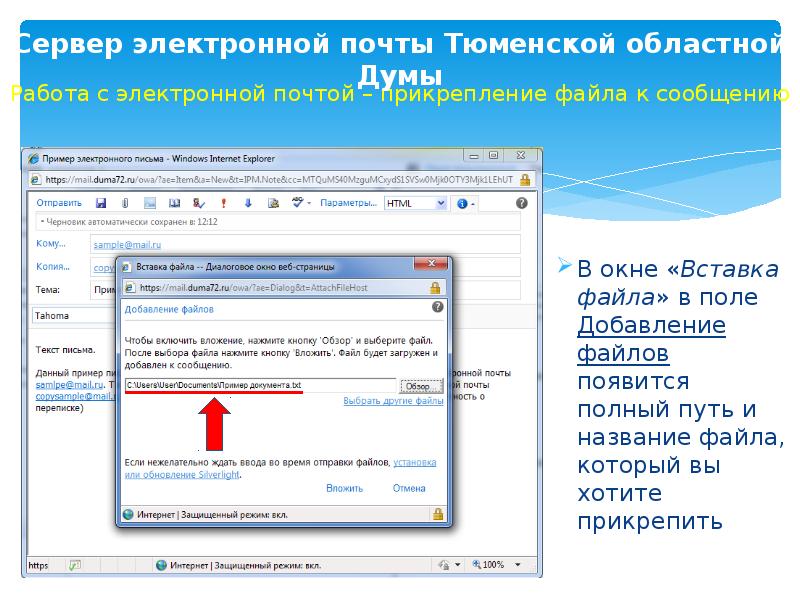
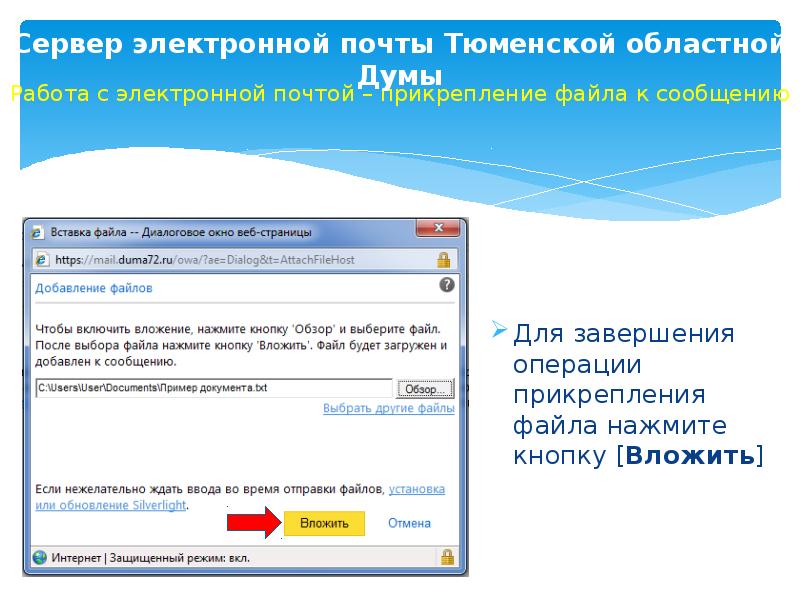
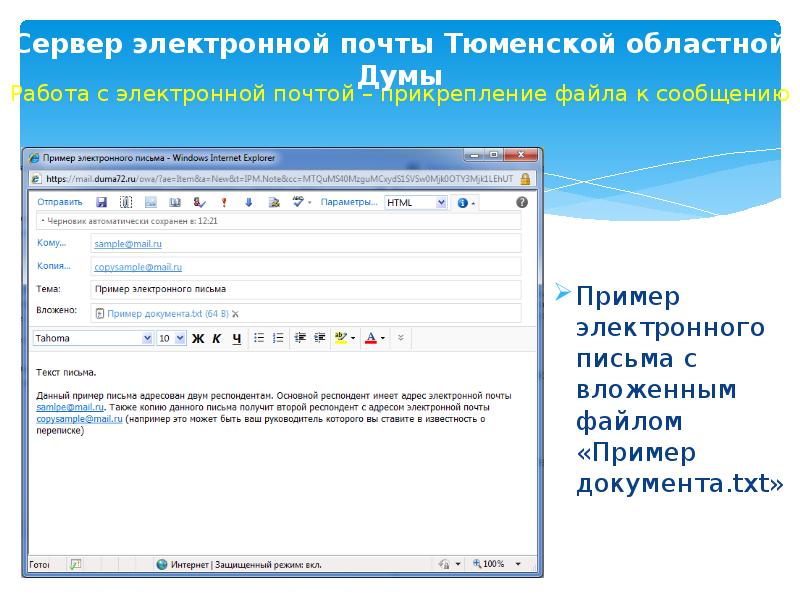
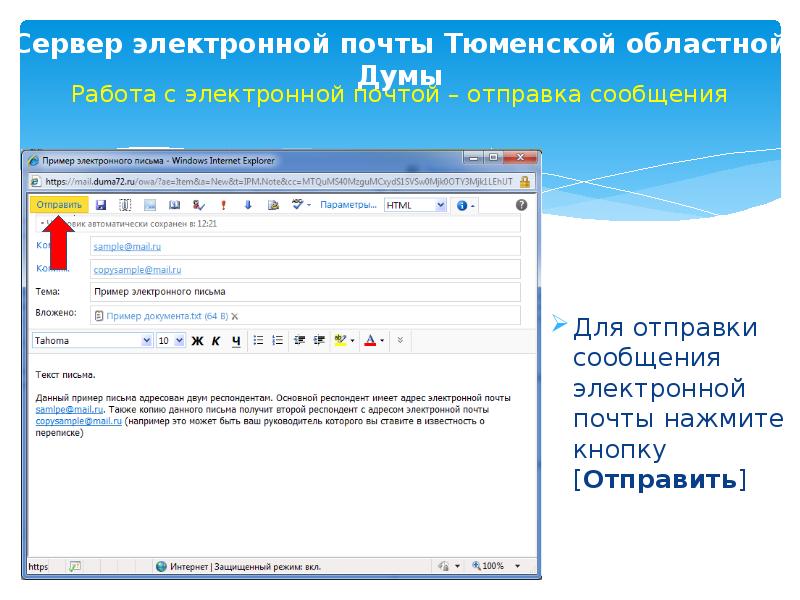
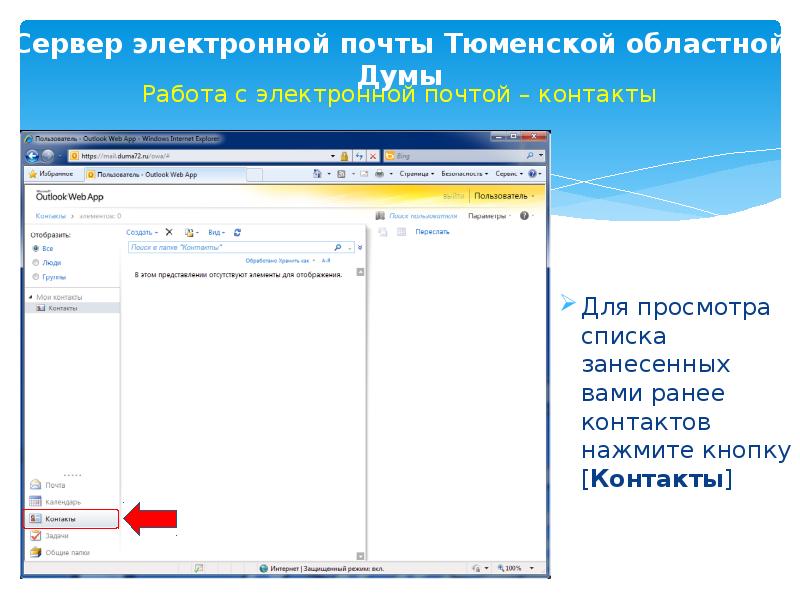
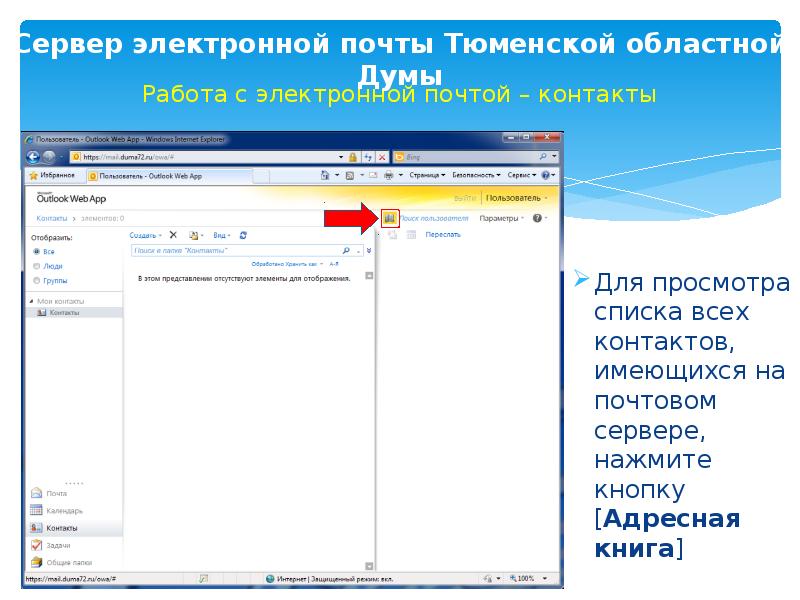
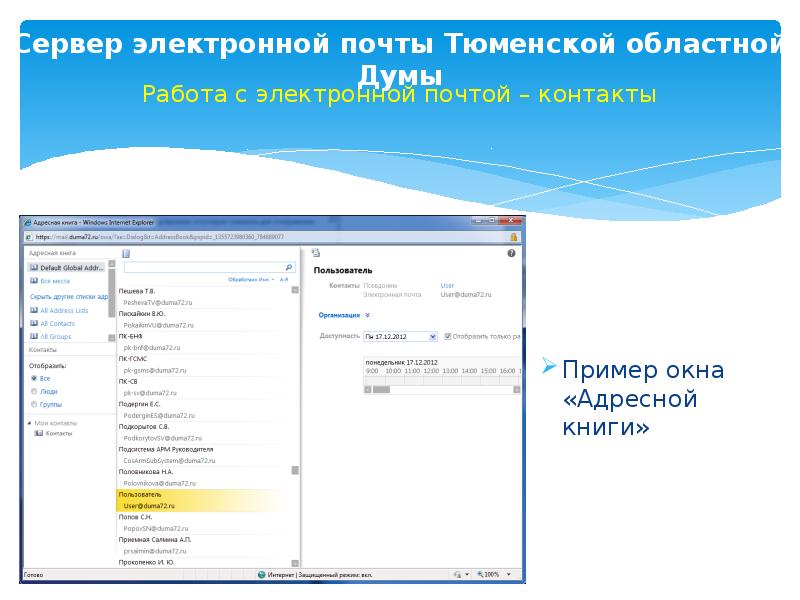
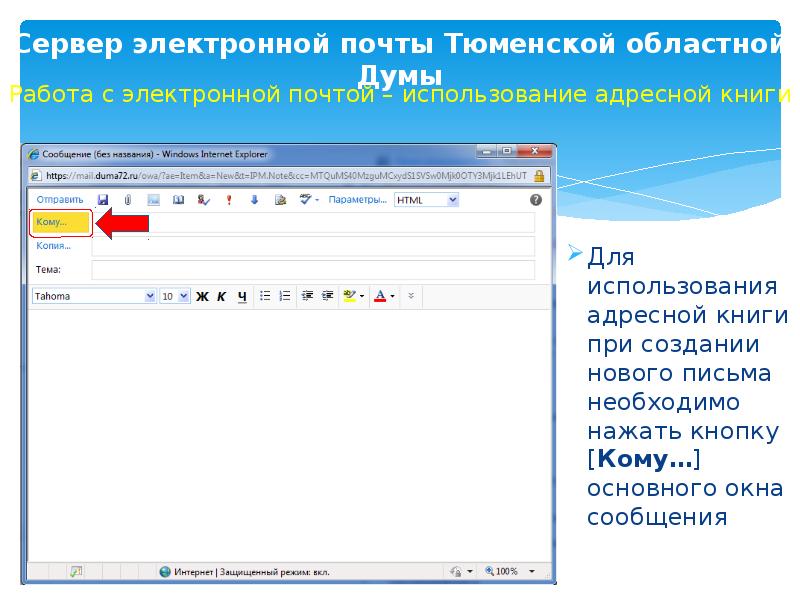
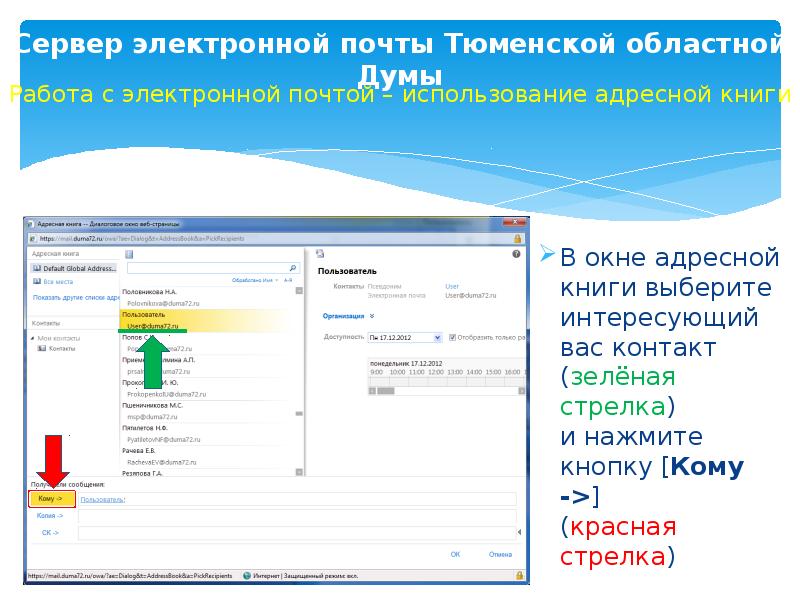
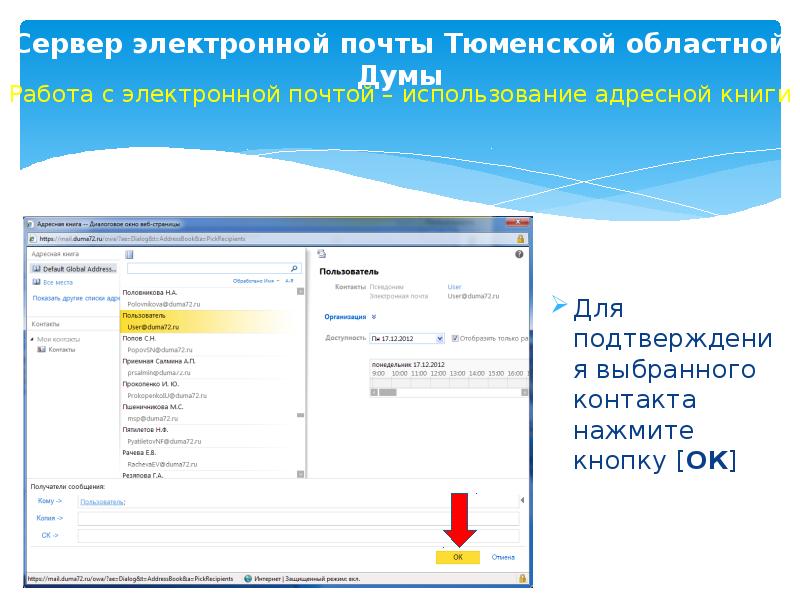
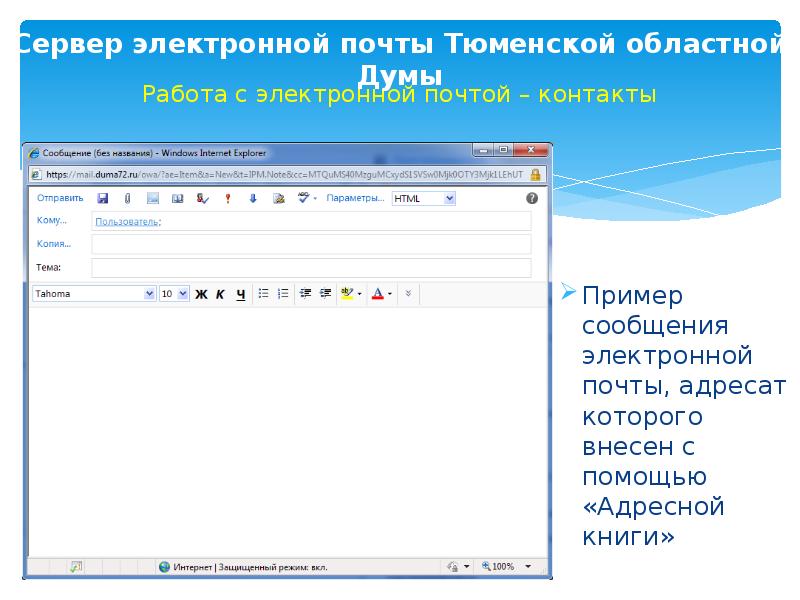

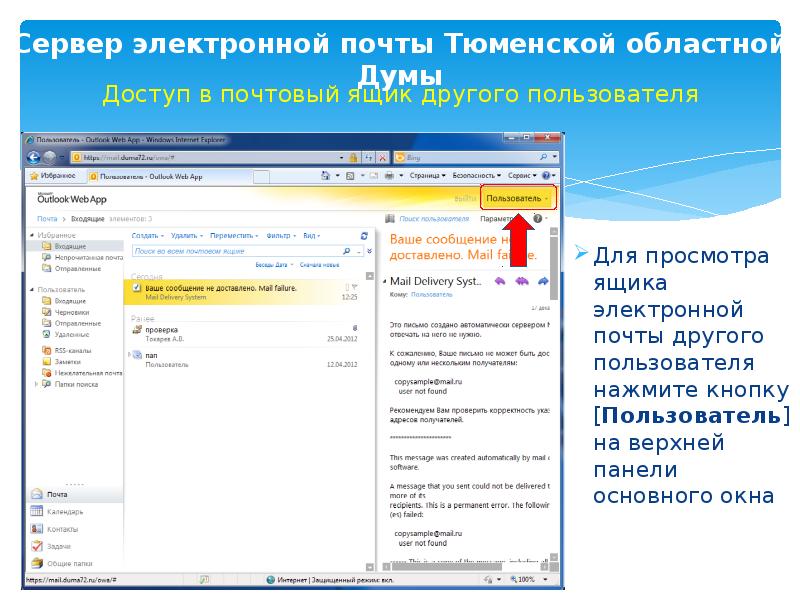
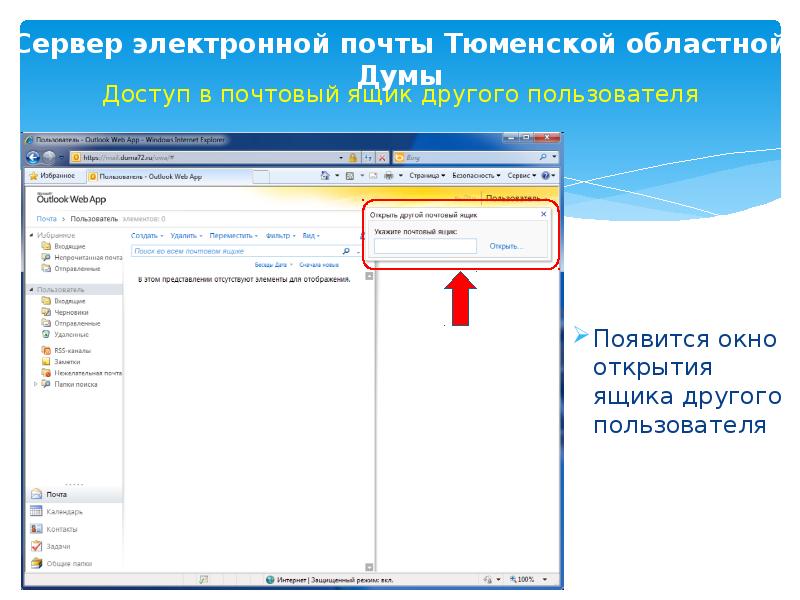
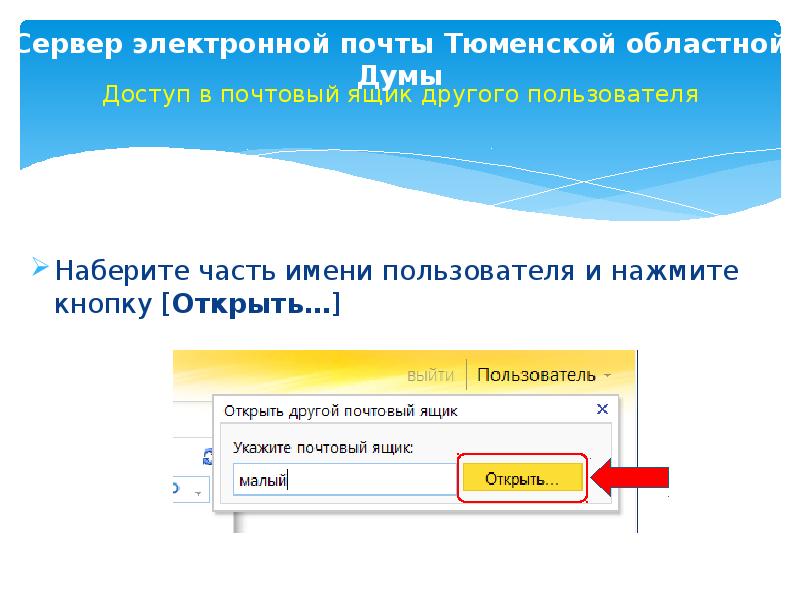
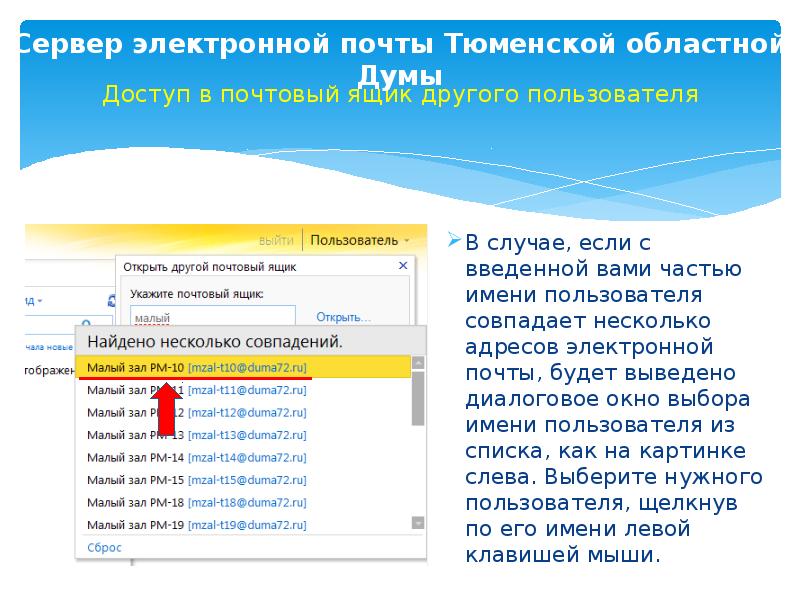
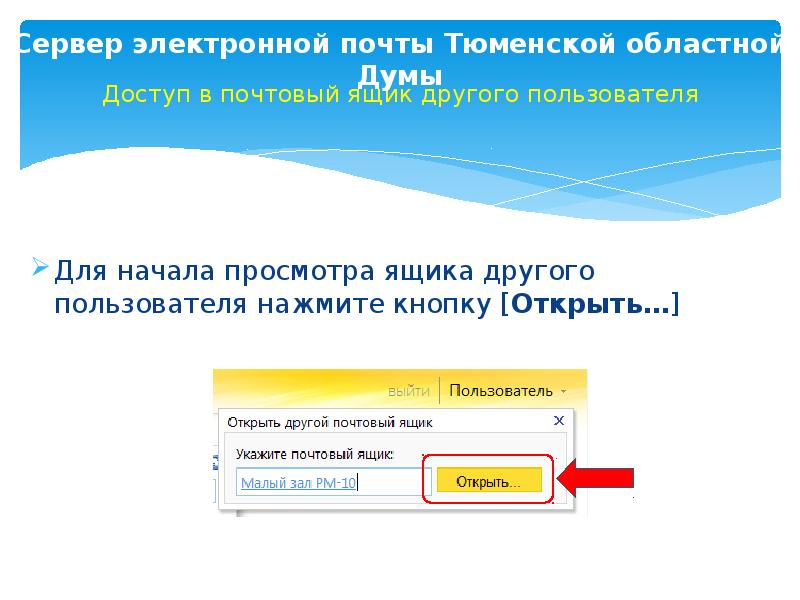
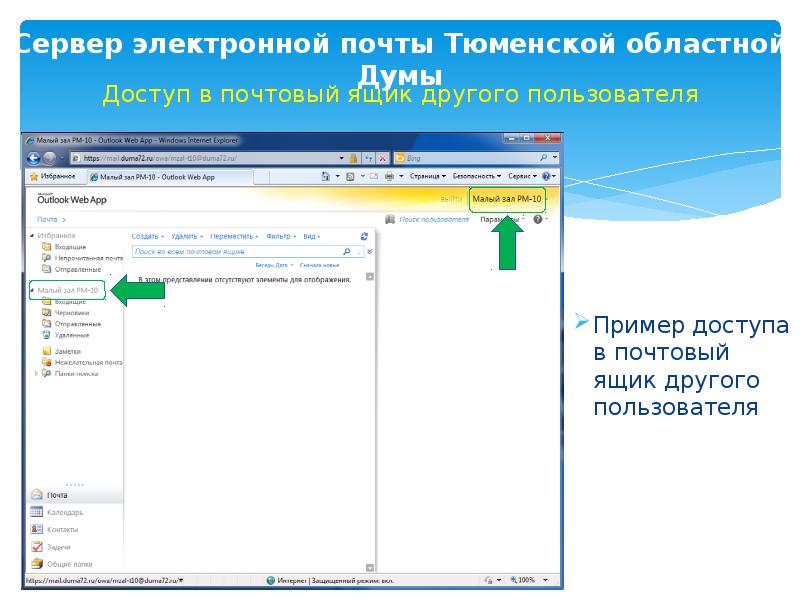
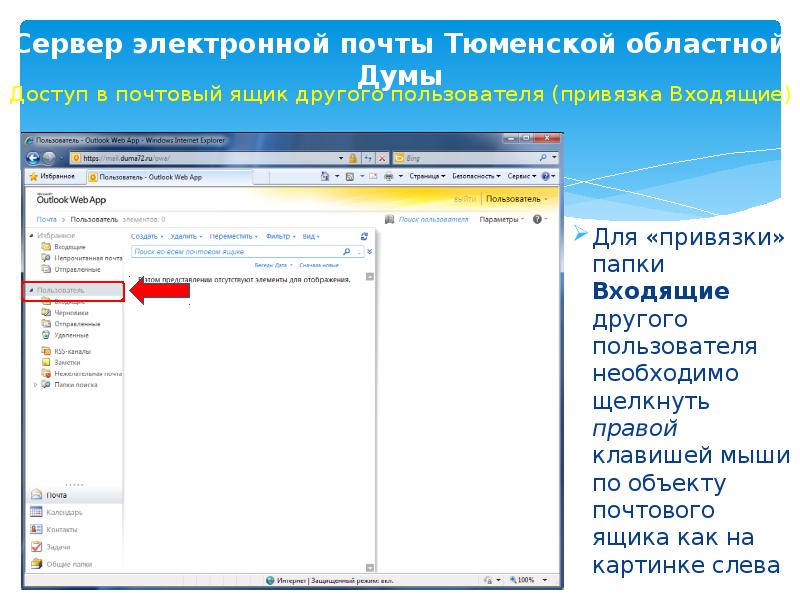
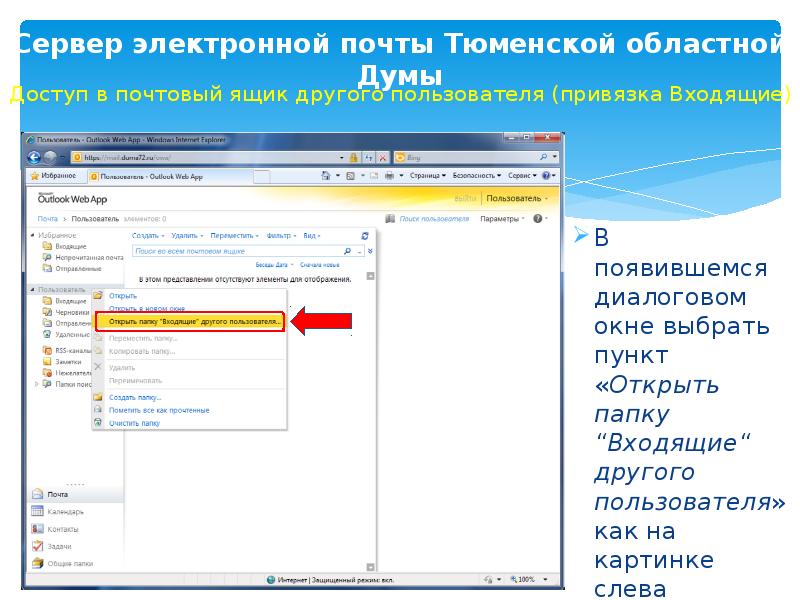
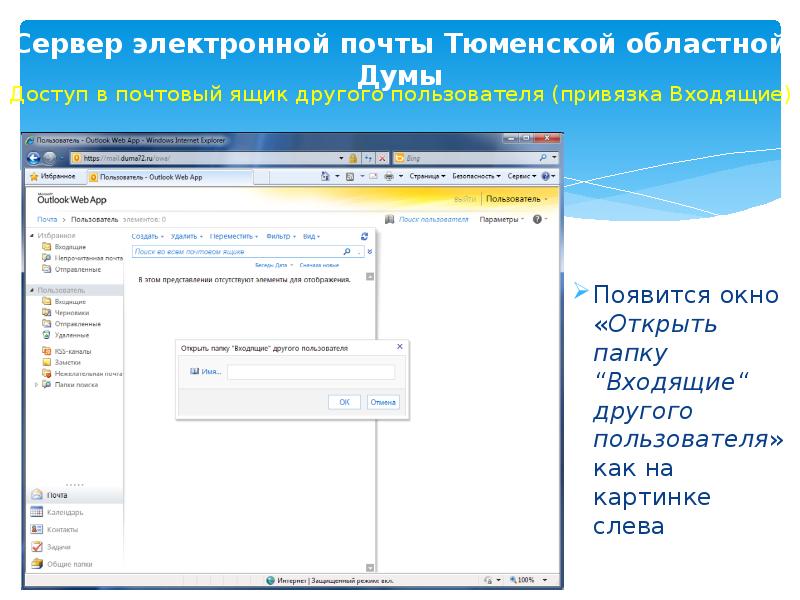
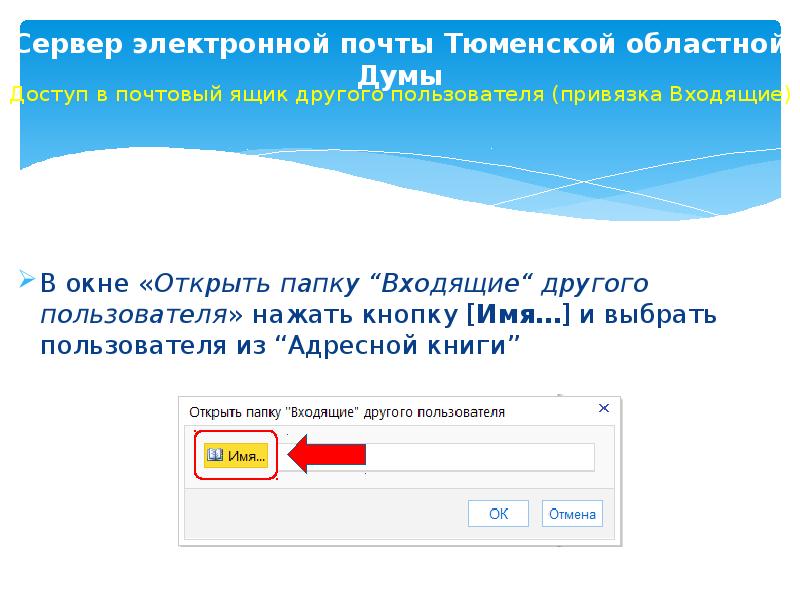
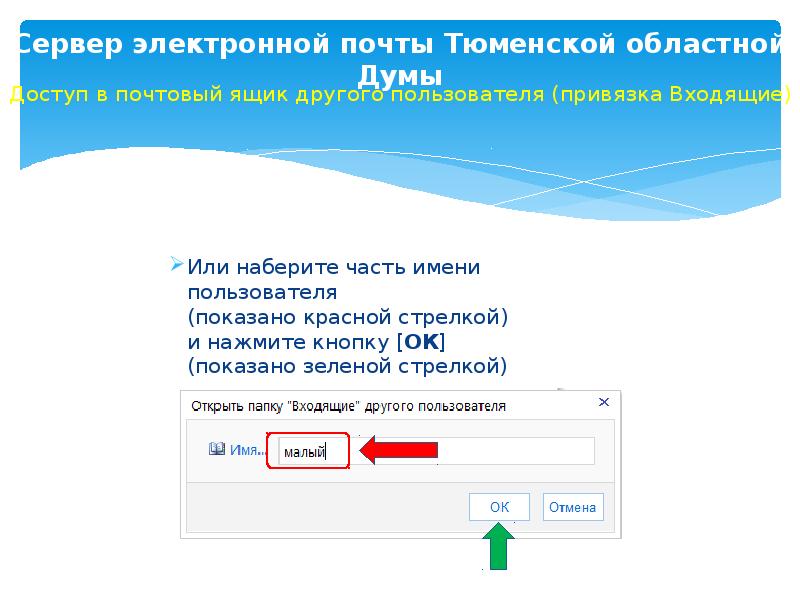
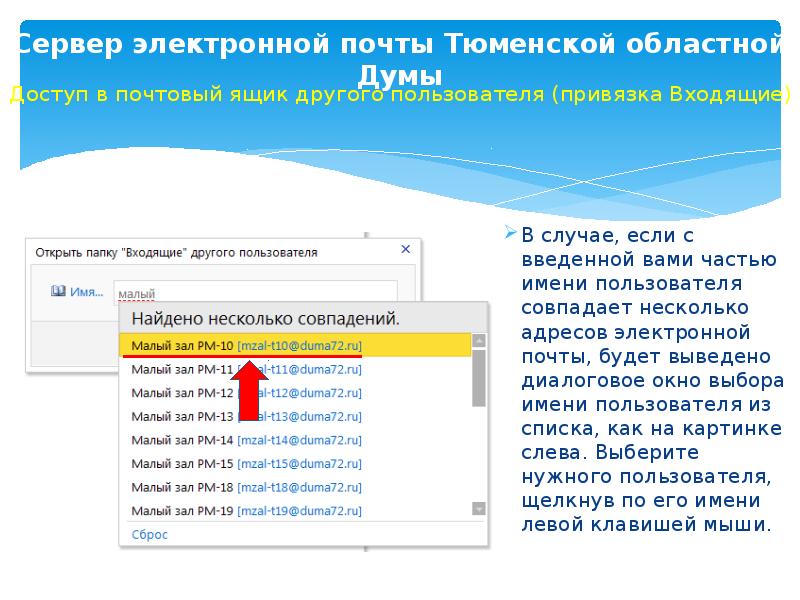
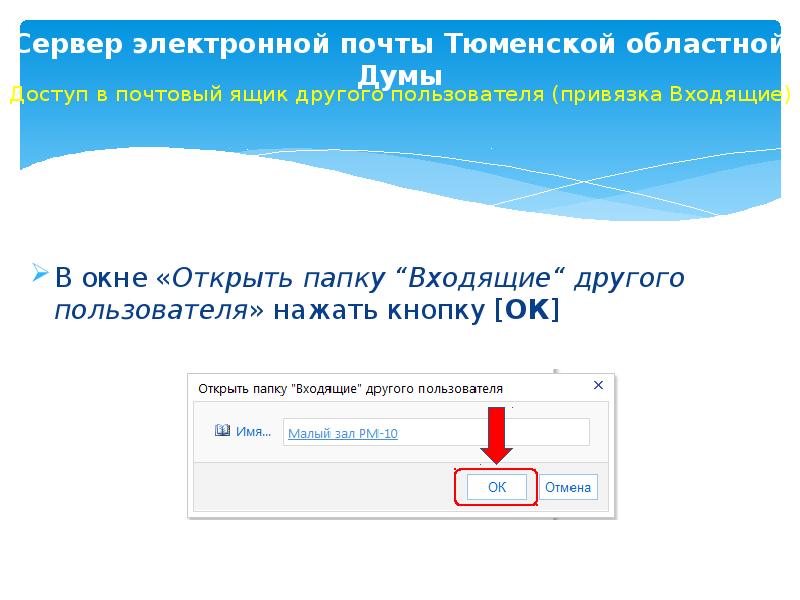
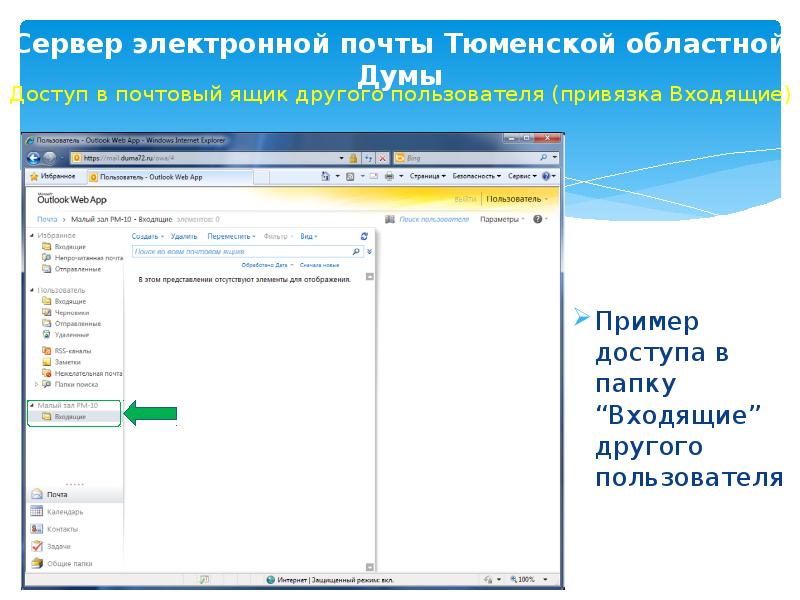
Слайды и текст этой презентации
Скачать презентацию на тему Инструкция по настройке рабочего места, использованию сервисов электронной почты можно ниже:
Похожие презентации