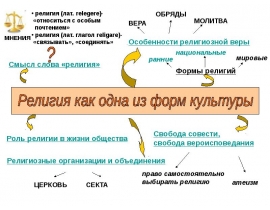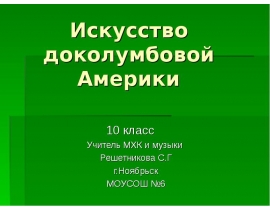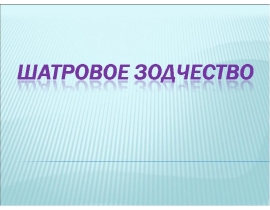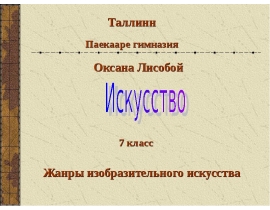Любительский видеомонтаж презентация
Содержание
- 2. Это вполне простой в освоении, но тем не менее достаточно мощный
- 4. Монтаж фильма Если было задано автоматическое разбиение ролика на клипы,
- 6. Теперь из этих клипов нам нужно сделать видеофильм (видеоролик). Схема действий
- 7. Почти все клипы визуально имеют разную длину. Почему? Да потому, что
- 8. Наложение звука Теперь, когда мы предварительно подготовили раскадровку, можно заняться
- 10. С помощью шкалы уровня входа можно отрегулировать громкость микрофона. Также при
- 11. Теперь можно приступить к записи комментария. Для этого перетащите мышью индикатор
- 12. Если щелкнуть по комментарию (аудиотреку) правой кнопкой мыши, появится контекстное меню,
- 13. Видеоэффекты Теперь займемся видеоэффектами. Чтобы перейти к режиму наложения видеоэффектов,
- 14. Эффект воспроизведения Windows Movie Maker предлагает довольно широкий набор самых
- 16. Теперь вам остается только взять мышиным курсором нужный видеоэффект и перетащить
- 17. Эффект перехода Эффекты перехода относятся не к воспроизведению клипов, а
- 19. Теперь остается только выбрать нужный эффект и перетащить его мышью на
- 20. Название и титры У любого фильма, даже домашнего, должно быть как
- 21. Щелкнем по ссылке «Добавить название в начале фильма». Перед нами появится
- 22. Анимацию названия и титров можно задать там же, щелкнув по ссылке
- 23. Завершение создания фильма Что теперь можно сделать с плодом наших трудов?
- 24. Скачать презентацию


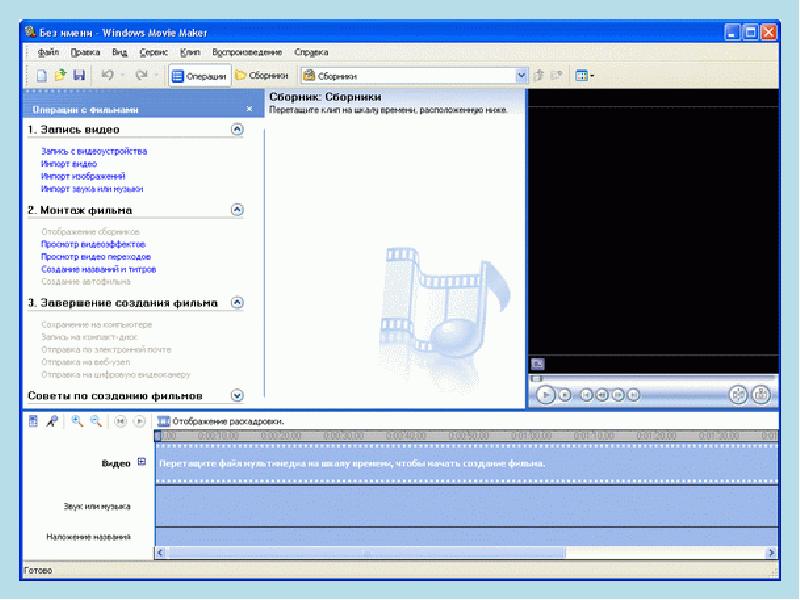

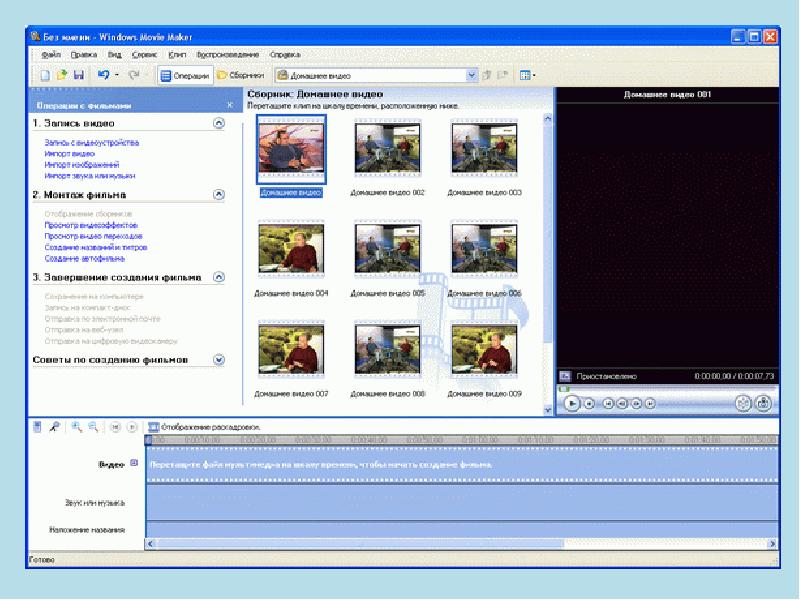



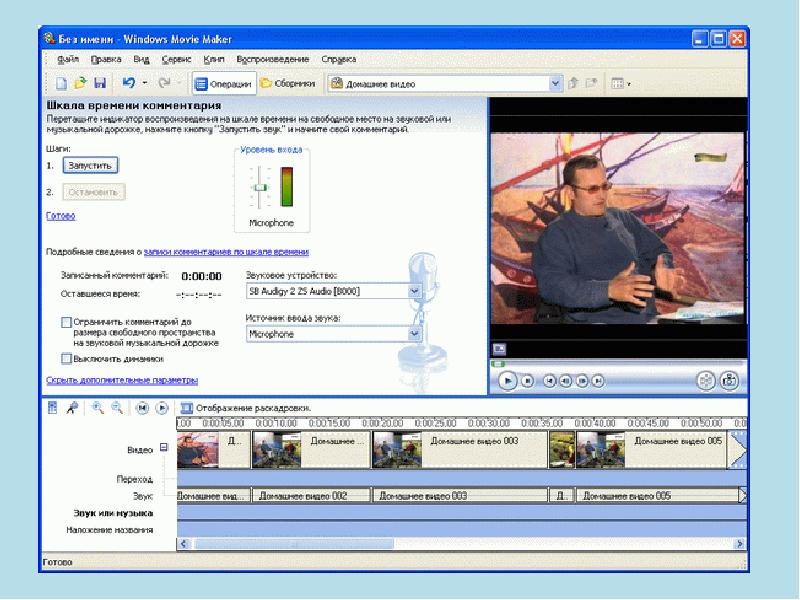

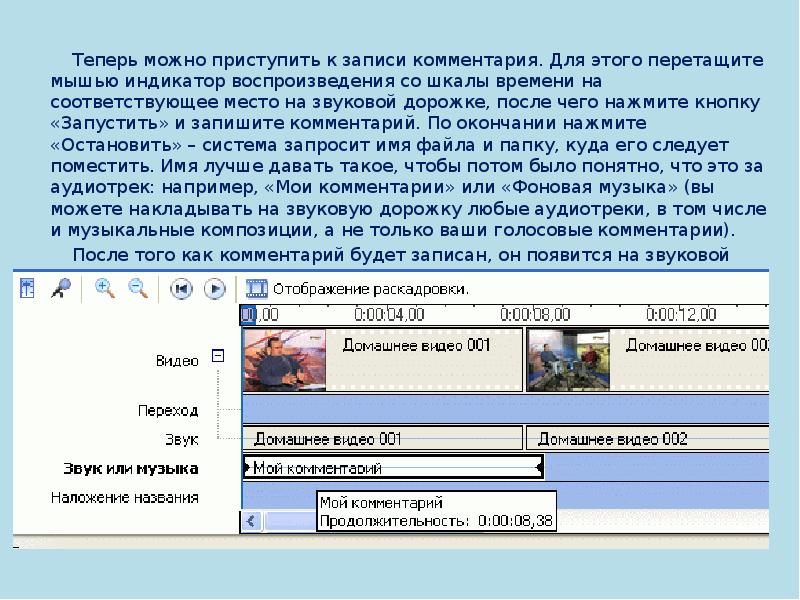
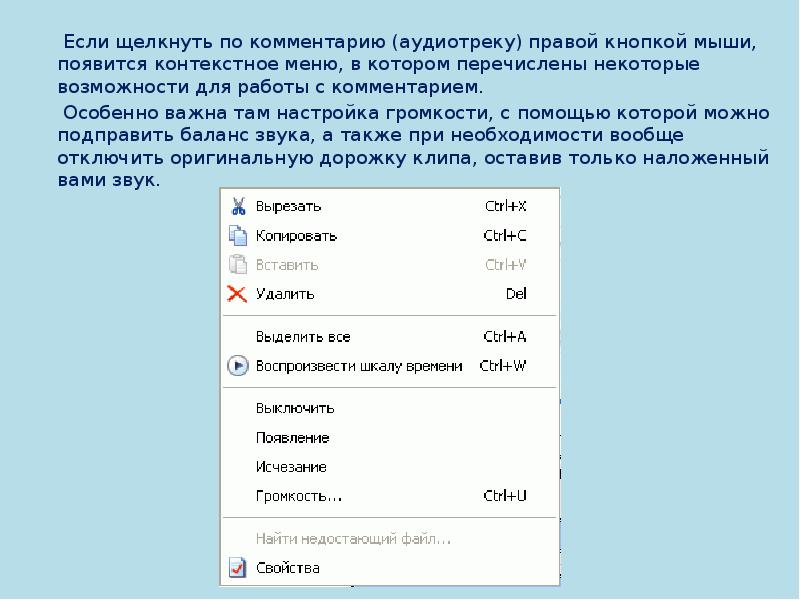
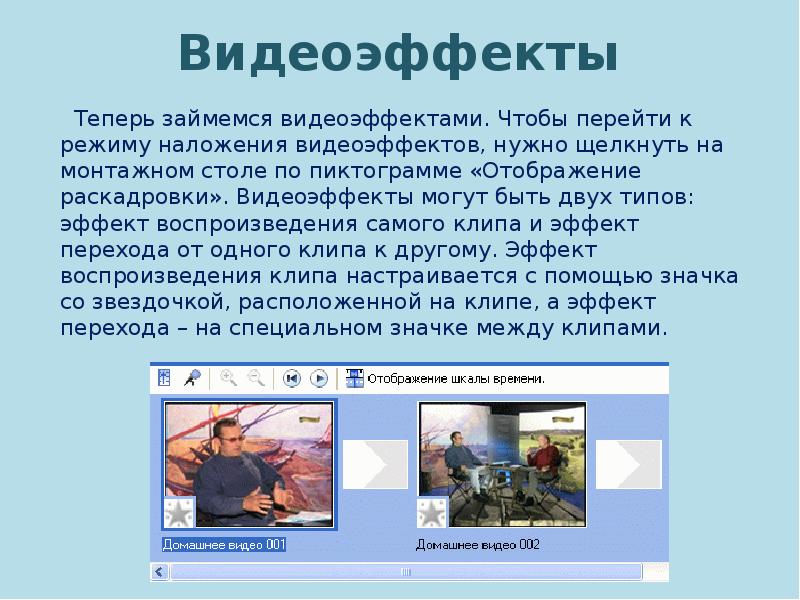


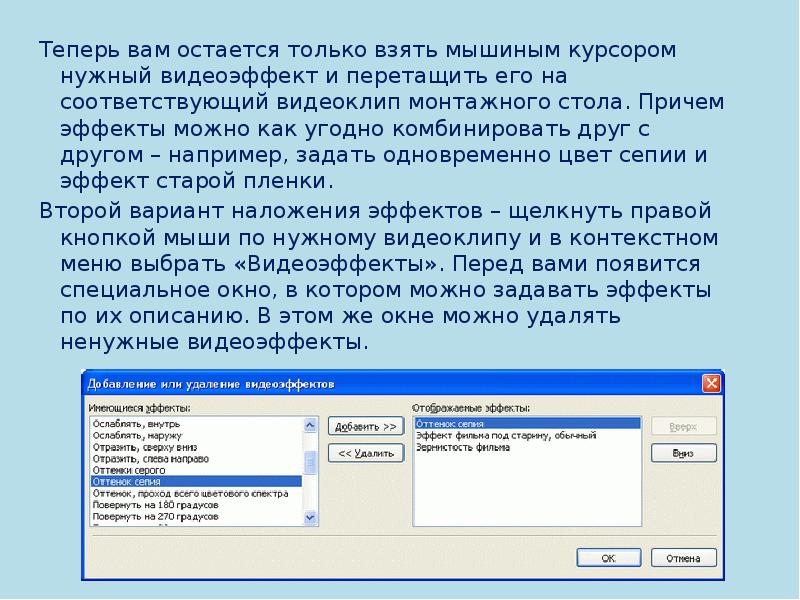

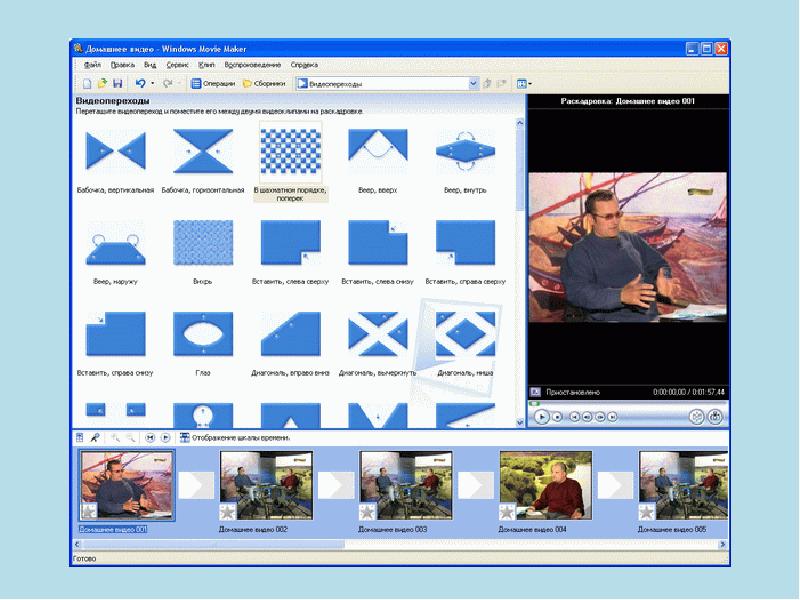

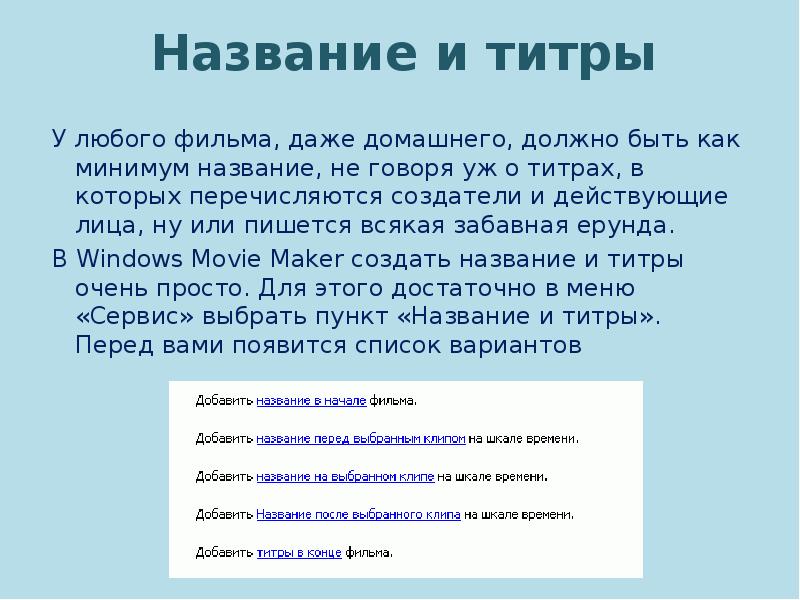
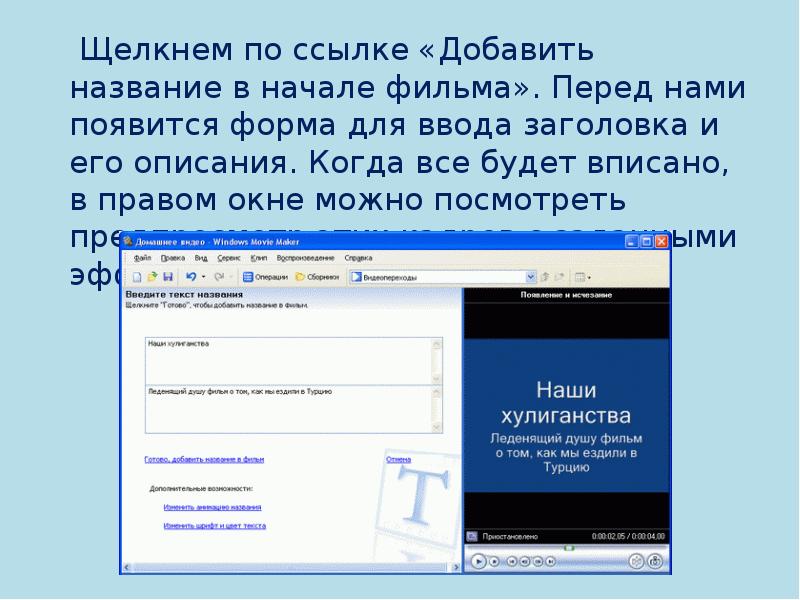


Слайды и текст этой презентации
Похожие презентации