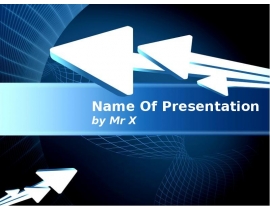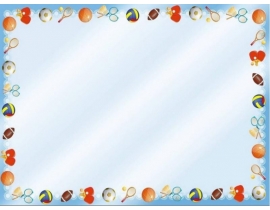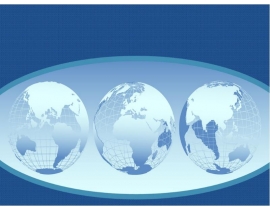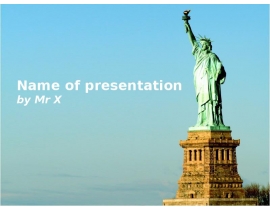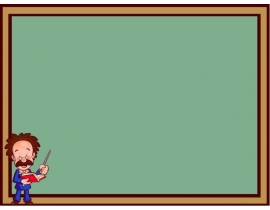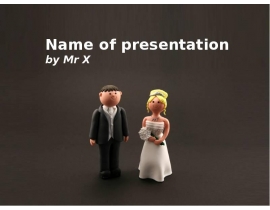«Объектная модель Microsoft Office. Основные объекты и их свойства и методы» презентация
Содержание
- 2. Содержание: СОСТАВ И НАЗНАЧЕНИЕ MICROSOFT OFFICE ТЕКСТОВЫЙ РЕДАКТОР WORD EXCEL
- 3. СОСТАВ И НАЗНАЧЕНИЕ MICROSOFT OFFICE Большие прикладные программы: WORD EXCEL
- 4. ТЕКСТОВЫЙ РЕДАКТОР WORD При работе с текстом могут производиться следующие операции:
- 5. EXCEL ОФОРМЛЕНИЕ ТАБЛИЦЫ: Вызовите на экран электронную таблицу. Для этого:
- 6. POWERPOINT основные этапы создания презентации: Запустите PowerPoint , выберите команду New
- 7. ACCESS РАЗРАБОТКА ФОРМ. В окне « База данных» выберите режим
- 8. СОЗДАНИЕ ЗАПРОСОВ: Выведите на экран окно «База данных». Выберите режим «Запросы»
- 9. Outlook Express Пересылка вложенных файлов по E-mail: Разместив курсор в
- 10. Publisher Назначение: Создание, макетирование и публикация эффектных
- 11. InfoPath позволяет выполнять следующие действия: Создание шаблонов форм в режиме конструктора
- 12. СПАСИБО ЗА ВНИМАНИЕ!!!
- 13. Скачать презентацию




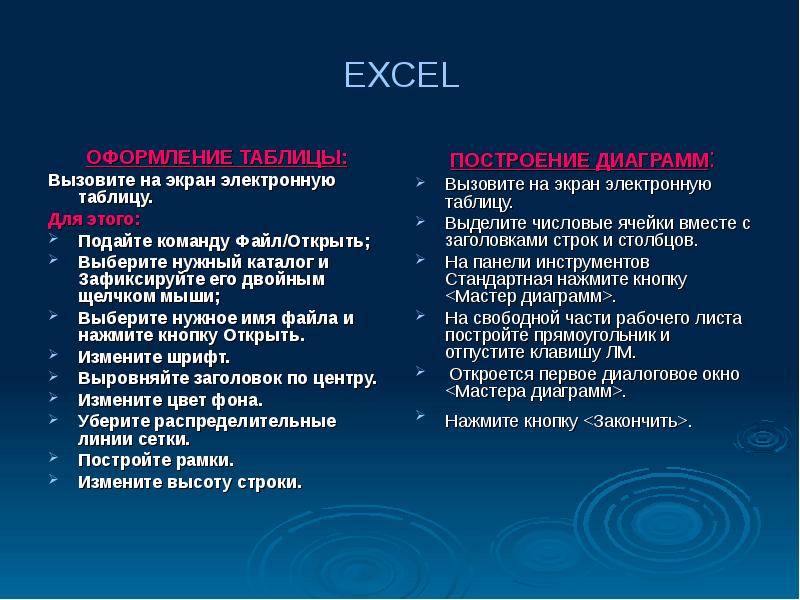

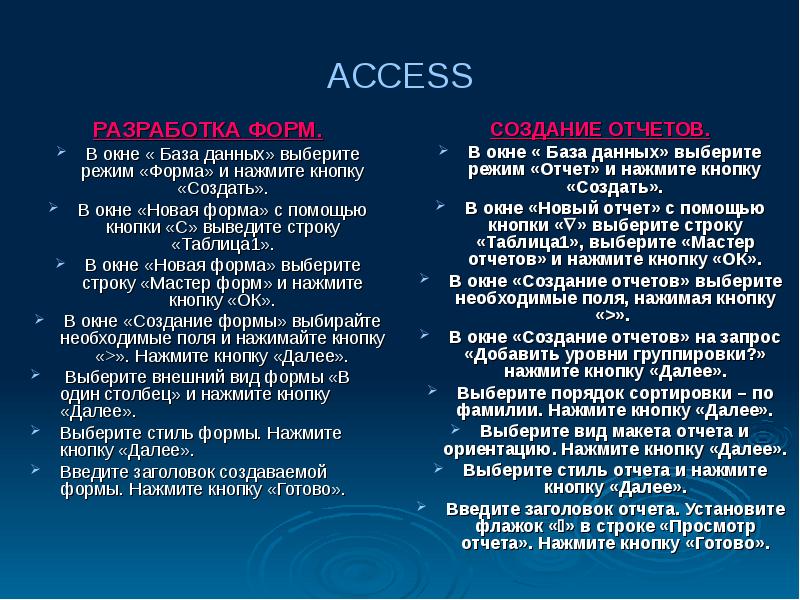



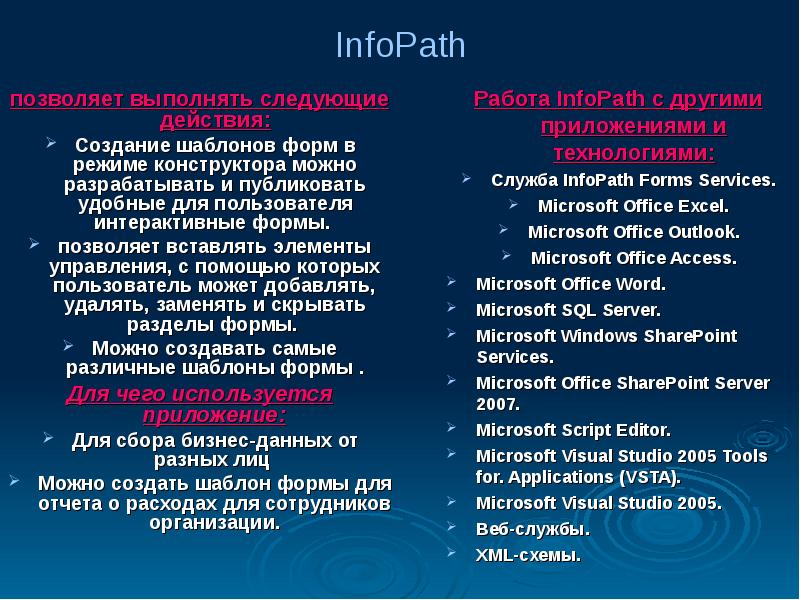

Слайды и текст этой презентации
Скачать презентацию на тему : «Объектная модель Microsoft Office. Основные объекты и их свойства и методы» можно ниже:
Похожие презентации