3linker manual презентация
Содержание
- 4. 1.1 Double click your installation file
- 7. 1.2 Choose necessary components The installation program will choose
- 14. Installing .net framework runtime
- 18. 1.3 Finish your installation
- 20. 2. Launch 3Linker
- 21. 2.2 Check your device If no 3glasses device installed, 3Linker
- 22. Else, you will see the device info as the right image(Some
- 23. If the orientation of screen in your glasses is not in
- 24. If you want to check this manual, you can click the
- 26. 2.3 Update your firmware When the version of your inserted device
- 27. Click yes to update your firmware
- 28. This image shows the updating status
- 29. When update successes, you will see the new firmware
- 30. 2.4 Ukey Management 2.4.1 UI when uKey inserted
- 31. 2.4.2 Recharge your ukey with license file Click “Details” button on
- 33. The license file contains the information of the apps and their
- 35. If you recharge your ukey successful, then you will see the
- 36. 2.4.2 Failed to recharge your ukey If you are using a
- 37. If the license id not match your ukey, then you will
- 39. 3 Manage your video resource 3.1 Add new video resource
- 40. Then browse the file to add. Remember to set the video
- 41. You can also drag and drop a video from your local
- 42. When you add your video successfully, you will see a preview
- 43. 2.3.2 Change the play mode
- 46. 2.3.3 Play your video Click the play button of your video
- 47. During the playing, you can click the Open Mirror button to
- 49. Click the Quit Play button to exit the player, and click
- 50. 2.3.4 Delete video resource :
- 51. When the resource path modified unfortunately, then the preview icon of
- 52. 2.4 Manage your apps 2.4.1 Add resource Click the
- 54. You can also drag an “.exe” file to the Resource Manager
- 55. You will see an icon of you application when you add
- 56. 2.4.2 Play your app Just lick the play button on
- 57. You can also open the mirror to see the screen of
- 59. Click Quit play to exit your app. Click Close Mirror to
- 60. 2.4.3 Delete an app Click the Remove button on the
- 61. When the file path of your app modified externally, then you
- 63. 3. Check updates of 3Linker You can click the Check updates
- 64. When there is a new version, a download page will be
- 65. When there is no updates, a warning window will be shown
- 67. Скачать презентацию
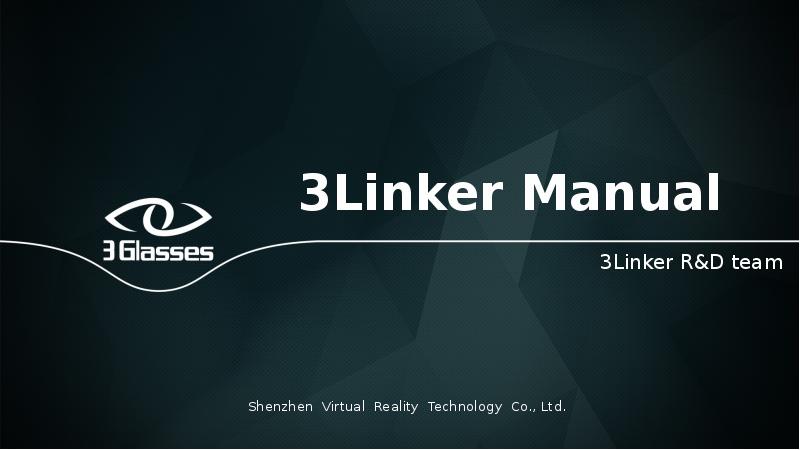
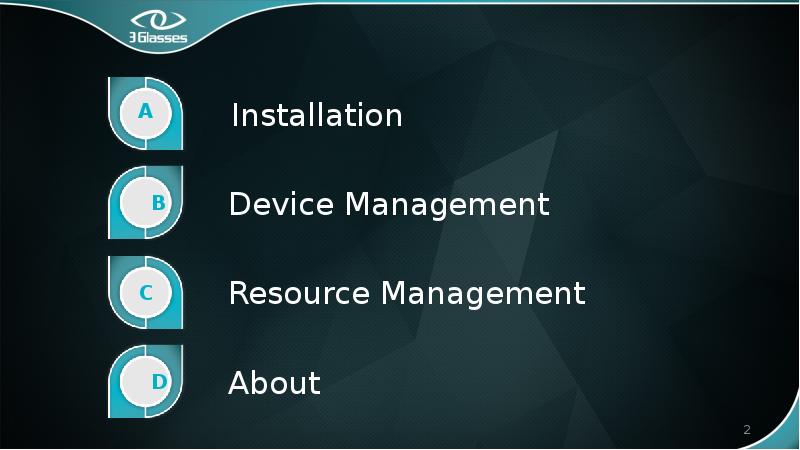
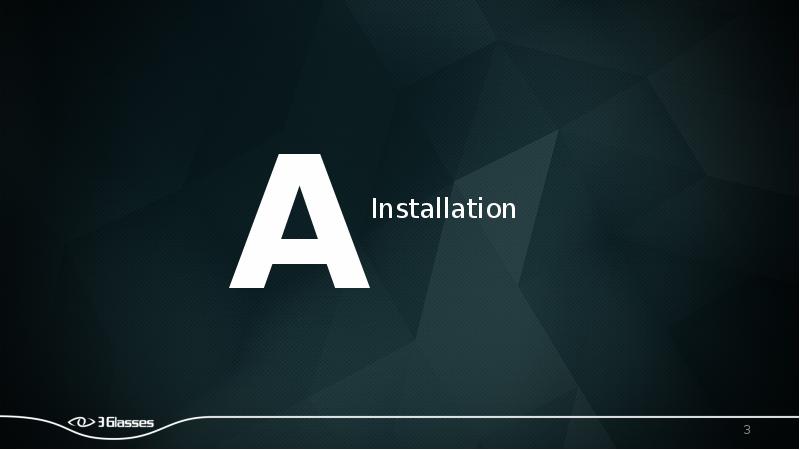

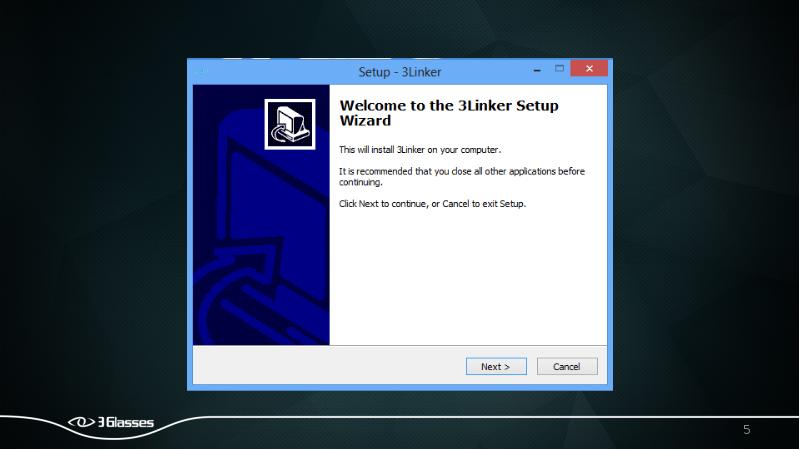
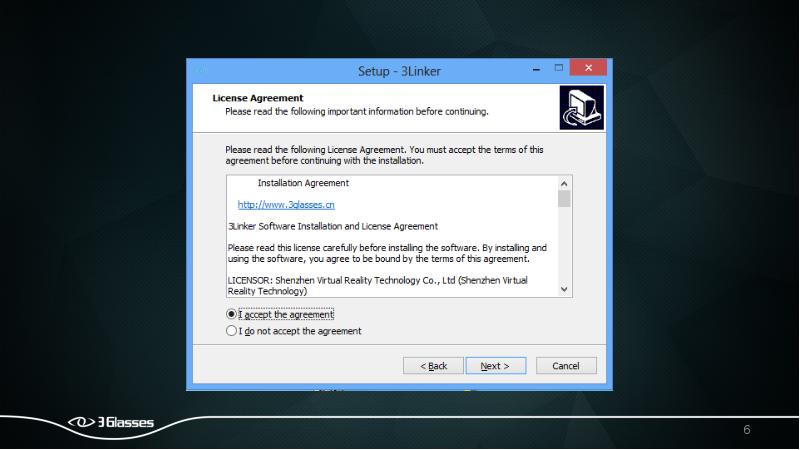
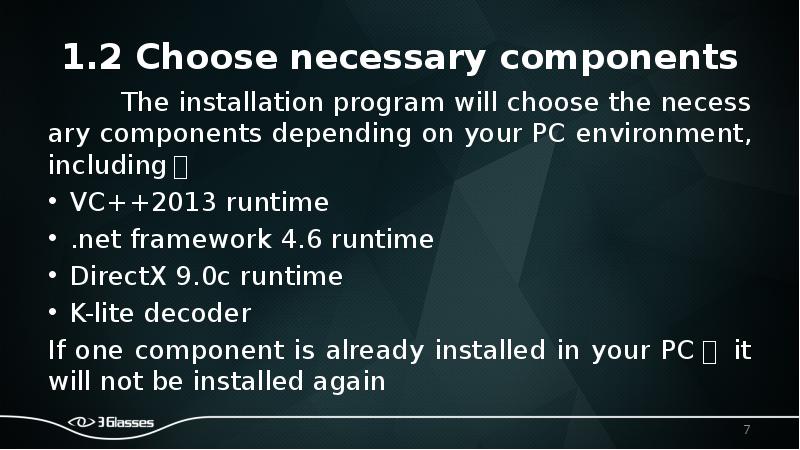
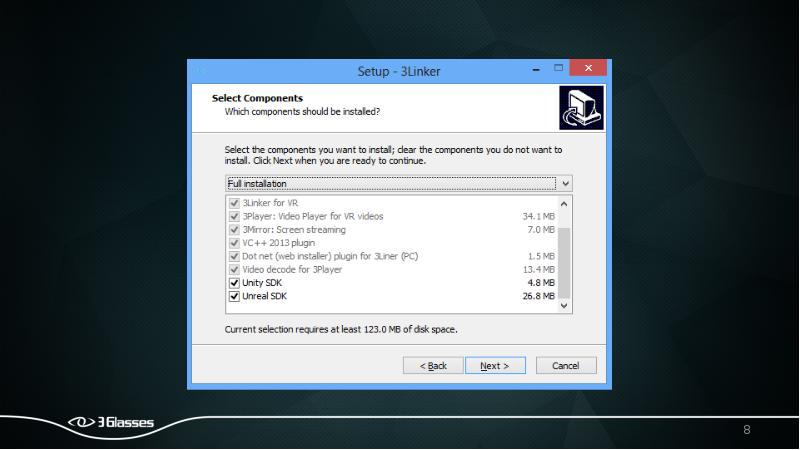

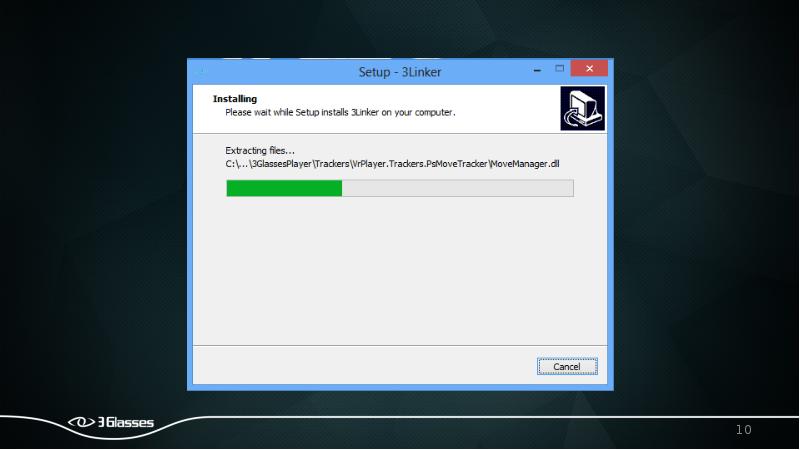
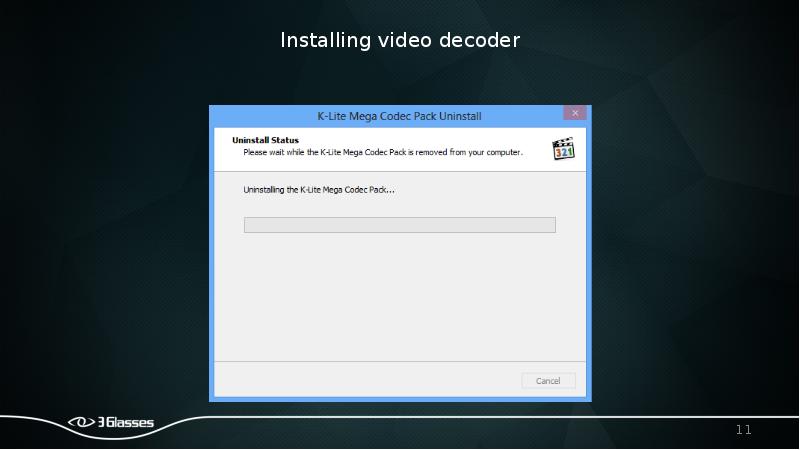
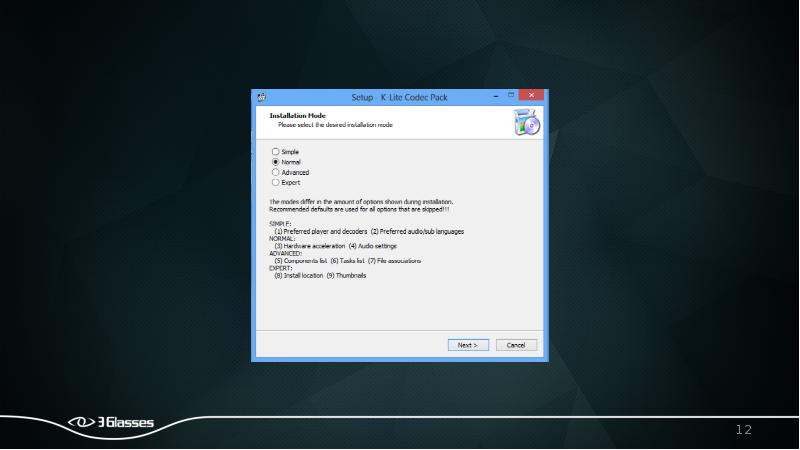
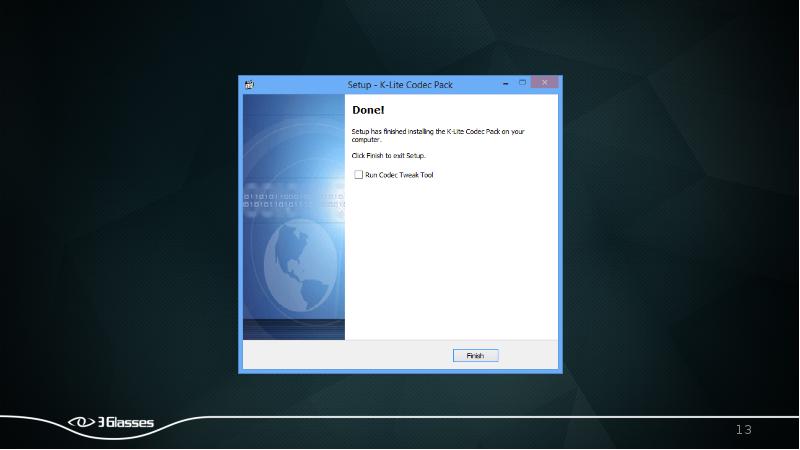
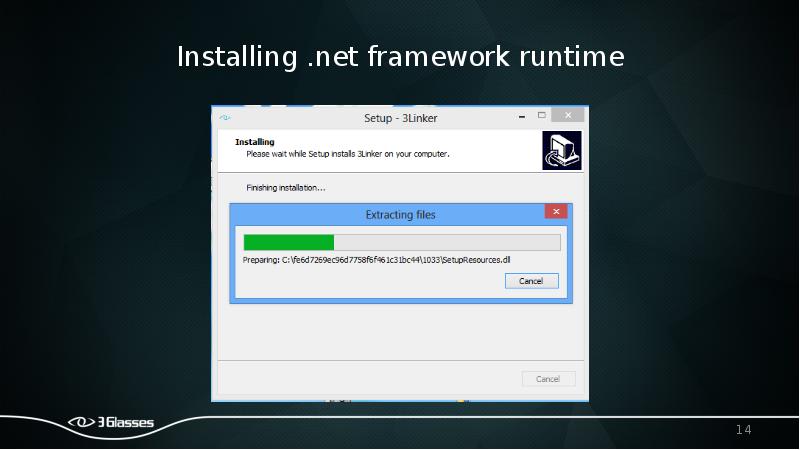

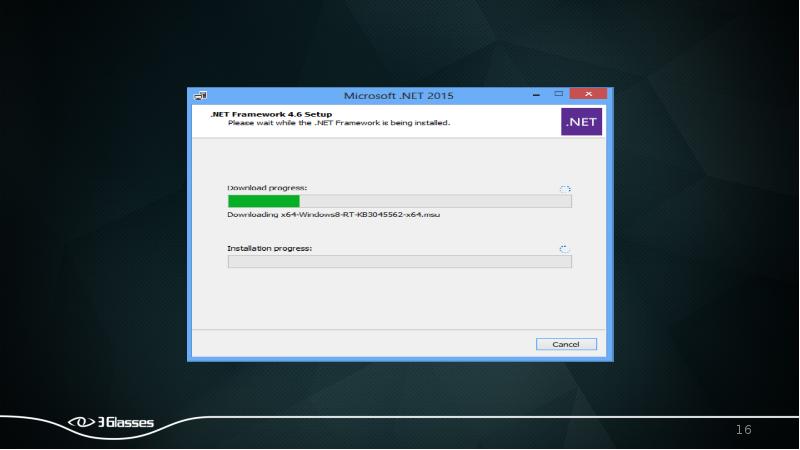
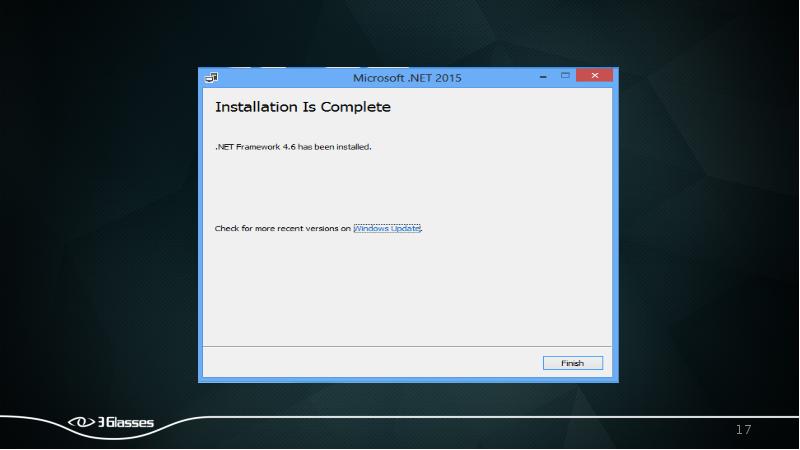
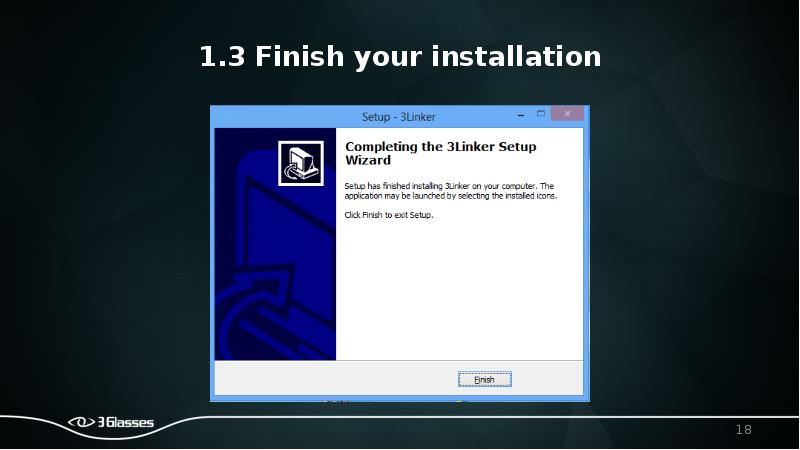

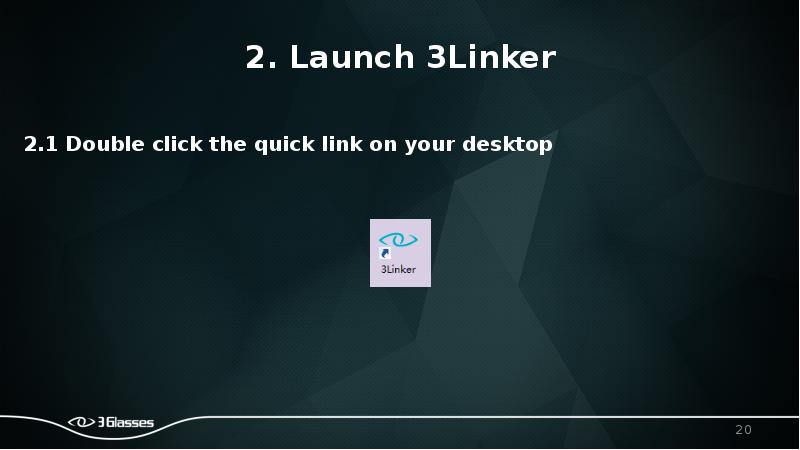
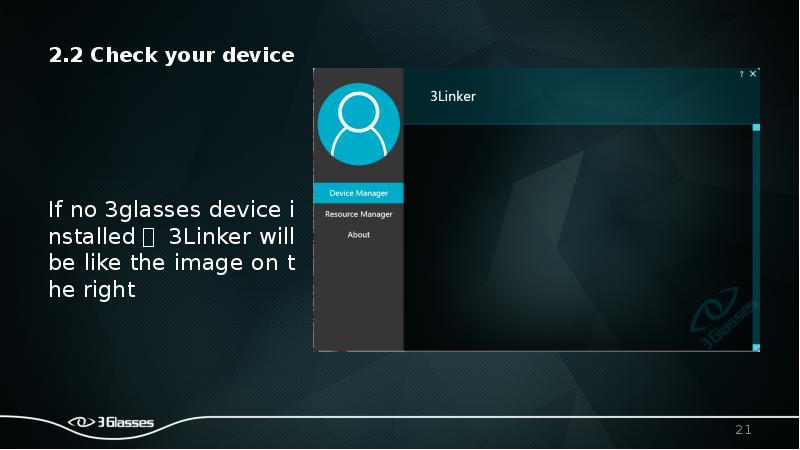

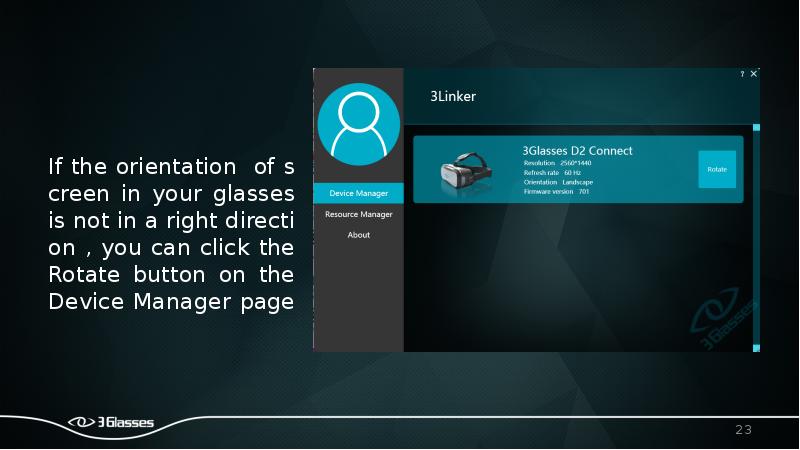
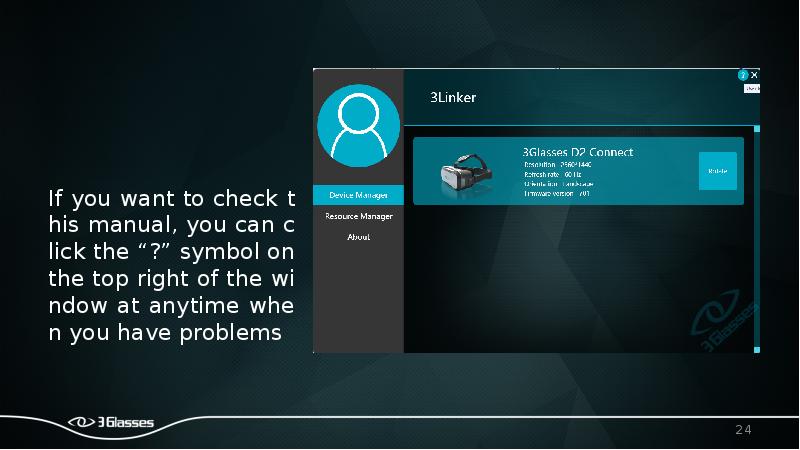
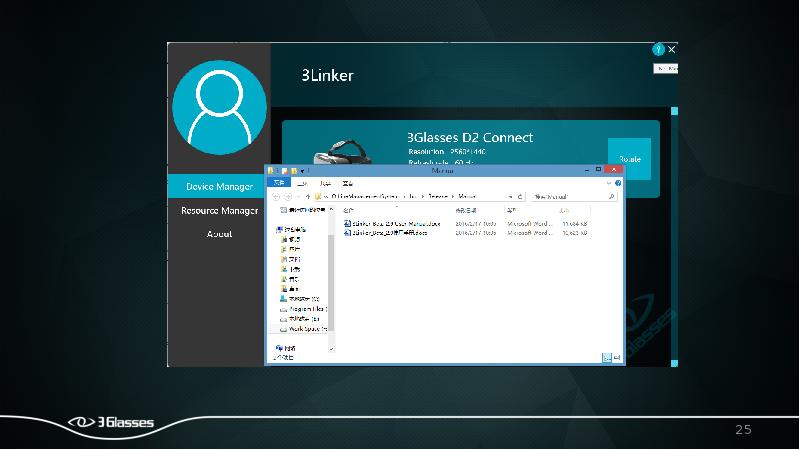

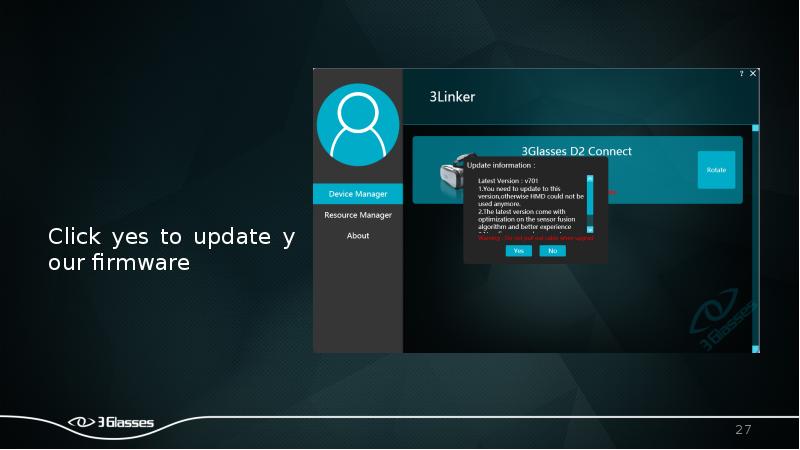
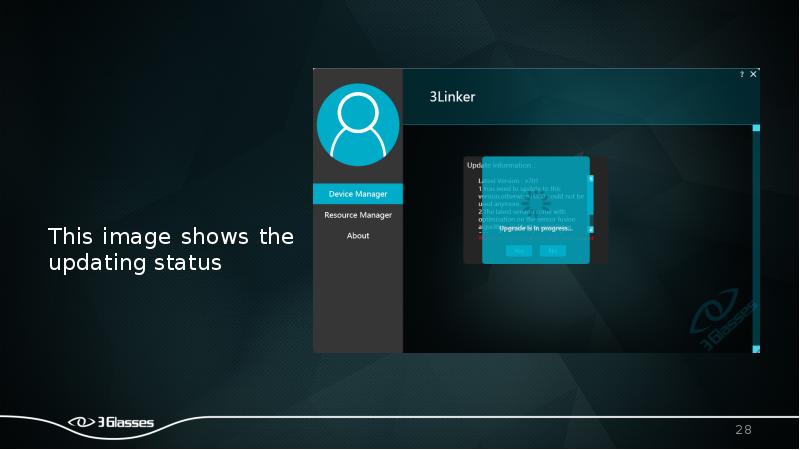
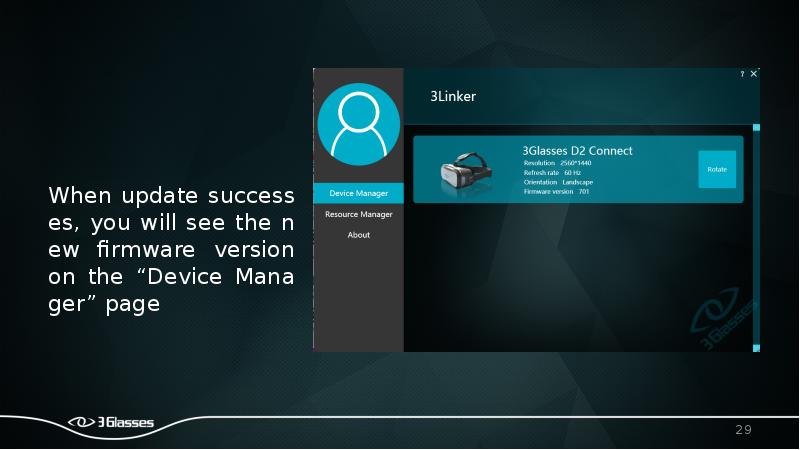
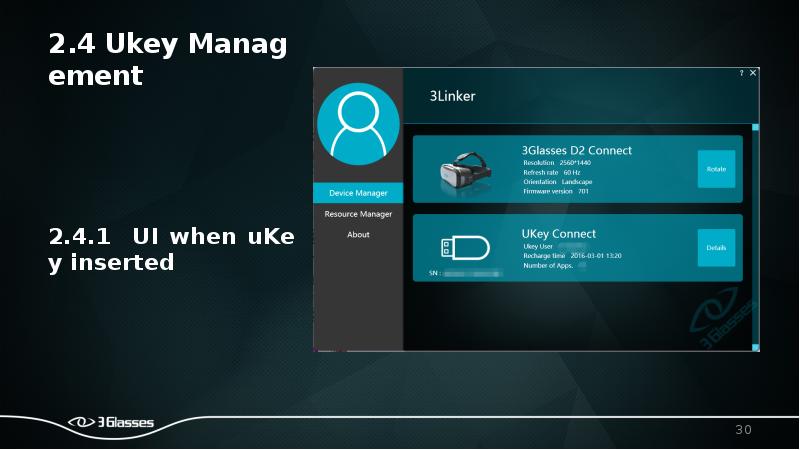
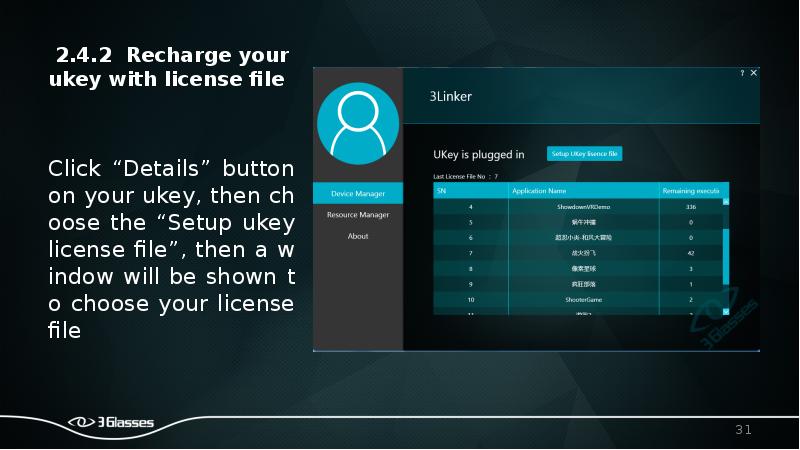
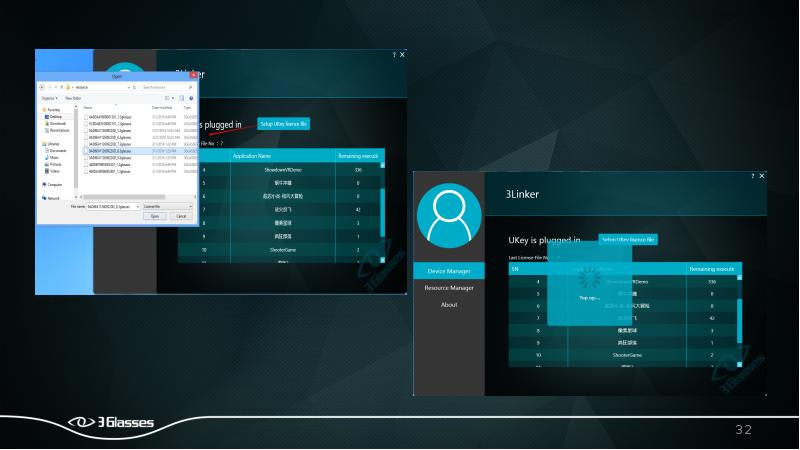
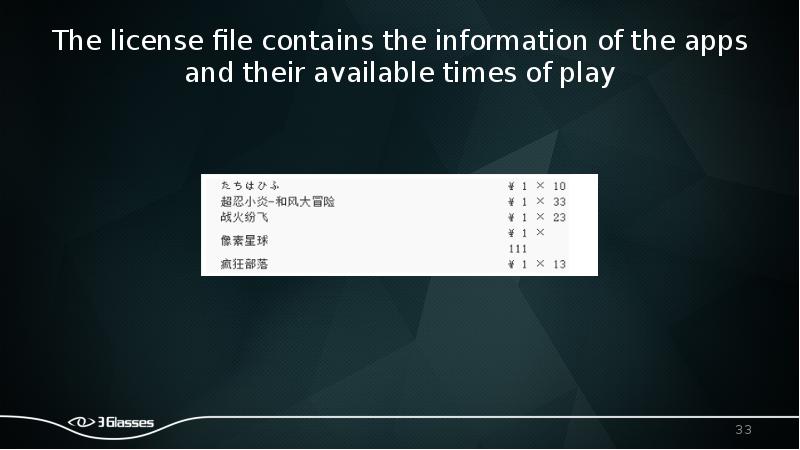
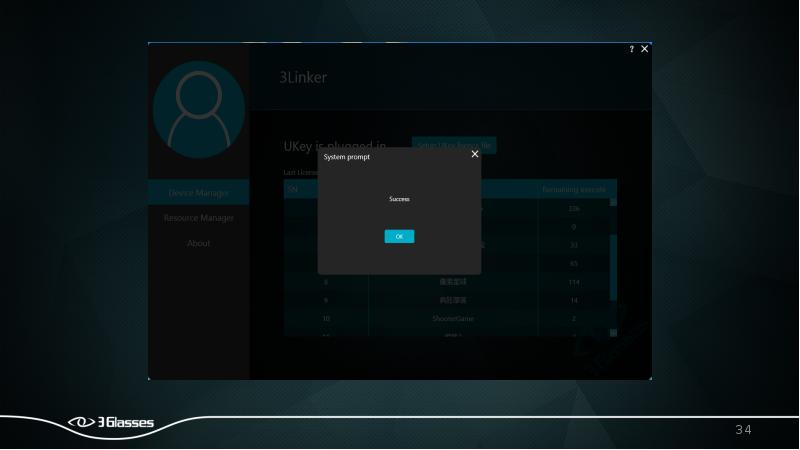
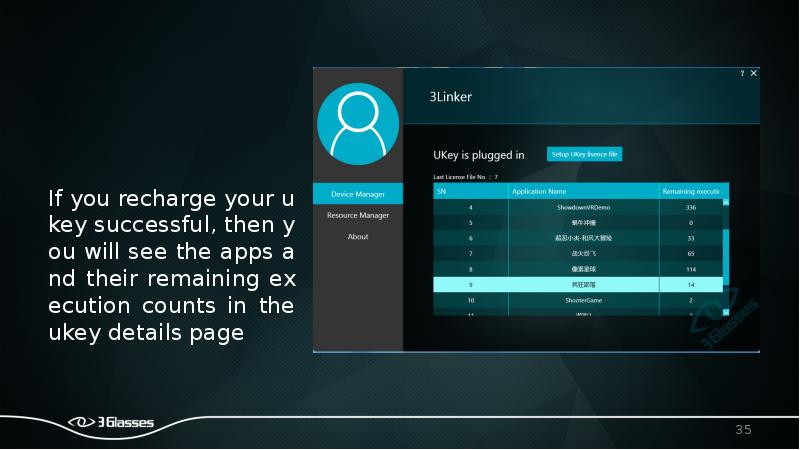
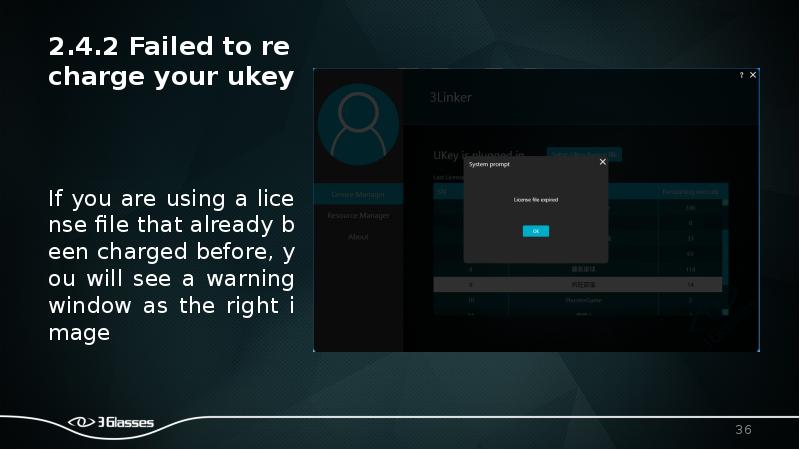


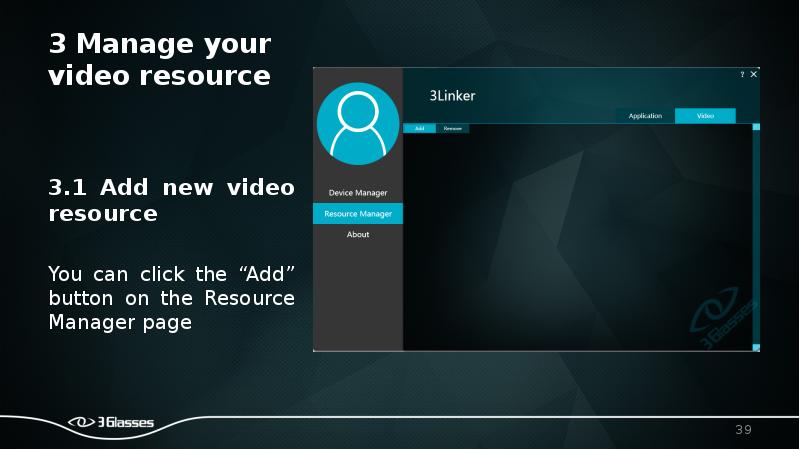
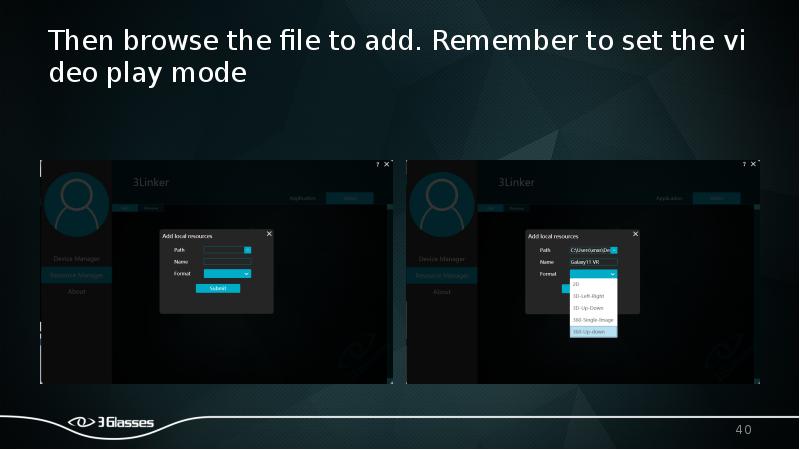
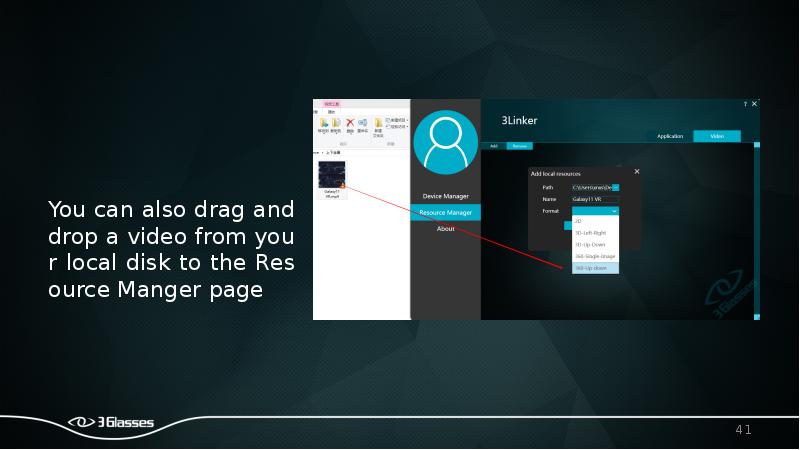
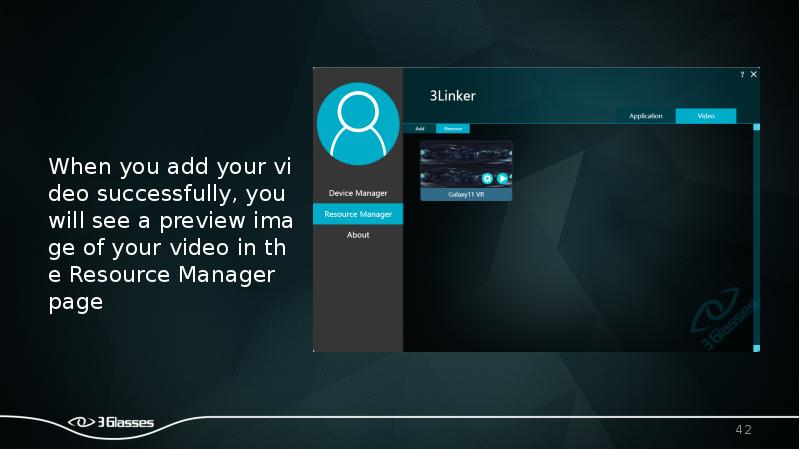
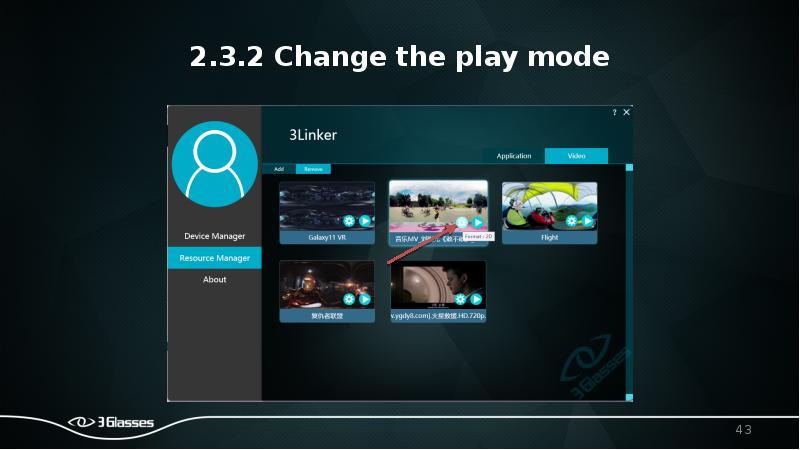
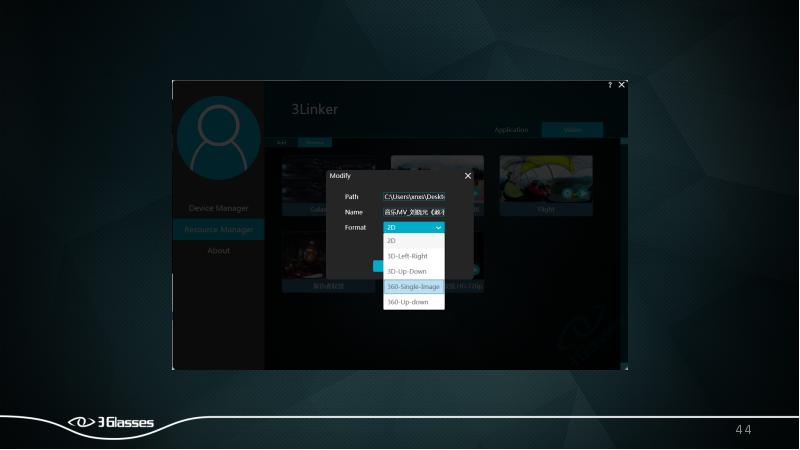
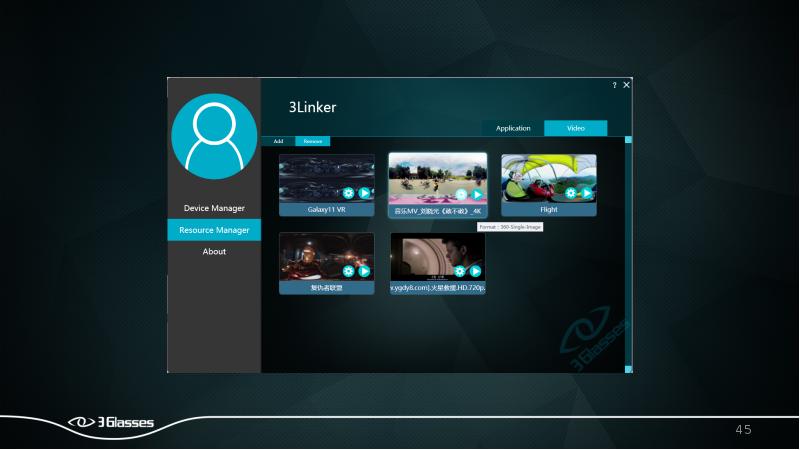
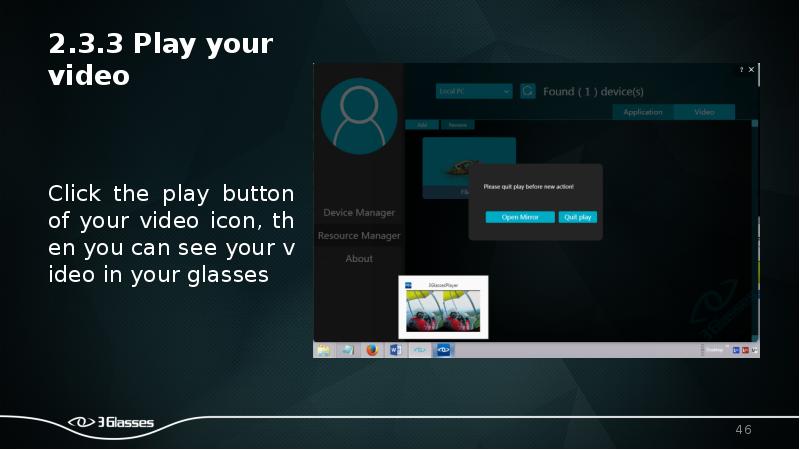
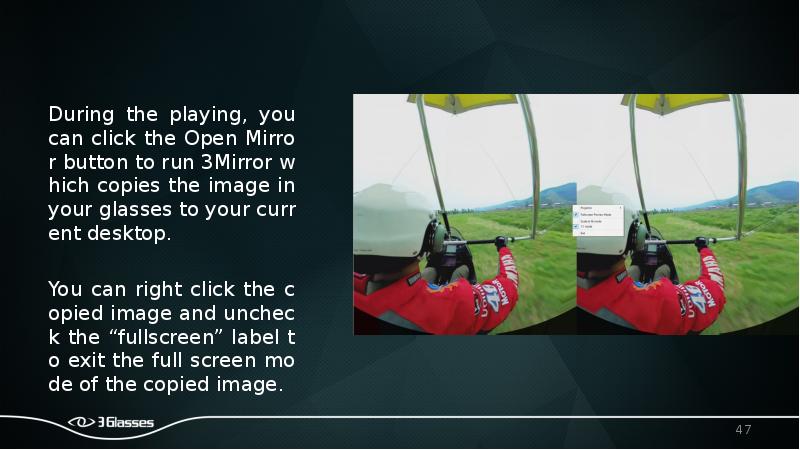
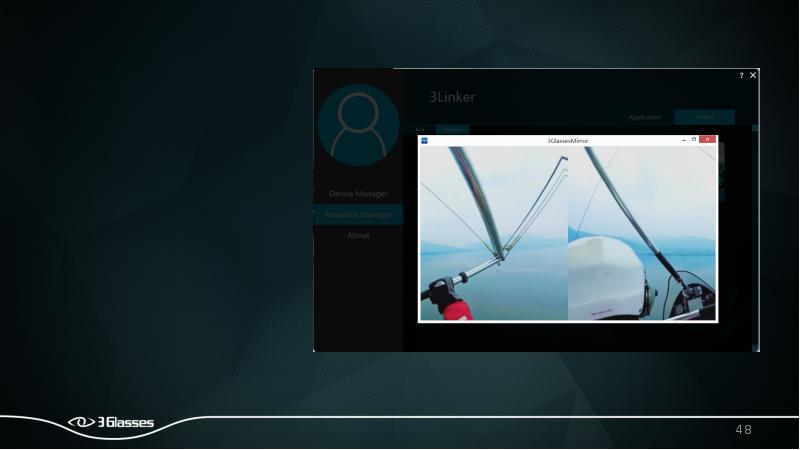
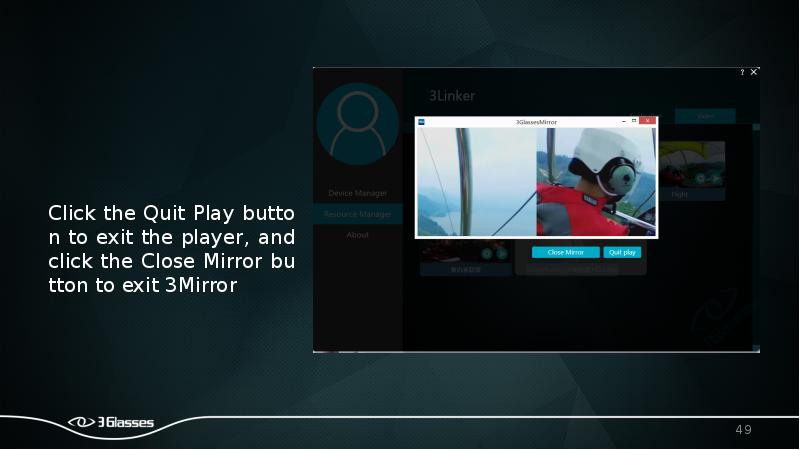
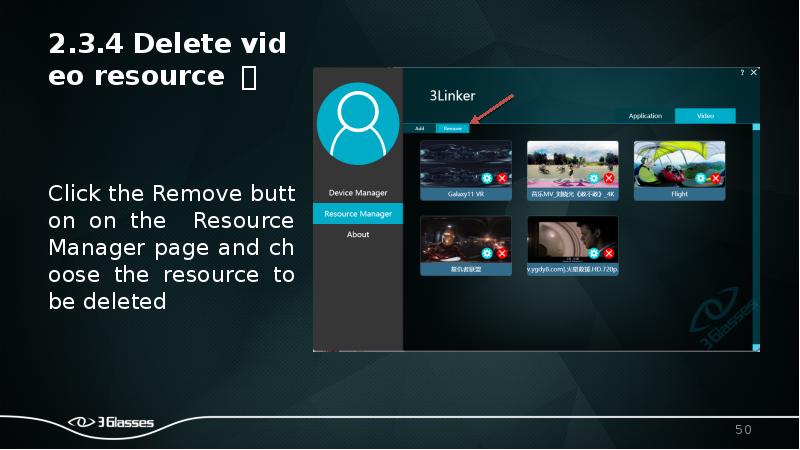
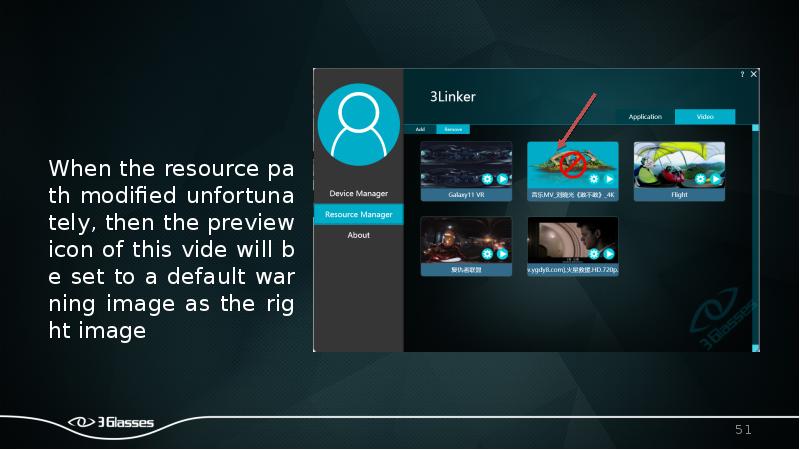

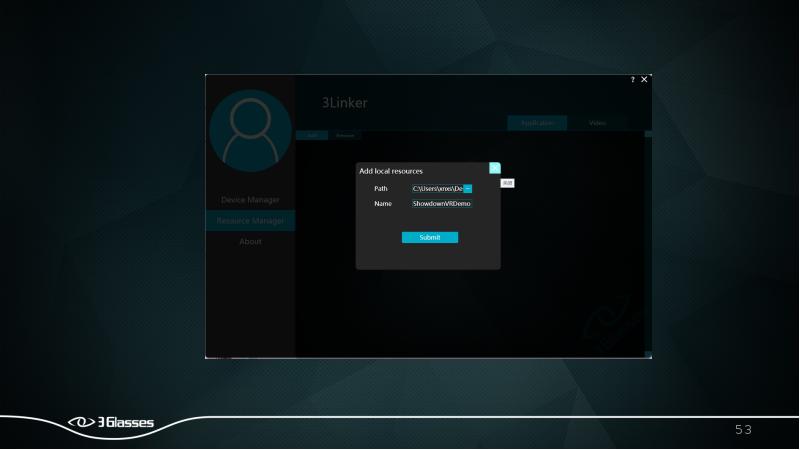


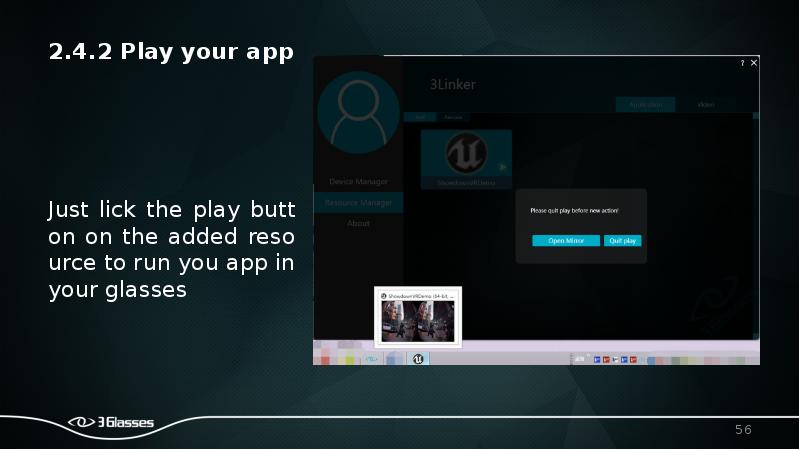



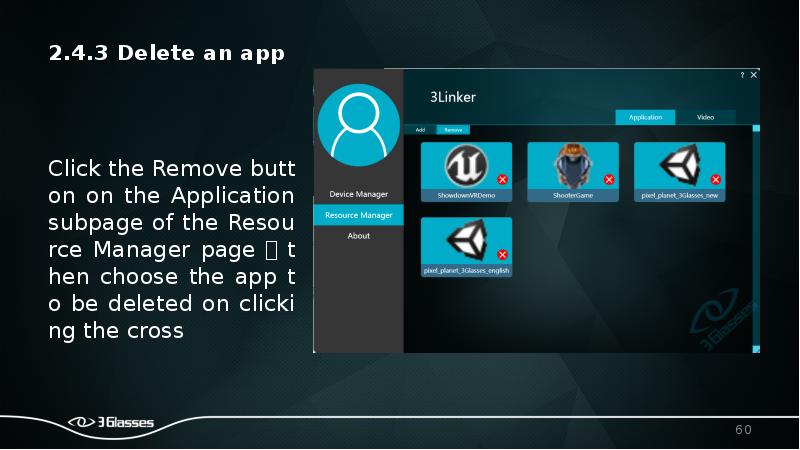
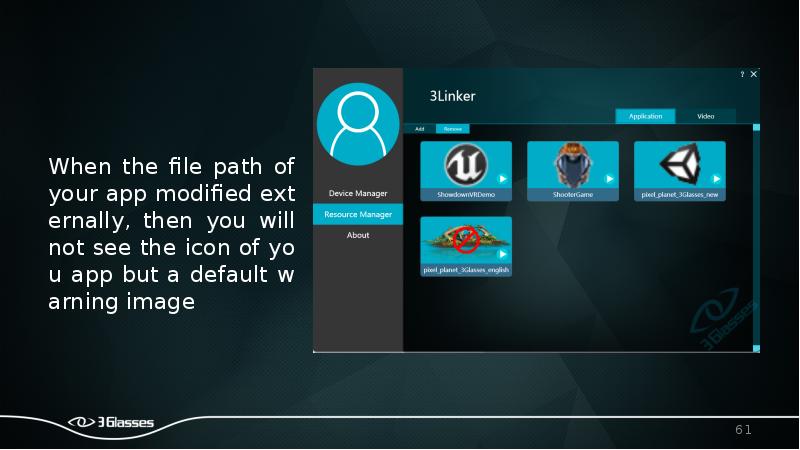
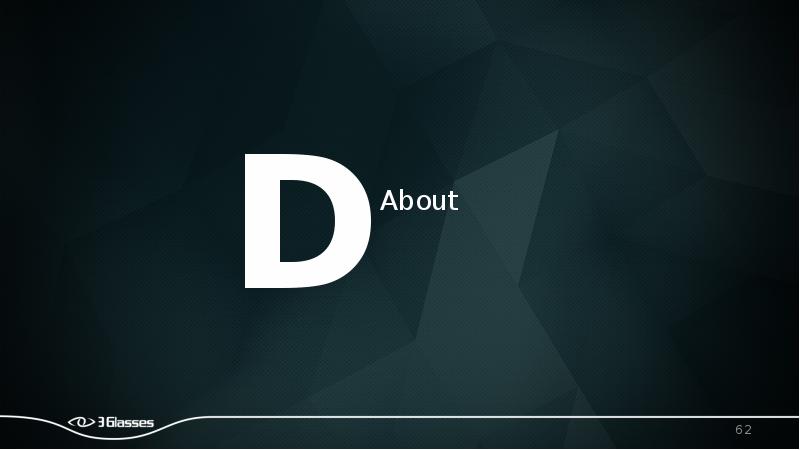
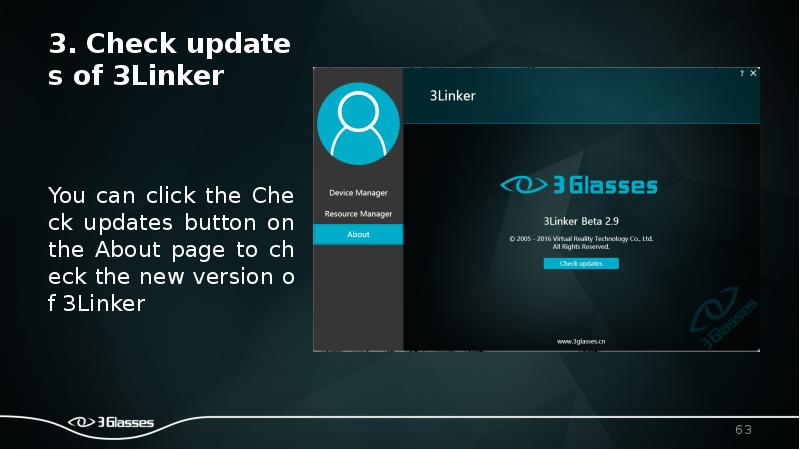
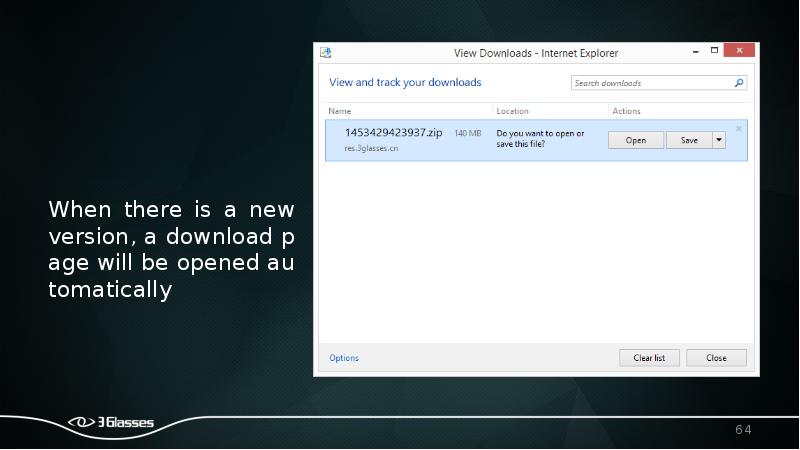
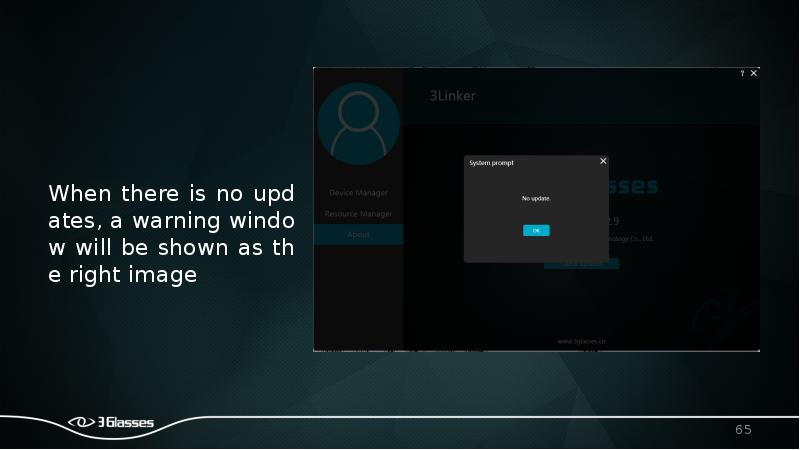
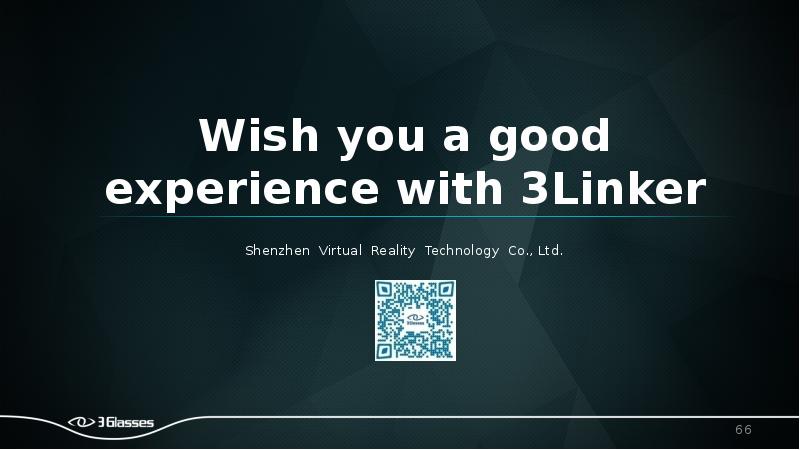
Слайды и текст этой презентации
Похожие презентации





























