Selenium IDE автоматизация и тестирование презентация
Содержание
- 2. О себе Александр Юрченко 3 года в автоматизированном тестировании TestComplete, Selenium,
- 3. План лекций Selenium IDE Locators WebDriver
- 4. План текущей лекции Обзор инструментов тестирования Обзор компонентов Selenium Selenium IDE.
- 5. Цели Запись, редактирование тестового скрипта Запуск тестов Анализ результатов
- 6. Automation testing History Record/Playback Script-Based Data-driven testing Keyword-Driven
- 7. Что такое Selenium Selenium – это набор инструментов для автоматизации веб-приложений
- 8. Сравнение с другими инструментами
- 9. Сравнение с другими инструментами
- 10. Обзор компонентов Selenium IDE – record and play инструмент WebDriver –
- 11. Поддерживаемые платформы
- 12. С чего начать WebDriver тесты со сложной логикой поведения и проверок
- 13. Установка Selenium IDE
- 14. Запуск Selenium IDE Selenium IDE можно запустить следующим образом: Через меню
- 15. Обзор интерфейса
- 16. Сценарий для записи действий Открыть http://www.onliner.by/ Кликнуть по ссылке “Войти”
- 17. Сценарий для записи действий Заполнить поля Кликнуть чекбокс “запомнить” Нажать кнопку
- 18. Записанный скрипт
- 19. Структура команды Selenium IDE Команда состоит из трех частей: Какое действие
- 20. Синхронизация Имеются команды ожидания двух типов: *AndWait ожидание загрузки страницы
- 21. Типы проверок Если Fail Assert Записывает в отчет сообщение об ошибке
- 22. Добавление проверки Проверку можно добавить двумя способами: Правый клик по элементу
- 23. Добавление проверки
- 24. Воспроизведение скрипта
- 25. Анализ результатов теста verifyTextPresent verifyChecked verifyTextNotPresent
- 26. Отладка Режим отладки позволяет: Запустить скрипт с нужного места (S) Рассмотреть
- 27. Сохранение Test Case, Test Suite Тесты можно сохранить как Test Case
- 28. Экспорт скрипта
- 29. Локаторы
- 30. Добавление команды вручную
- 31. Demo
- 32. Преимущества и недостатки Selenium IDE Преимущества Простота создания теста Не требуется
- 33. Автоматизация - быть или не быть? Автоматизировать лучше Тесты, которые выполняются
- 34. Вспомогательные инструменты FireBug – инспектор, редактор HTML. Возможность получить Xpath, CSS
- 35. Ссылки Документация по Selenium на русском http://selenium2.ru/docs.html
- 36. Домашняя работа Открыть http://ru.wikipedia.org/ Перейти к созданию учетной записи. Ссылка “Создать
- 37. Вопросы?
- 38. Скачать презентацию

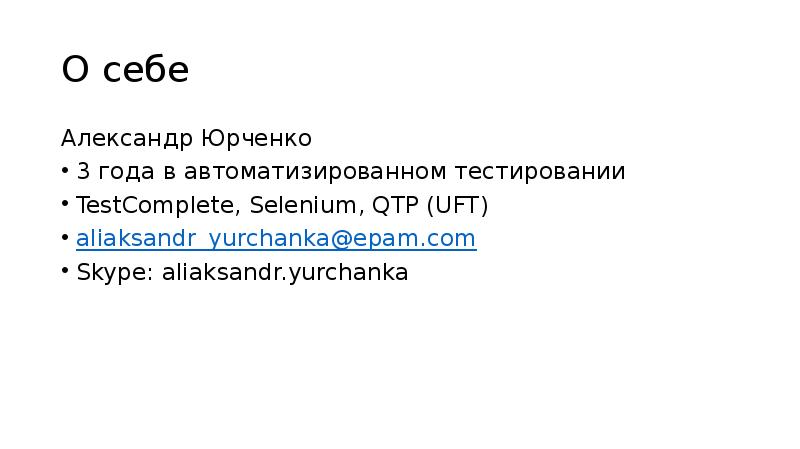



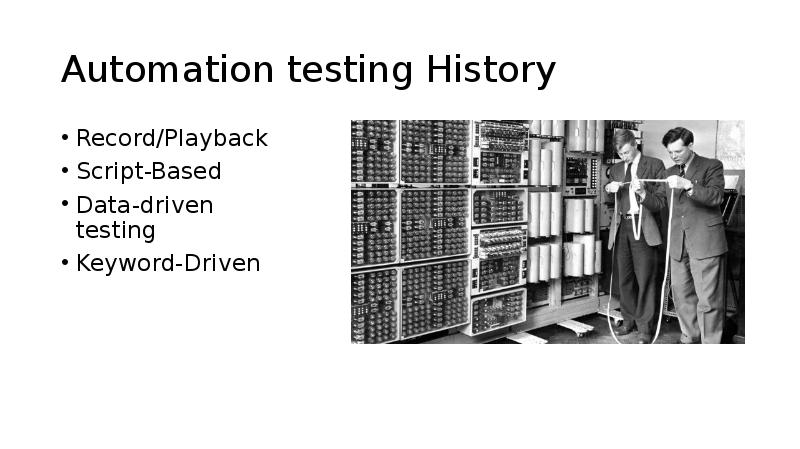




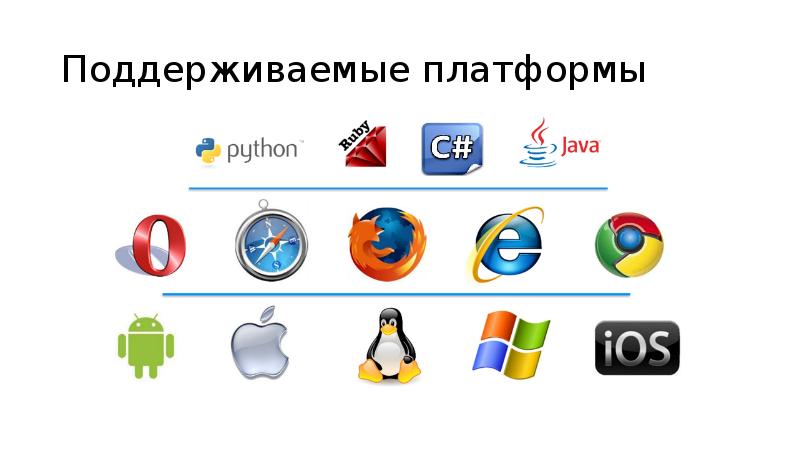

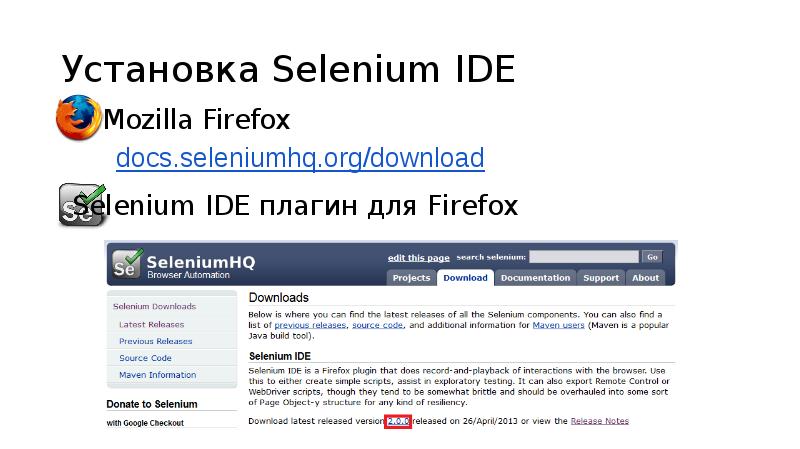


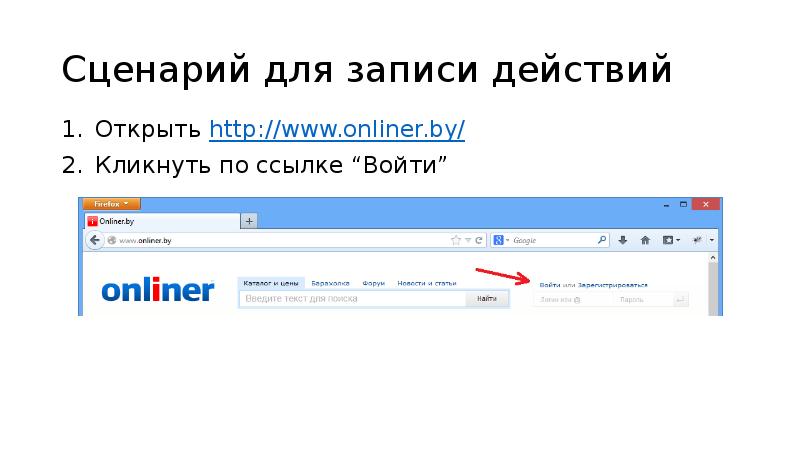
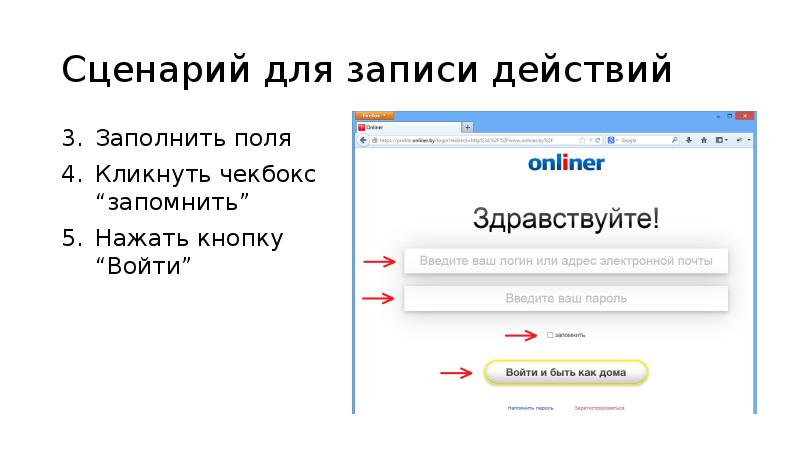







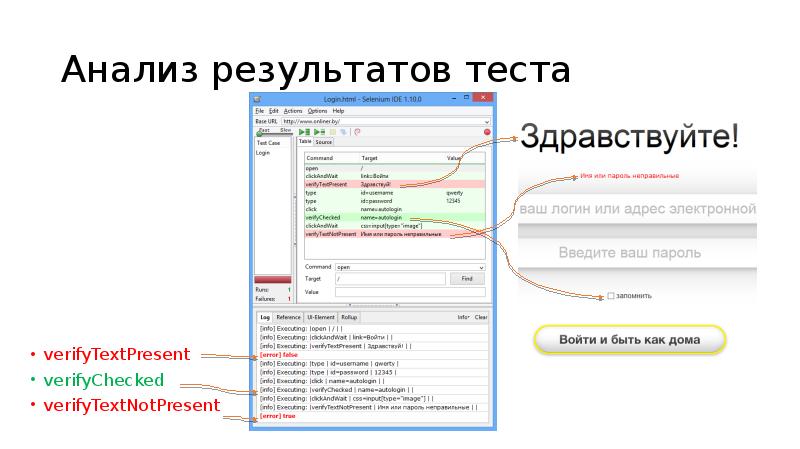
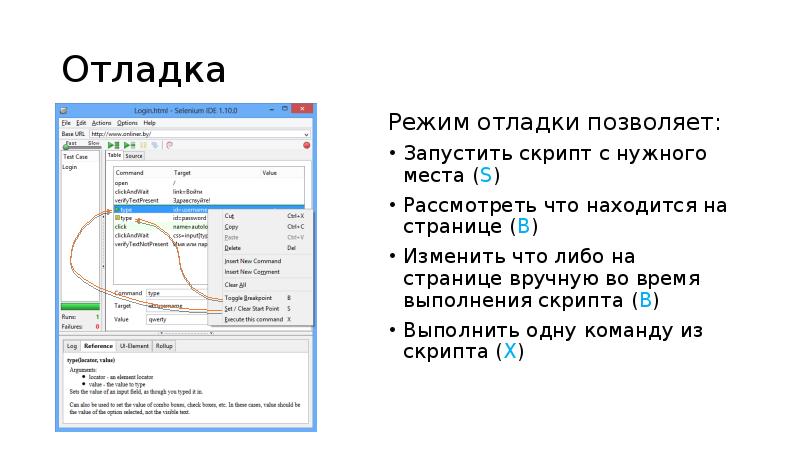

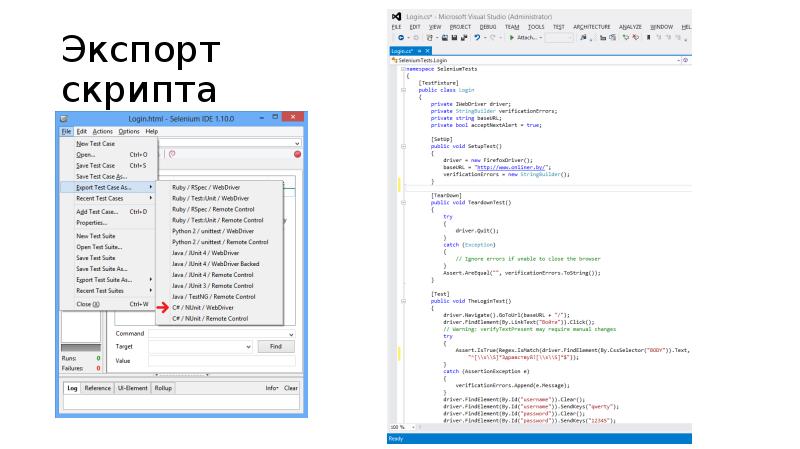
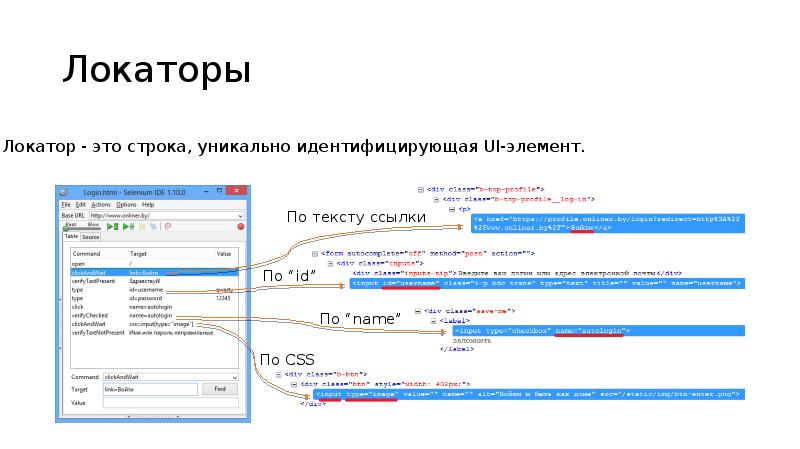
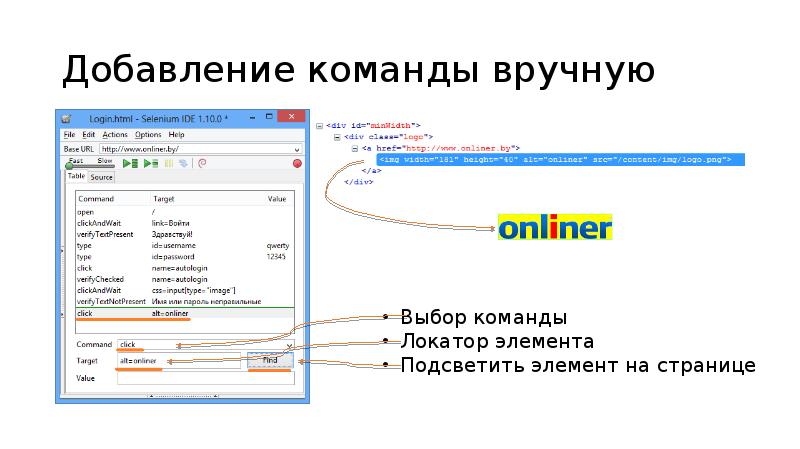




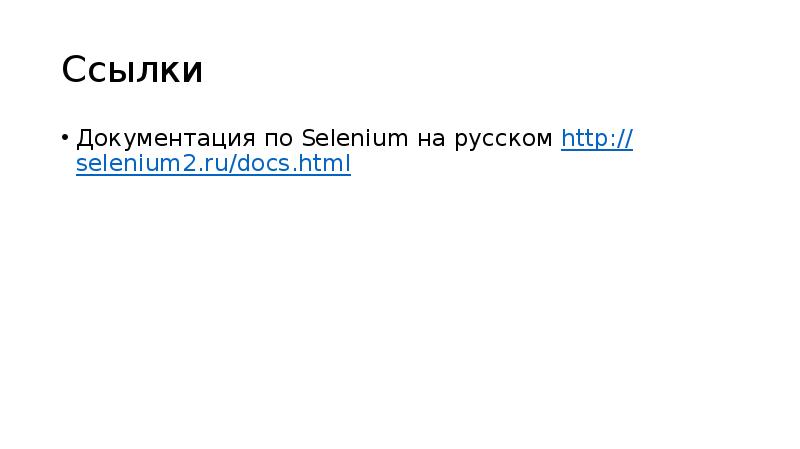

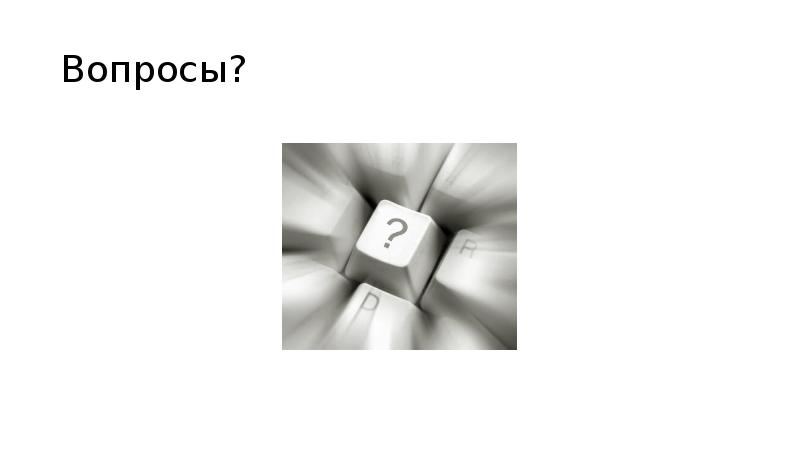
Слайды и текст этой презентации
Скачать презентацию на тему Selenium IDE автоматизация и тестирование можно ниже:
Похожие презентации





























