Блоки в AutoCad презентация
Содержание
- 2. Блоки Блоки Атрибуты блоков Получение штриховок при выполнении разрезов
- 12. Расчленить и создать блок заново Расчленить и создать блок заново
- 13. Изменяем по необходимости и создаем блок заново. При этом когда вы попытаетесь
- 14. Согласившись, получим переопределенные блоки во всем чертеже Согласившись, получим переопределенные блоки
- 16. Редактор блоков Редактор блоков Пожалуй, самый простой способ. Чтобы переопределить блок,
- 18. Редактирование по-месту Команда ССЫЛРЕД (_REFEDIT) позволяет редактировать блоки и внешние ссылки по-месту.
- 19. Для редактирования по месту можно ввести команду ССЫЛРЕД и выбрать блок
- 20. Как видим, окружение блока затемнилось, но доступно для привязки Как видим,
- 21. Все вхождения блоков переопределятся, о чем AutoCAD сообщит в командной строке
- 25. Атрибут Тег – Имя атрибута, по которому могут быть установлены все его
- 26. Параметры текста Параметры текста Данный раздел используется для форматирования текста. Параметры
- 27. Редактирование атрибутов Редактирование атрибутов Редактирование атрибутов возможно до момента создания блока,
- 28. Редактирование свойств атрибутов После вставки блока и присвоения ему атрибутов,
- 29. После внесения изменений, необходимо обновить блоки для отображения изменений. Для этого
- 30. Окно Диспетчер атрибутов блоков содержит список всех атрибутов имеющихся в чертеже, в виде
- 31. Редактор атрибута включает все те же функции и параметры, что и
- 32. Редактирование единичных атрибутов Чтобы отредактировать значение атрибута вставленного в чертеж
- 33. Гораздо проще дважды щелкнуть на нужном атрибуте с зажатой клавишей Ctrl
- 34. Перемещение атрибутов Перемещение атрибутов При вставке блоков с атрибутами постоянно нужно
- 35. В этом случае у вставленного блока у каждого нефиксированного атрибута появится
- 36. Зеркальное отражение блока с атрибутами Зеркальное отражение блока с атрибутами При
- 37. Чтобы этого не было, достаточно преобразовать атрибут в любой другой, например
- 39. Скачать презентацию
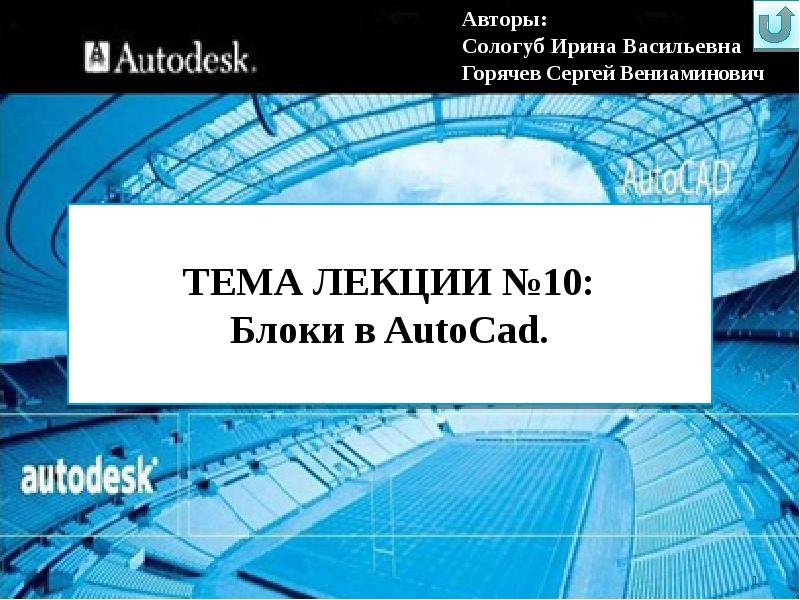
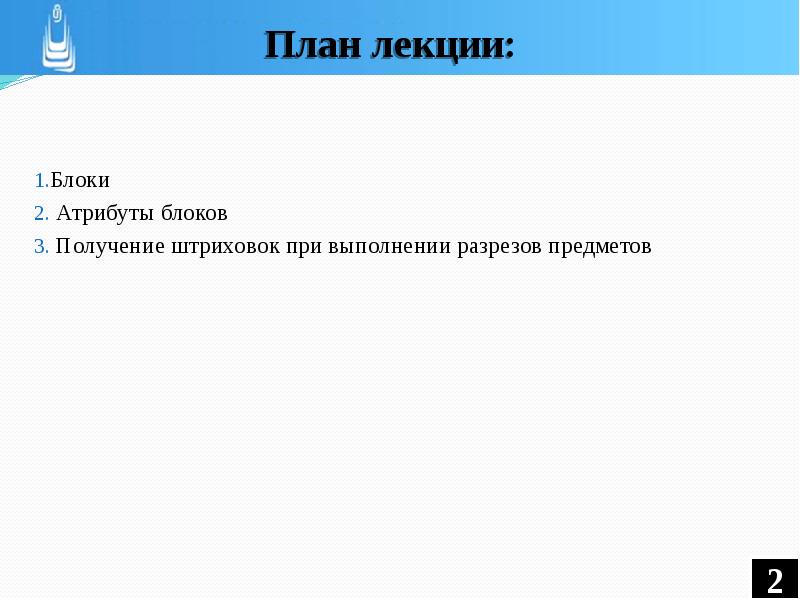

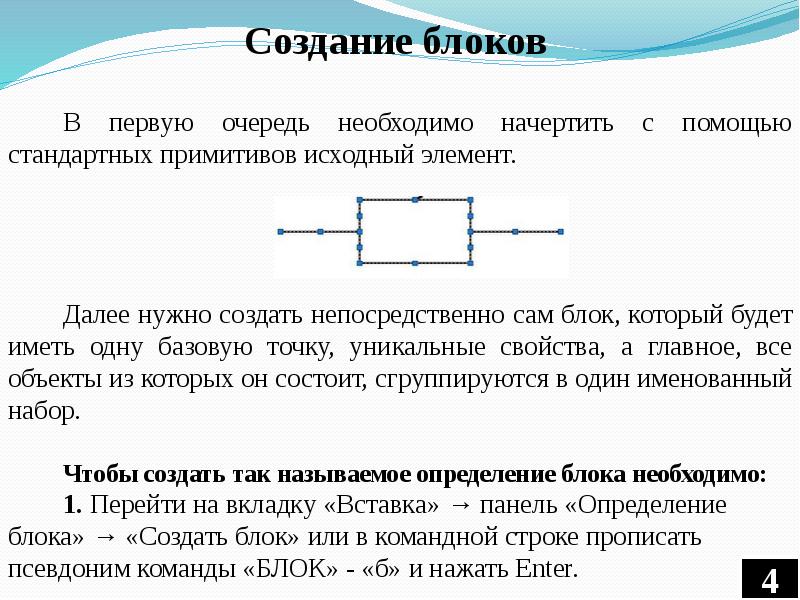
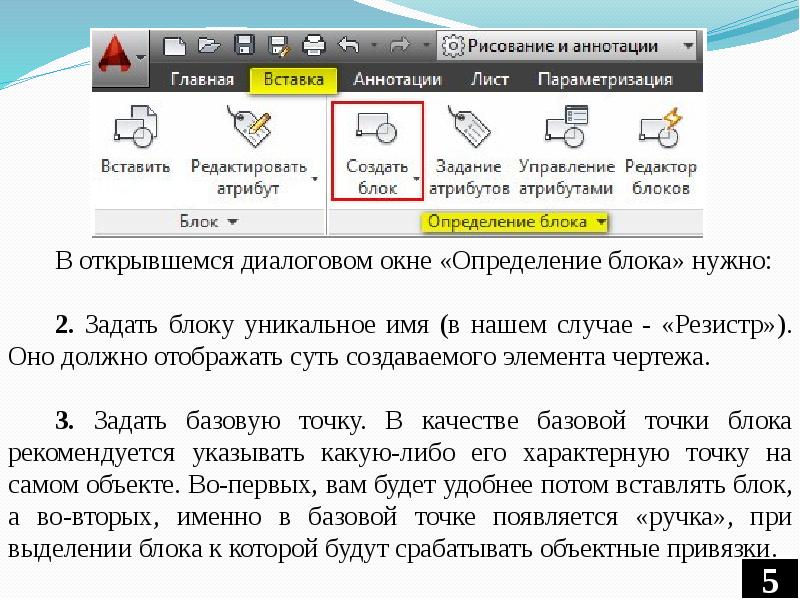

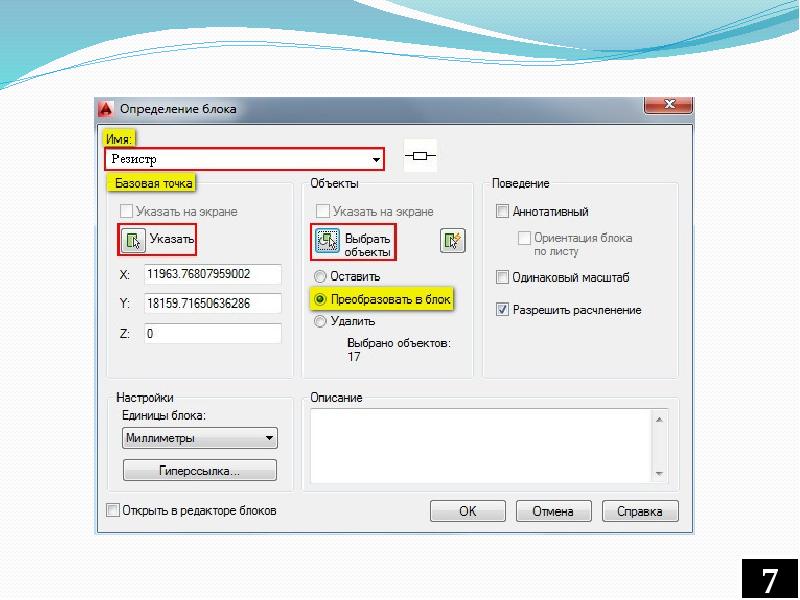
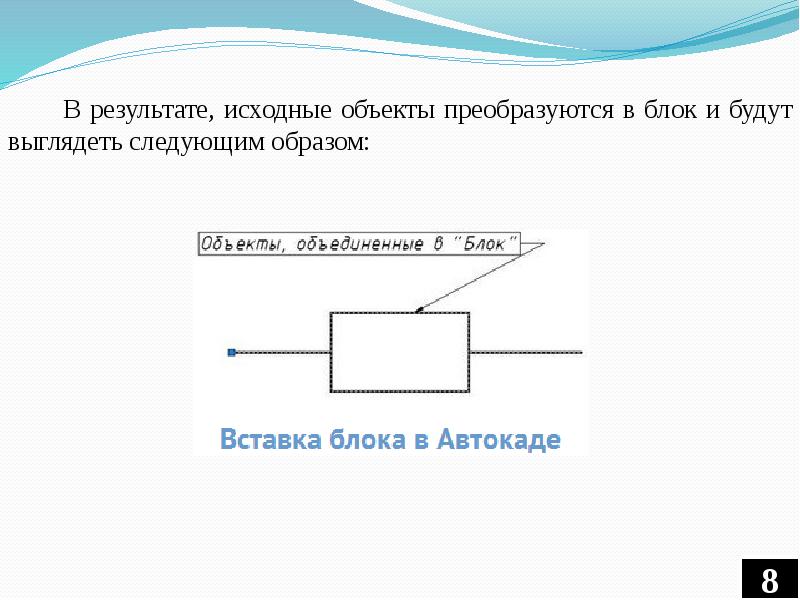
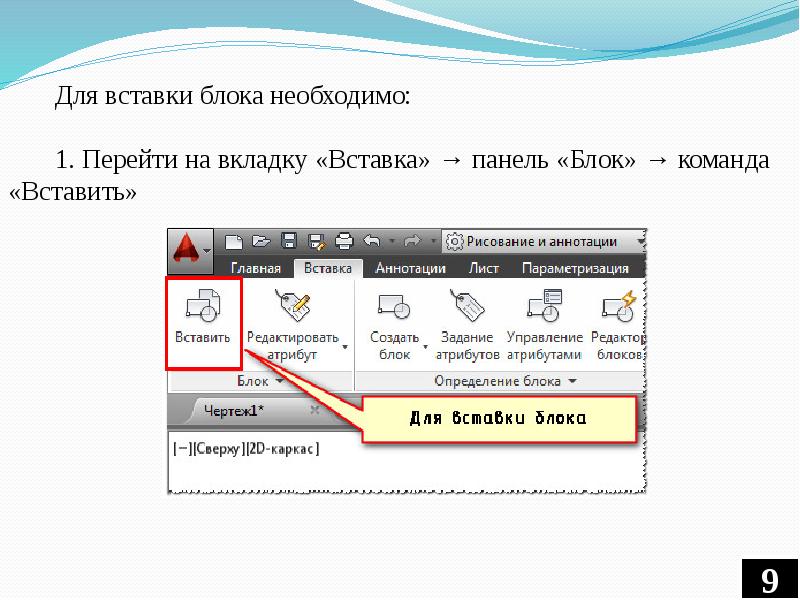
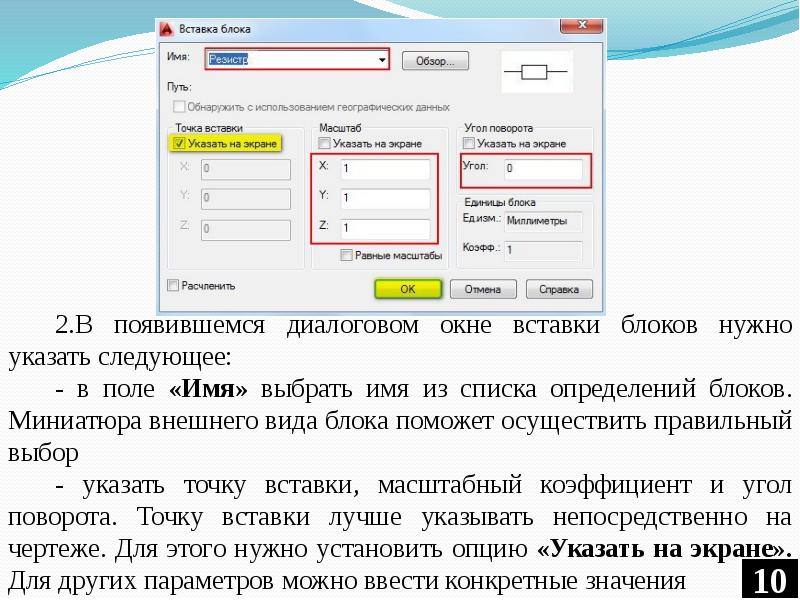
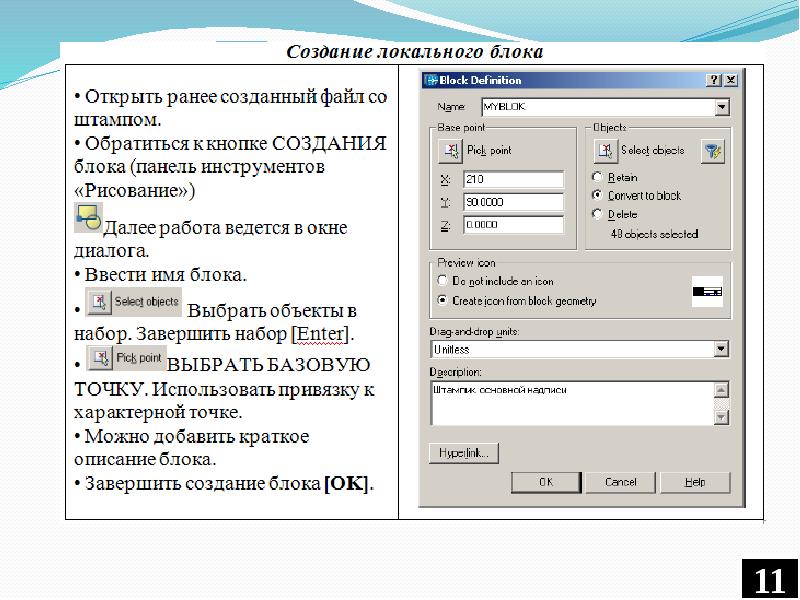
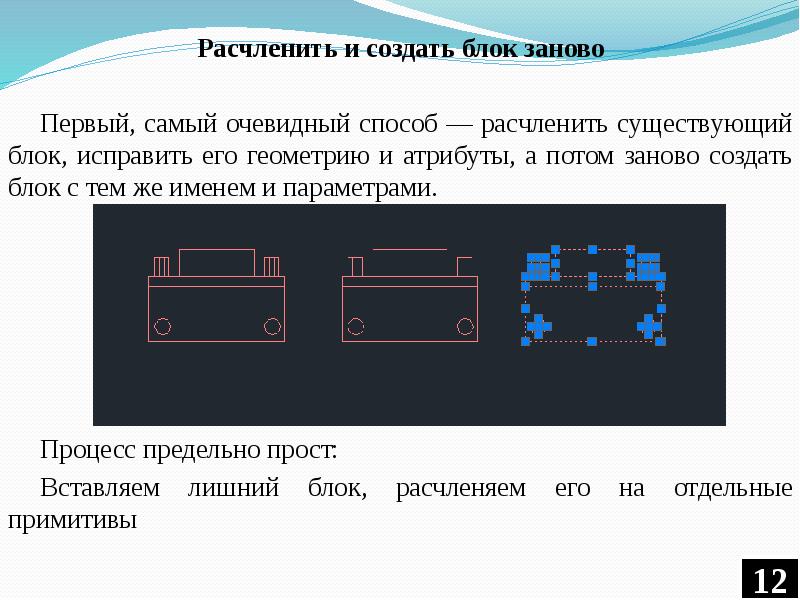
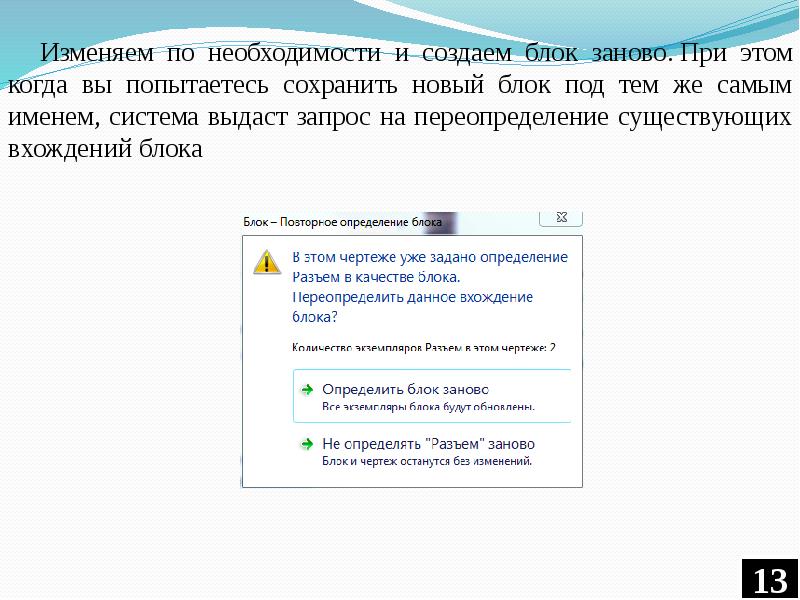
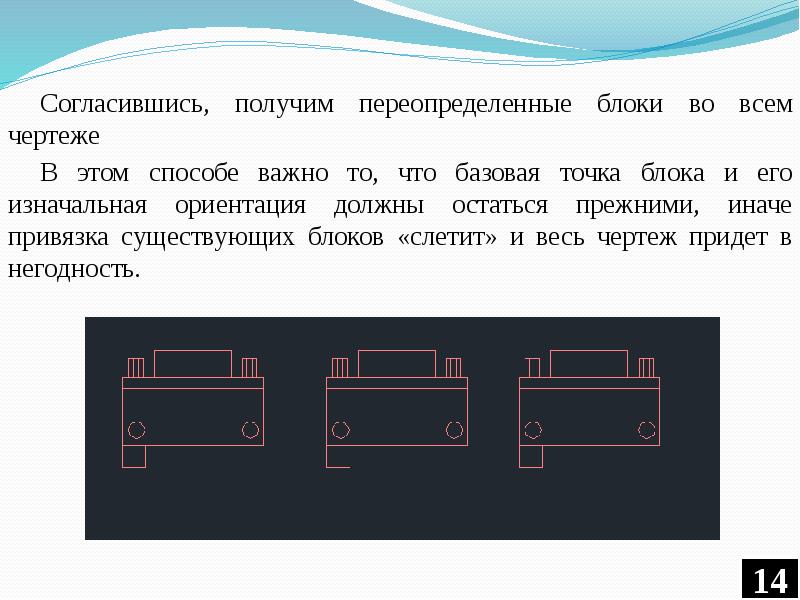
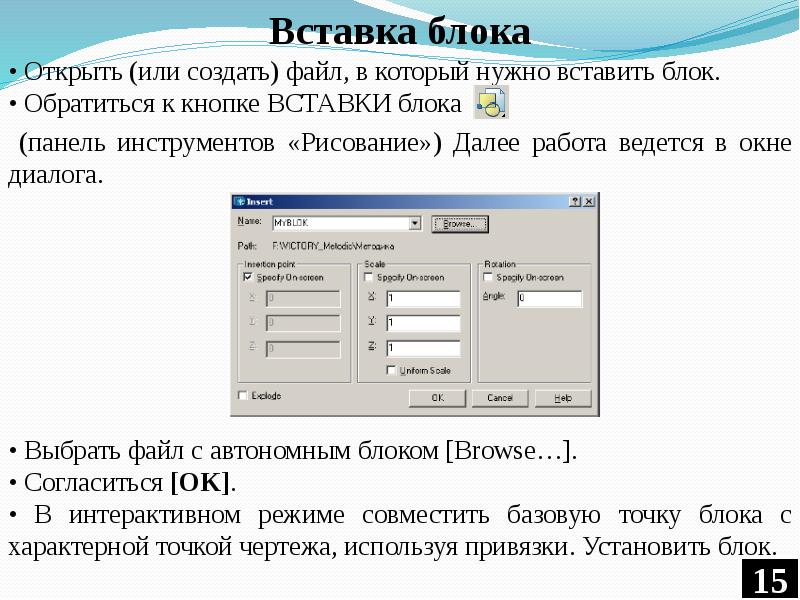
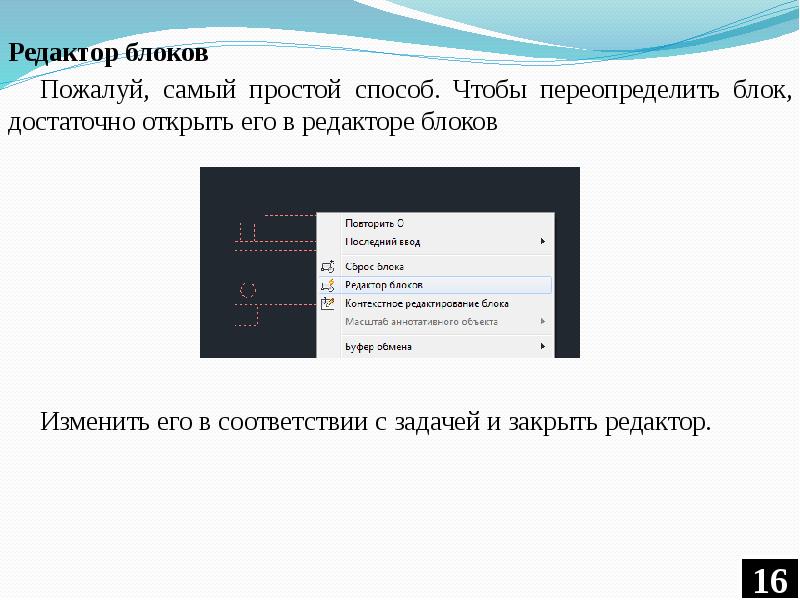
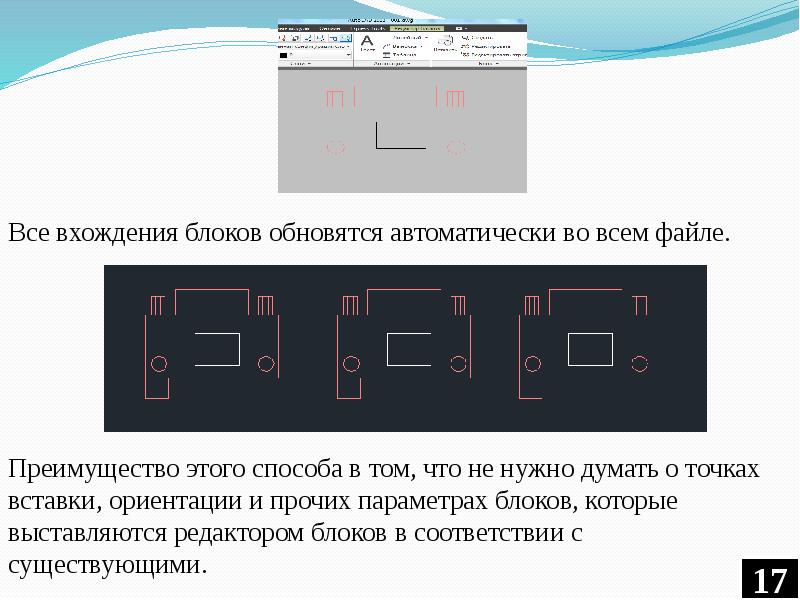

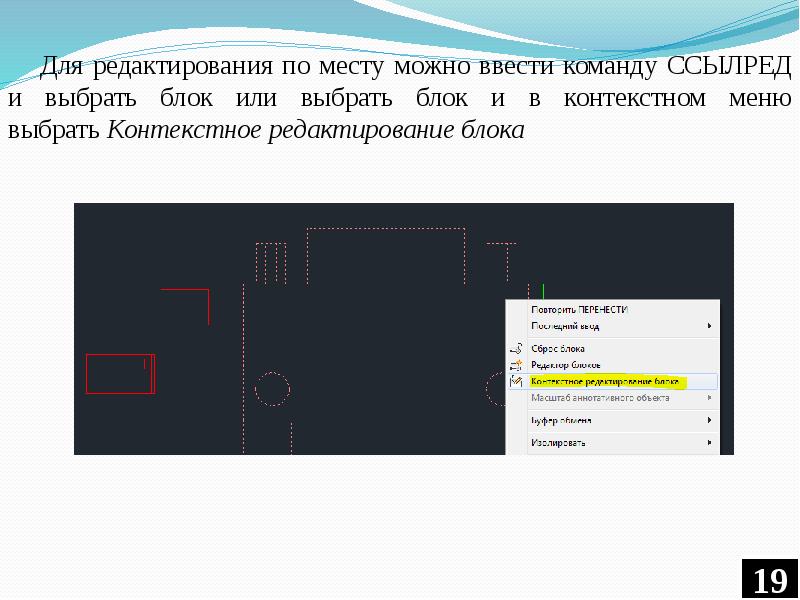
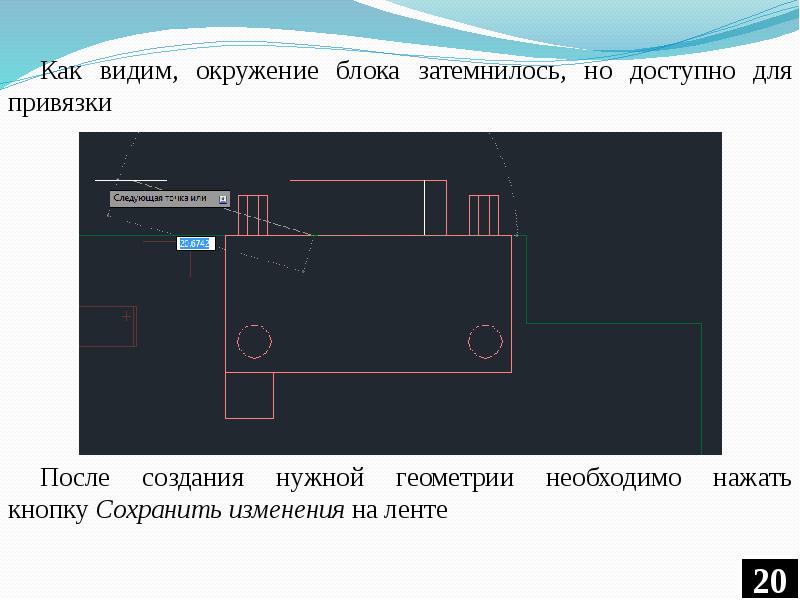
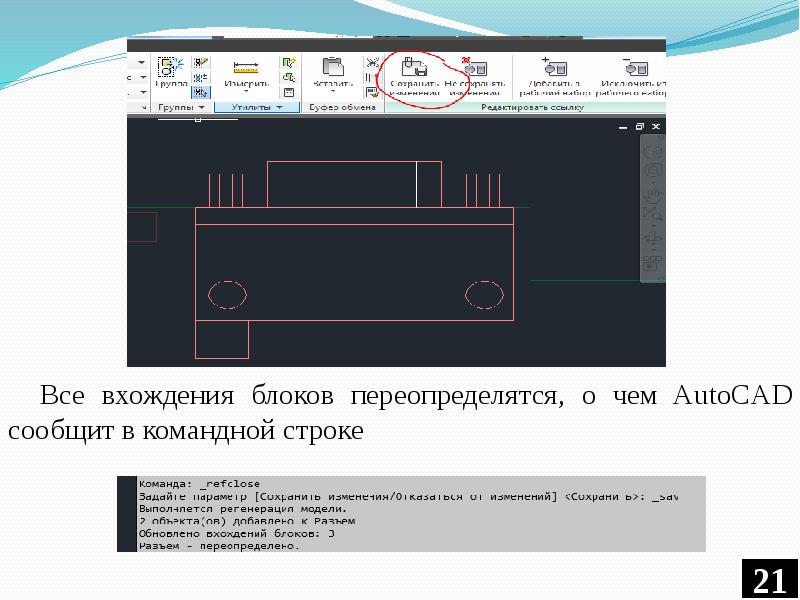

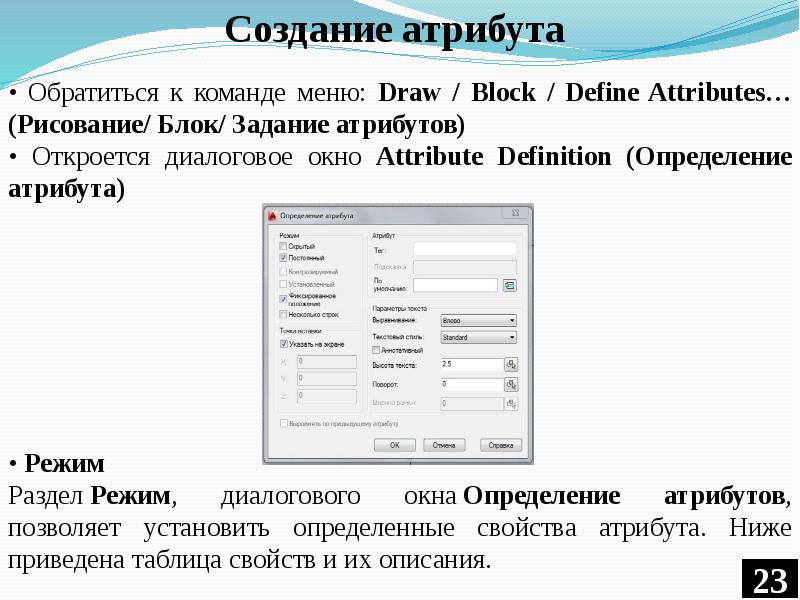





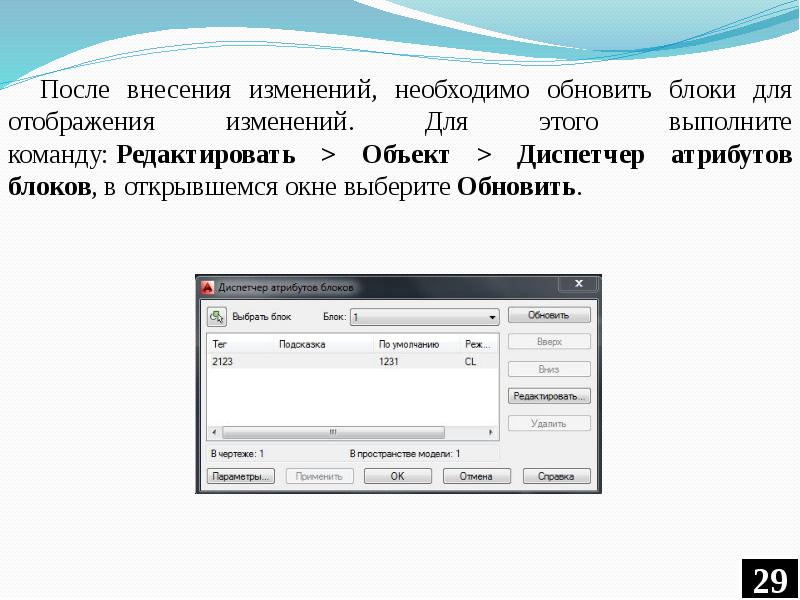
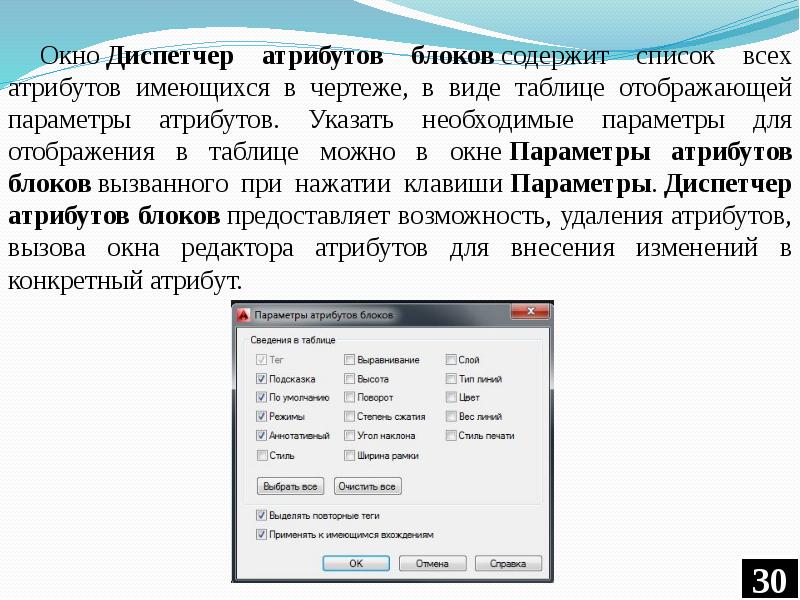
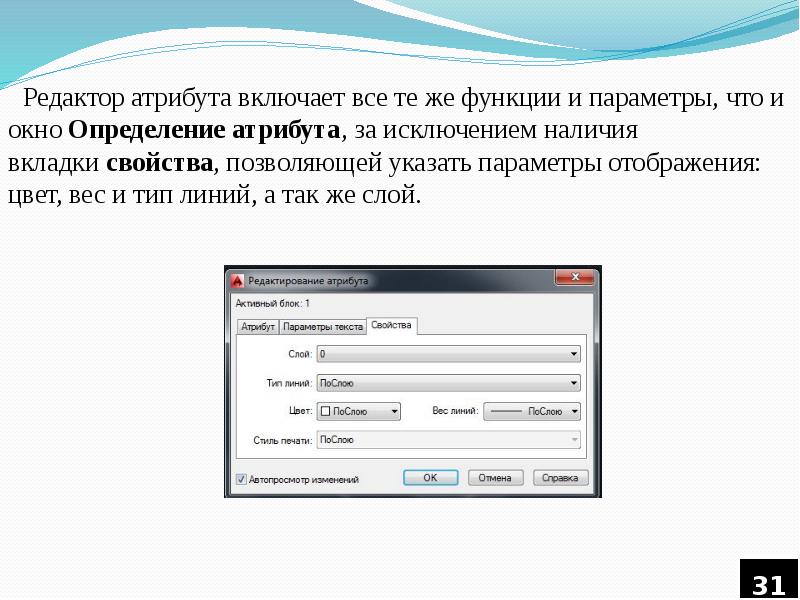
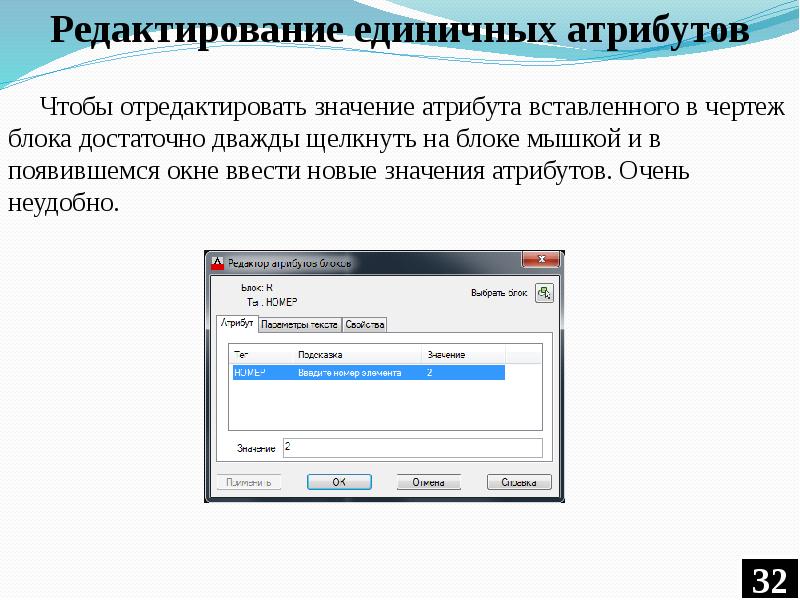
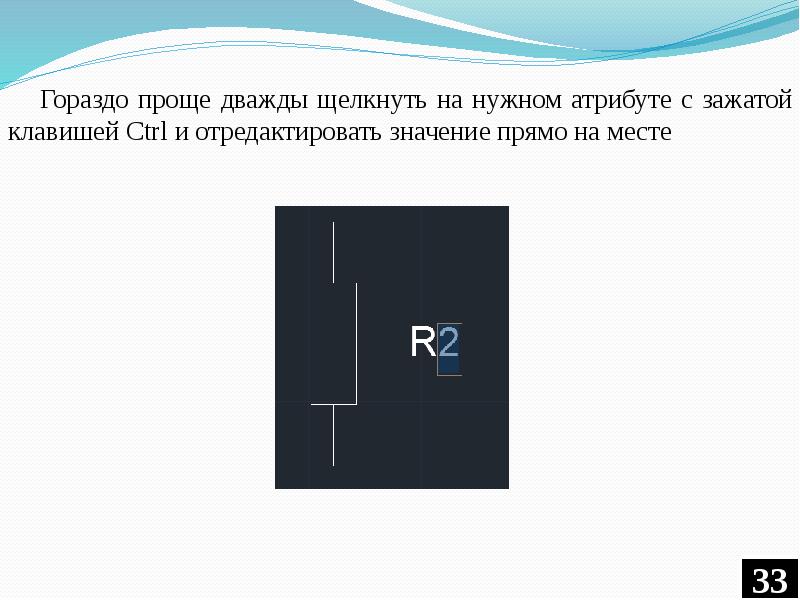
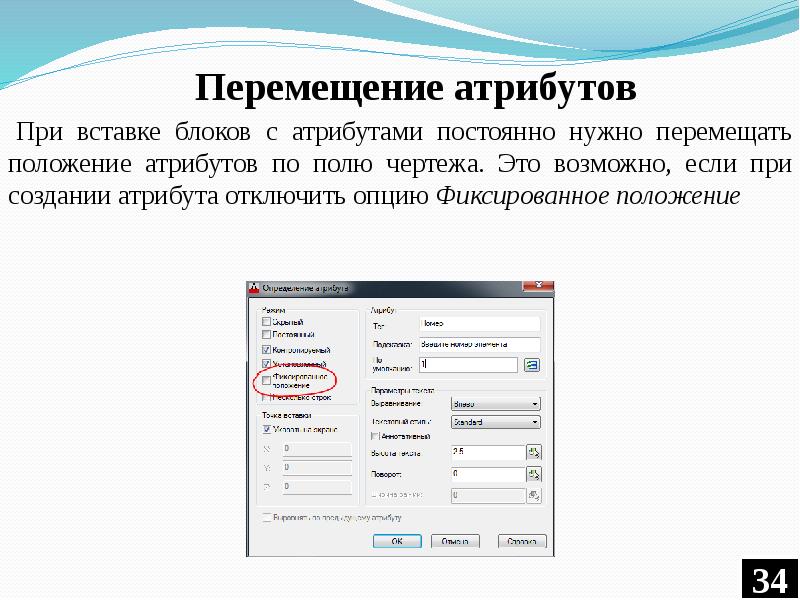

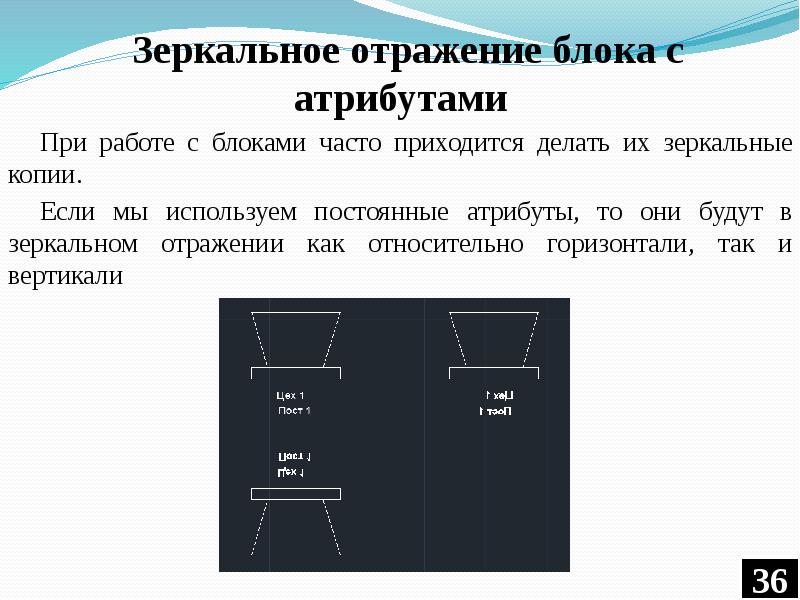
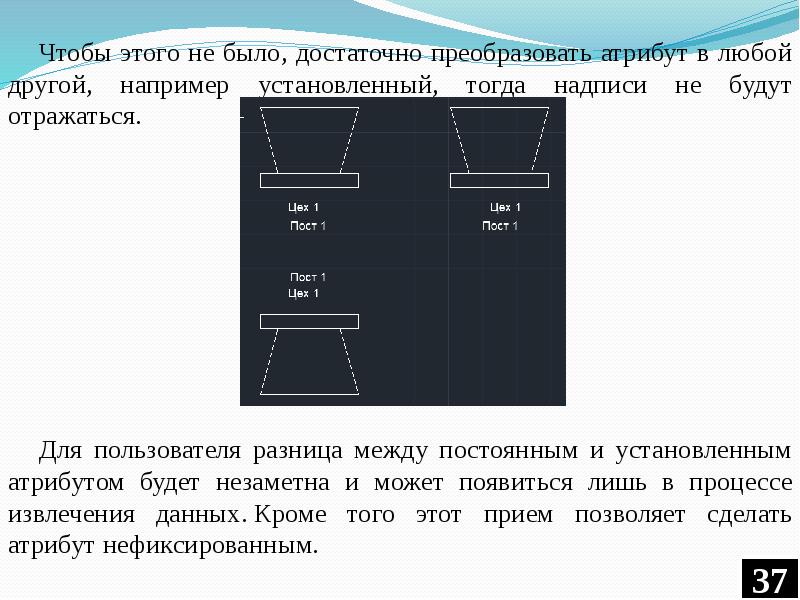
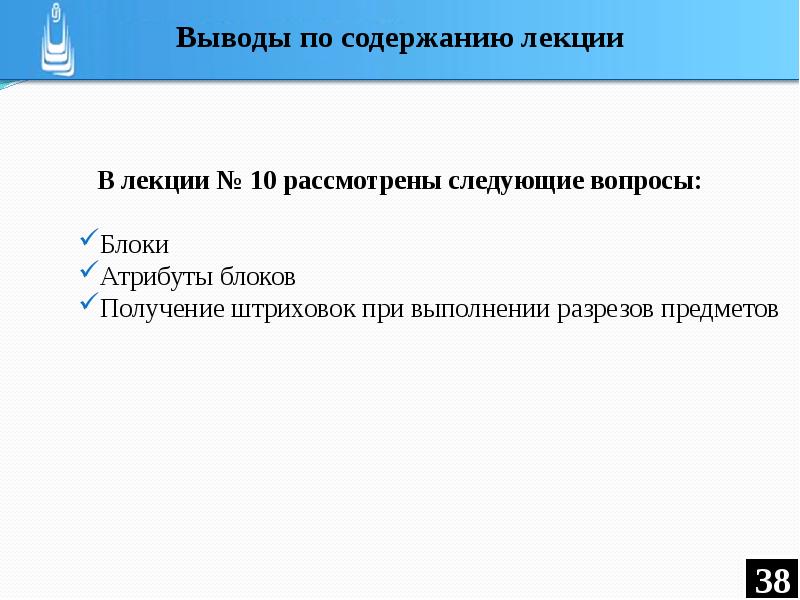
Слайды и текст этой презентации
Похожие презентации





























