Электронные формы и гиперссылочные документы в текстовом процессоре презентация
Содержание
- 2. Рассматриваемые вопросы Шаблоны документов Создание шаблона Создание гиперссылок
- 3. Шаблоны документов Шаблон - это образец для создания нового документа, в
- 4. Шаблоны документов В Word существуют два типа основных видов шаблонов:
- 5. Шаблоны документов Шаблон Normal.dotm разработан специально для использования в качестве
- 6. Шаблоны документов Шаблон документов с расширением .dotx не содержит макросов
- 9. Шаблоны документов При создании письма на основе шаблона «Стандартное письмо»
- 10. Шаблоны документов В Word 2007 можно использовать «пользовательские шаблоны», которые отображаются
- 11. Шаблоны документов Для создания документа или пользовательского шаблона, необходимо щелкнуть мышью
- 12. Шаблоны документов. При создании пользовательских шаблонов целесообразно сохранять их в папке
- 13. Создание шаблона Для создания собственного шаблона необходимо в открытом окне Word
- 14. Создание шаблона В окне Создание документа надо выбрать группу Мои шаблоны,
- 15. Создание шаблона В окне Создать надо выделить шаблон Новый документ и
- 16. Создание шаблона Затем сохранить шаблон: кнопка «Office» - команда «Сохранить как»,
- 17. Создание гиперссылок Гиперссылка — часть документа, ссылающаяся на другой элемент (команда, текст,
- 18. Создание гиперссылок Для создания в текстовом процессоре гиперссылки на другой
- 19. Создание гиперссылок В диалоговом окне Вставка гиперссылки, в области Связать с. В области Папка указать
- 20. Создание гиперссылок Для вставки гиперссылки на текст внутри документа применяют
- 21. Создание гиперссылок
- 22. Создание гиперссылок Обратите внимание! Имя закладки должно начинаться с буквы, но
- 23. Создание гиперссылок В области Выберите место в документе выберите нужную вам закладку.
- 24. Скачать презентацию



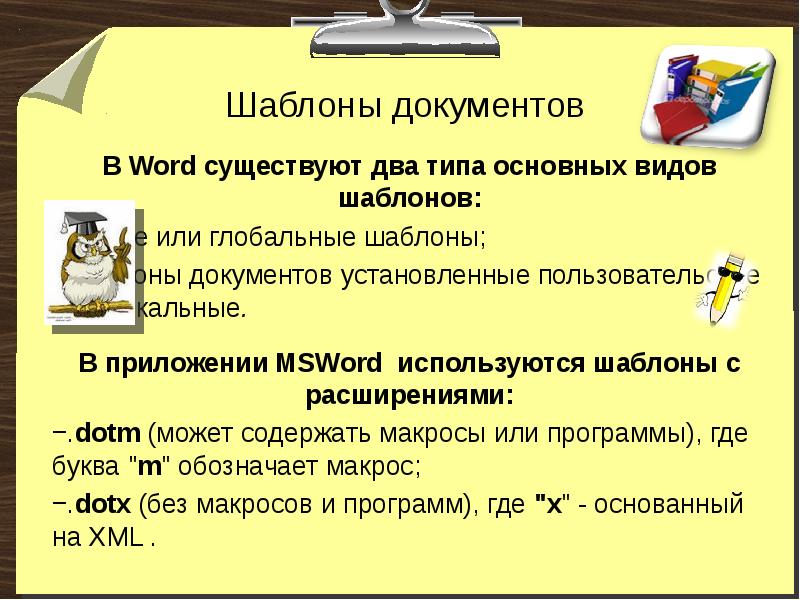

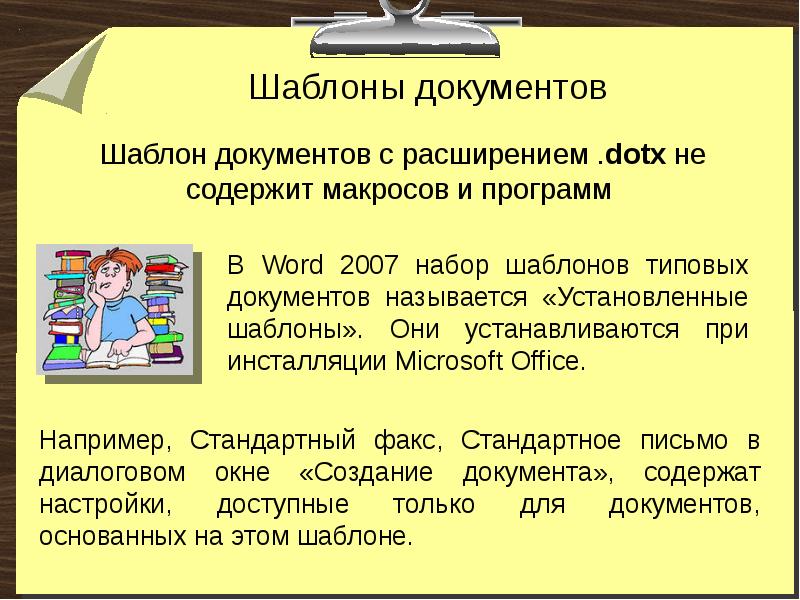
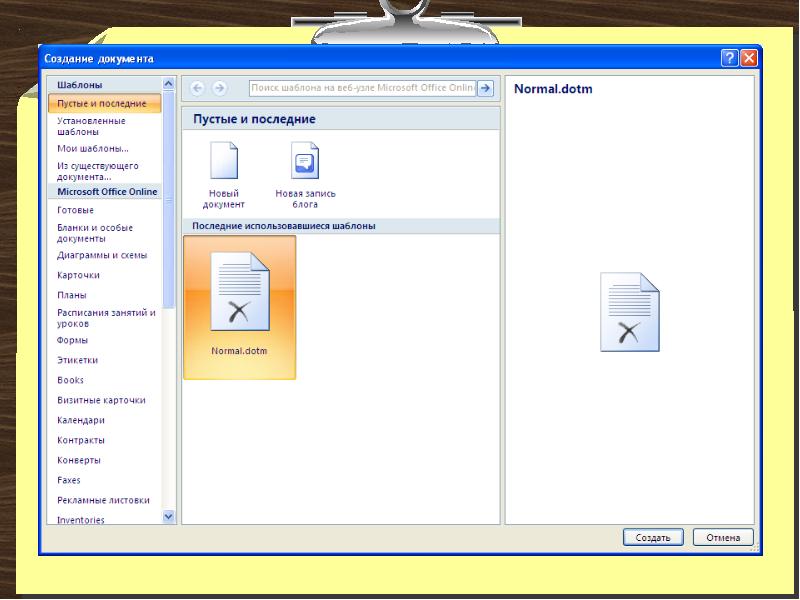
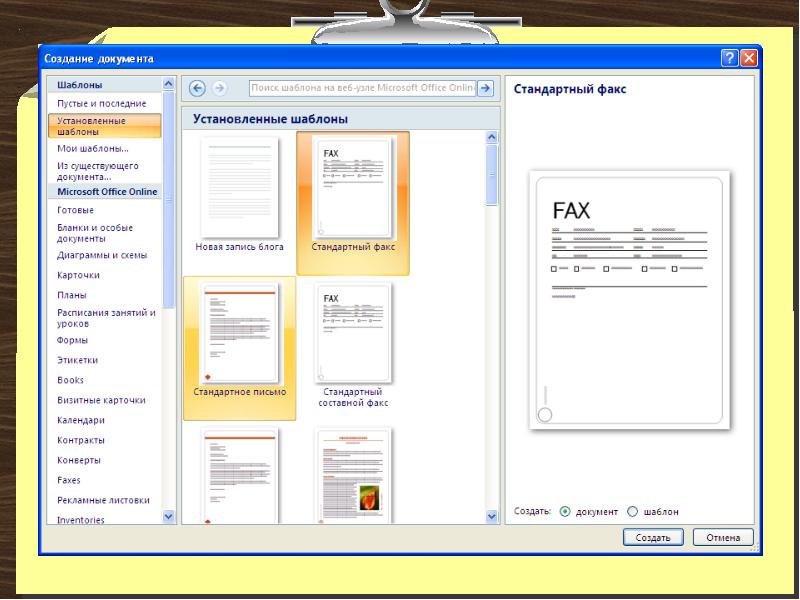
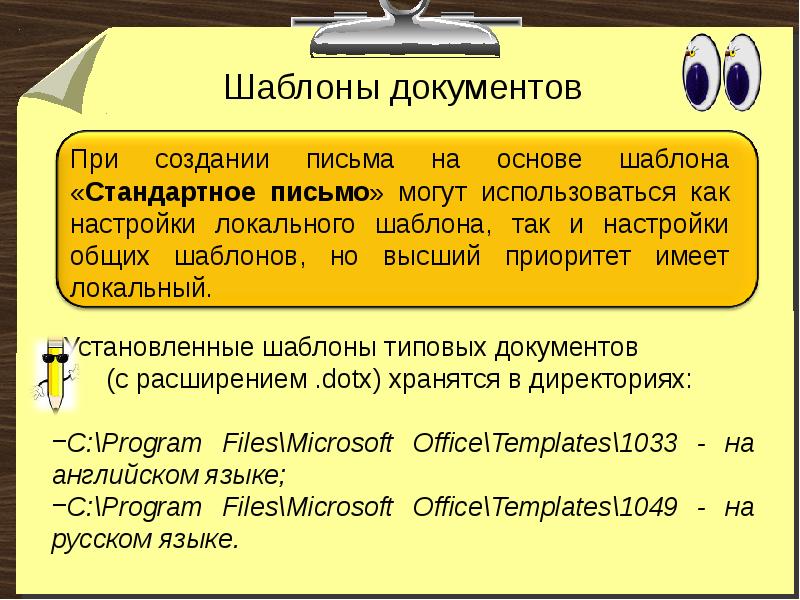
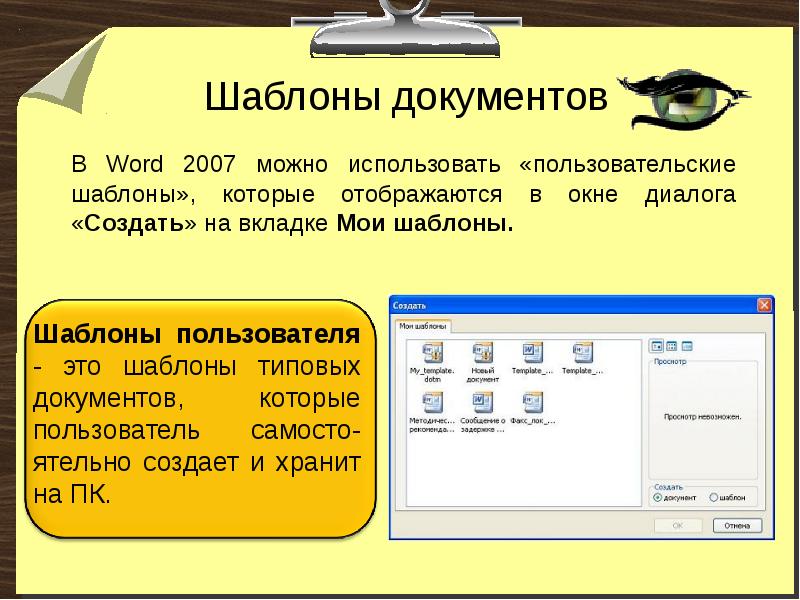
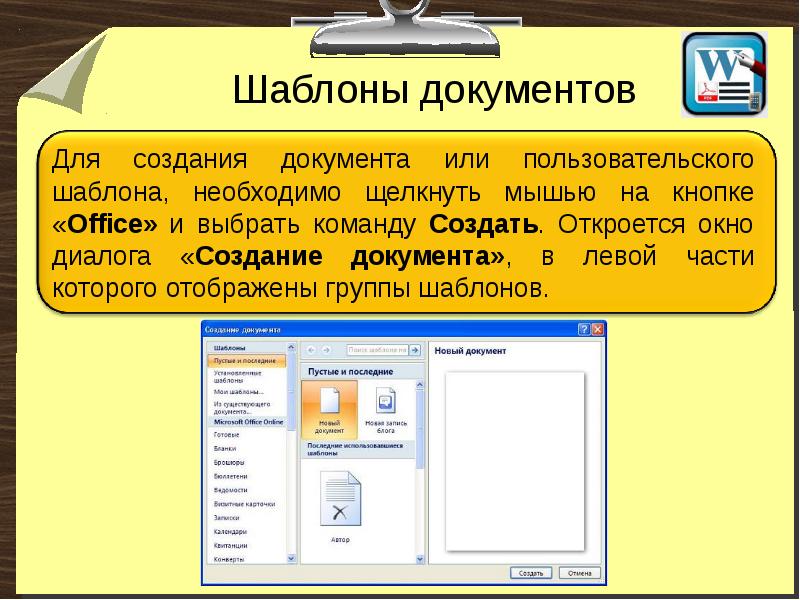


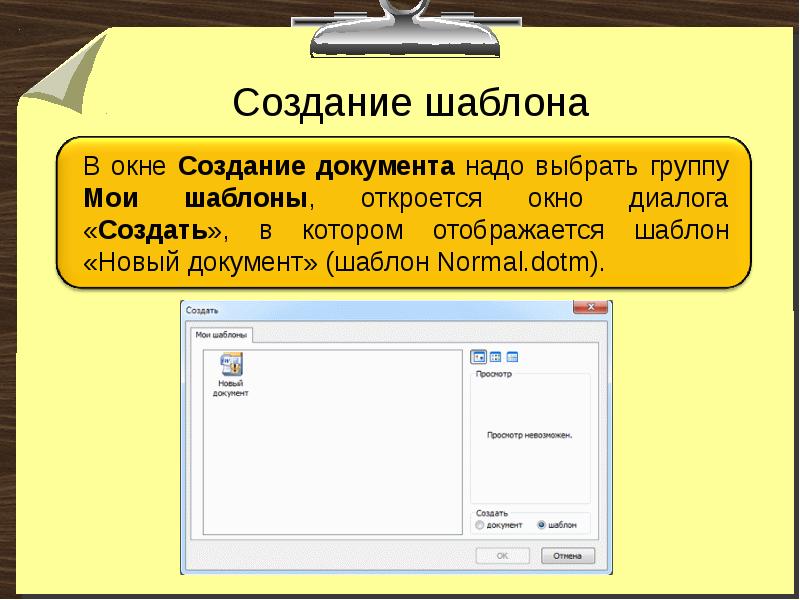



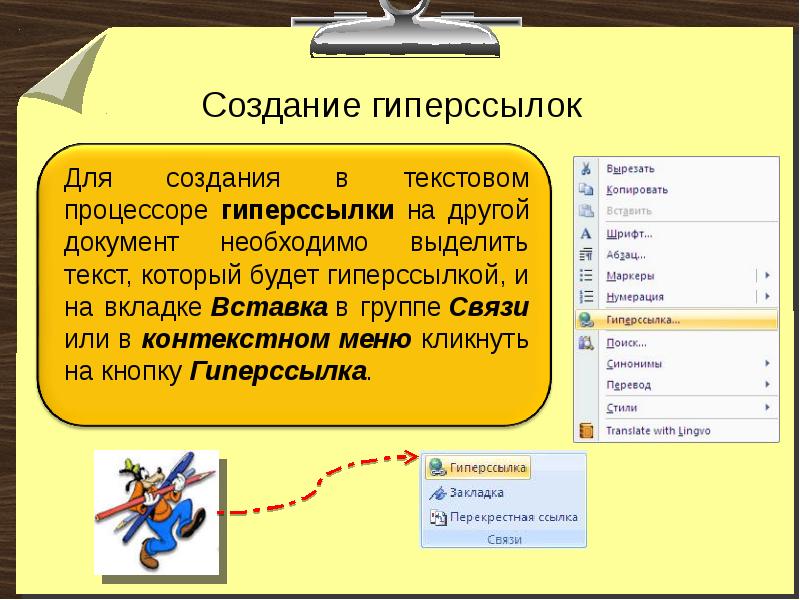


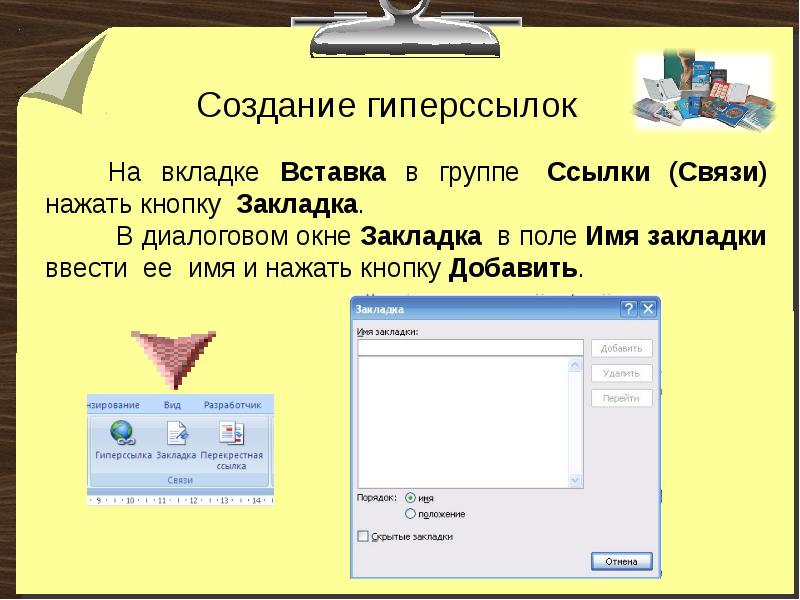


Слайды и текст этой презентации
Скачать презентацию на тему Электронные формы и гиперссылочные документы в текстовом процессоре можно ниже:
Похожие презентации





























