Инструкция по работе в системе ТопДеливери презентация
Содержание
- 2. Авторизация Для входа в информационную систему ТопДеливери нужен доступ в Интернет.
- 3. Основное меню Меню расположено в левой части системы и отображается всегда
- 4. меню: Заказы В интерфейсе с заказами есть 2 вкладки:
- 5. Карточка заказа Карточка заказа состоит из нескольких блоков:
- 6. Карточка заказа Для выдачи заказа нужно: Распечатать квитанцию к заказу.
- 7. Карточка заказа Квитанция заказа содержит основную информацию, необходимую для правильной
- 8. меню: Создать отправку_шаг 1 На интерфейсе создания отправки есть 2
- 9. меню: Создать отправку_шаг 2 Создав отправку следует распечатать акт приема
- 10. меню: Входящие отправки На интерфейсе входящих отправок есть 2 вкладки.
- 11. Входящие отправки_прием_шаг 1 Открыв нужную отправку, нужно нажать кнопку «Принять
- 12. Входящие отправки_прием_шаг 2 На интерфейсе приема отправки есть 2 области.
- 13. Контакты Телефон: _____________ E-mail: _____________
- 14. Скачать презентацию

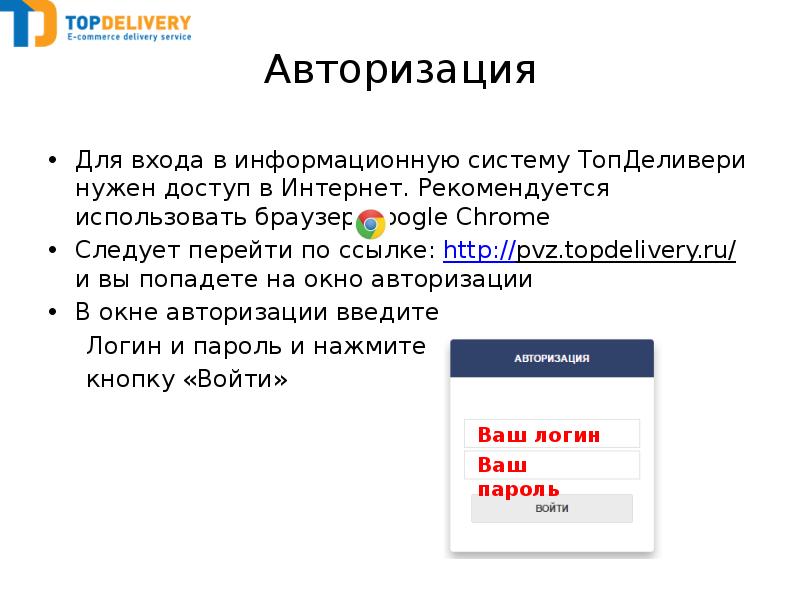
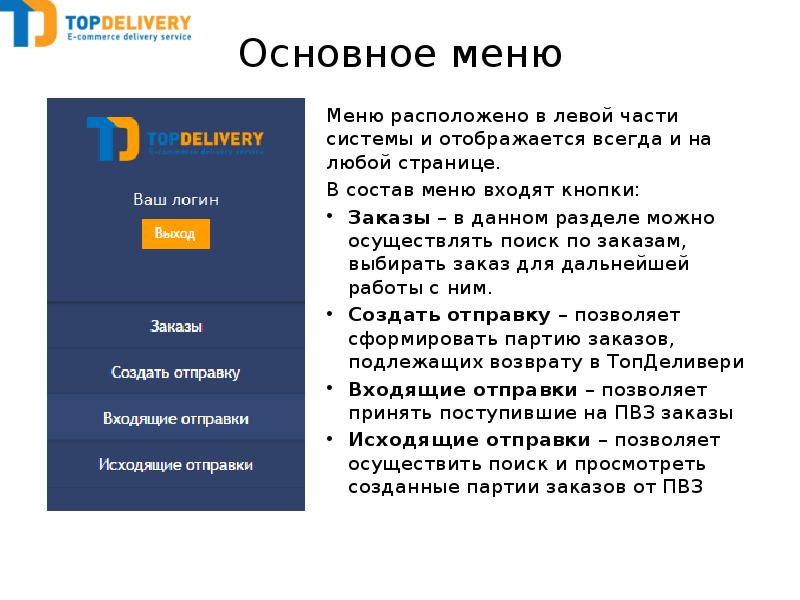

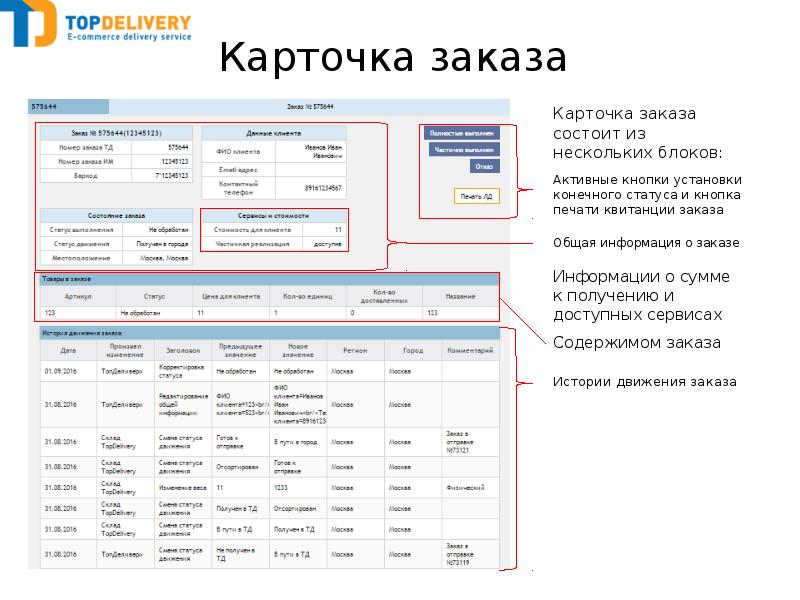
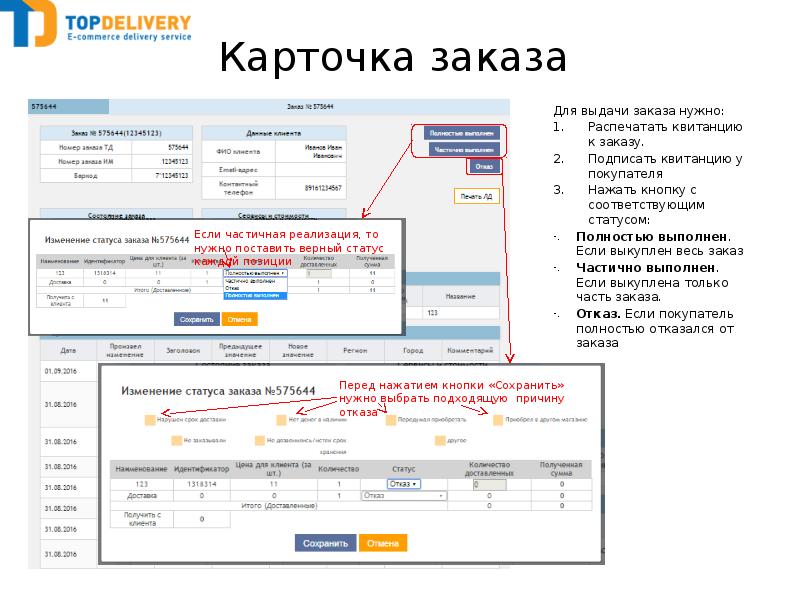
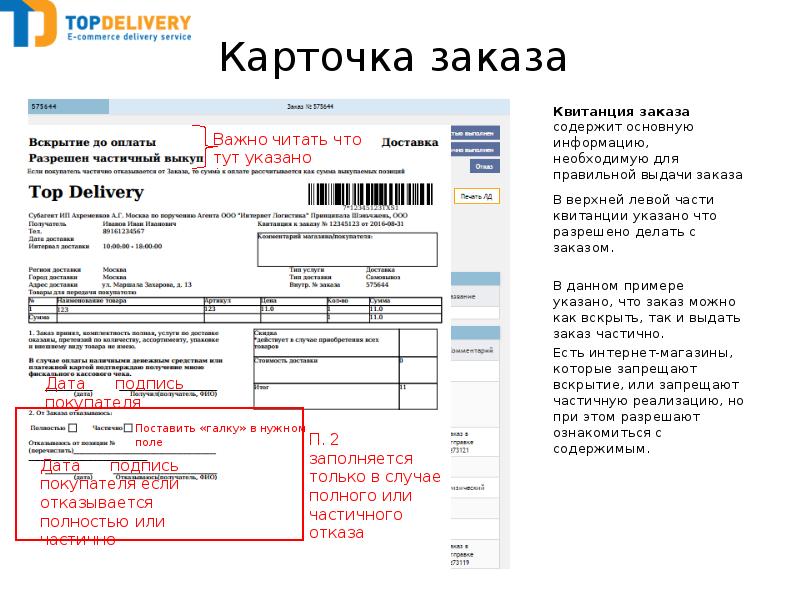
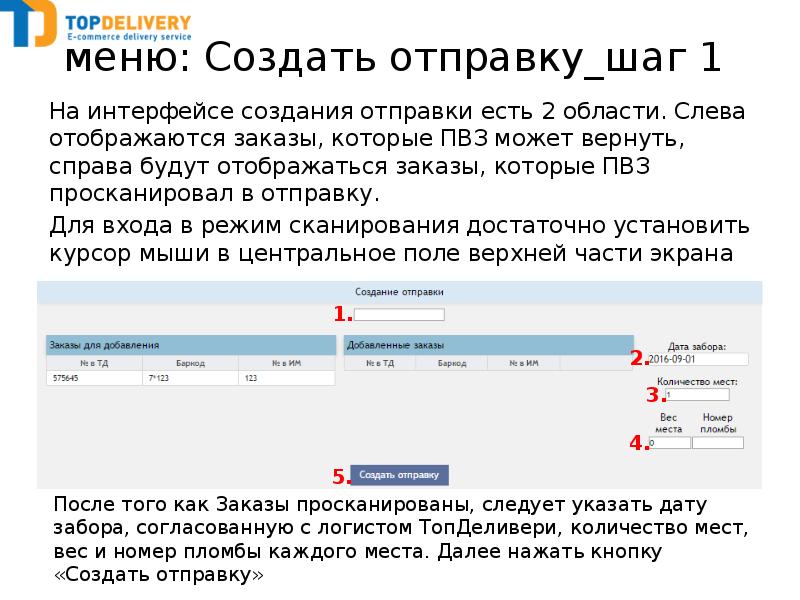
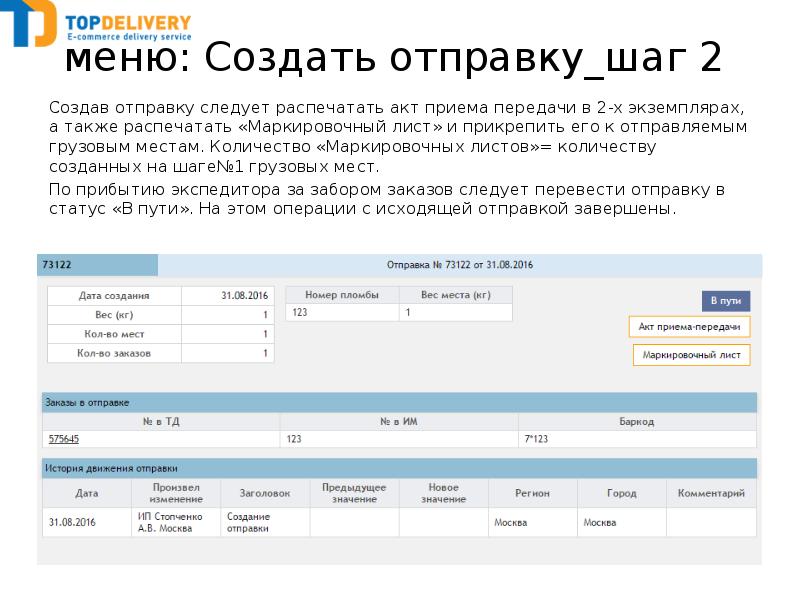
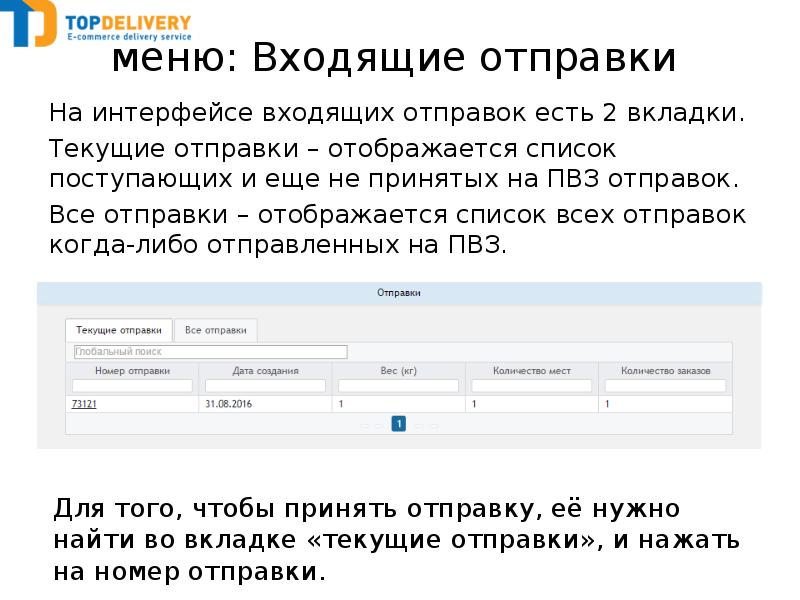
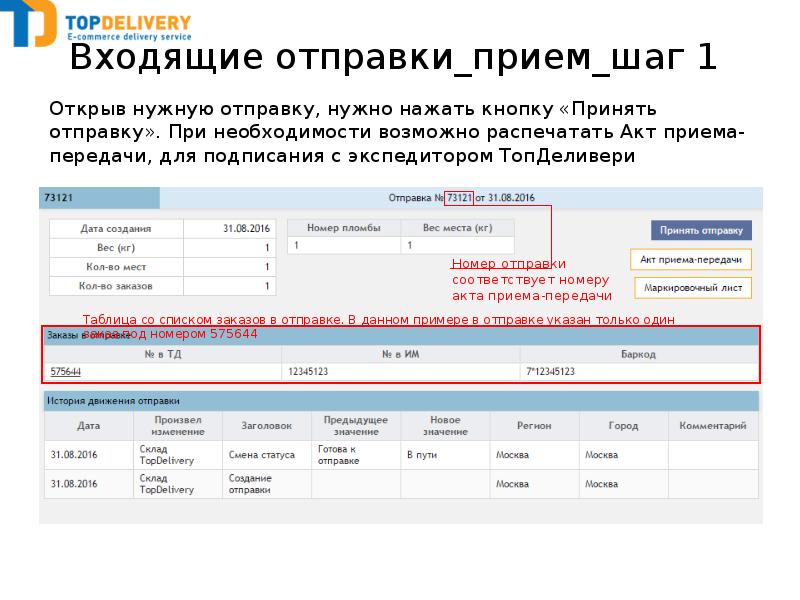
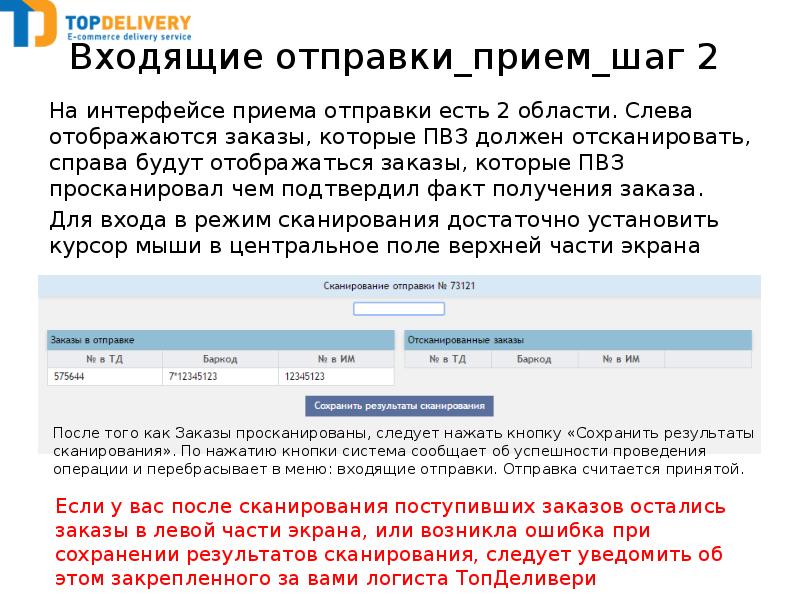

Слайды и текст этой презентации
Скачать презентацию на тему Инструкция по работе в системе ТопДеливери можно ниже:
Похожие презентации





























