Интерфейс Autocad 3D иподготовка рабочей среды презентация
Содержание
- 2. 1. Мышь, правая кнопка и контекстные меню 2. Интерфейс Ribbon 3.
- 3. Назначение левой и правой кнопок совпадают с назначением кнопок стандартной двухкнопочной
- 6. При запуске большинства команд, будь то клавиатурный ввод, активизация инструмента на
- 7. В том случае, когда после активизации инструмента предполагается его неоднократное повторное
- 8. В старших версиях AutoCAD интерфейс пульта управления (dashboard) заменен интерфейсом ленты
- 11. В AutoCAD допускается изменять параметры рабочей среды, определяющие интерфейс окна программы.
- 13. Диалоговое окно Options Диалоговое окно Options
- 16. На вкладке 3D Modeling (ЗD-моделирование) параметры настроек работы с ЗD-объектами разделены
- 18. Рассмотрим кратко параметры еще одной вкладки с именем Selection (Выбор)
- 21. В целом вам предстоит на базе стандартного рабочего пространства AutoCAD Classic
- 24. Сохраните текущее рабочее пространство под именем, например 3D Solids, для чего
- 25. ДО - диалоговое окно ДО - диалоговое окно ПИ
- 27. Скачать презентацию




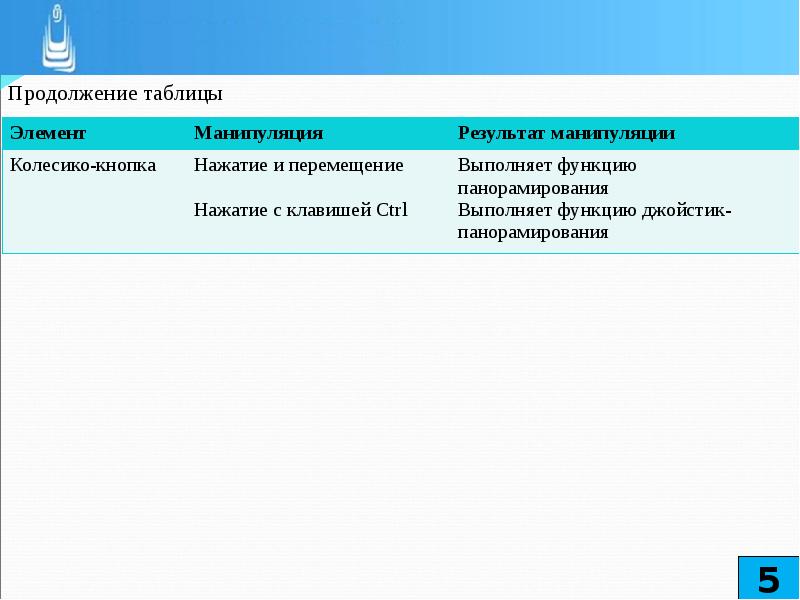

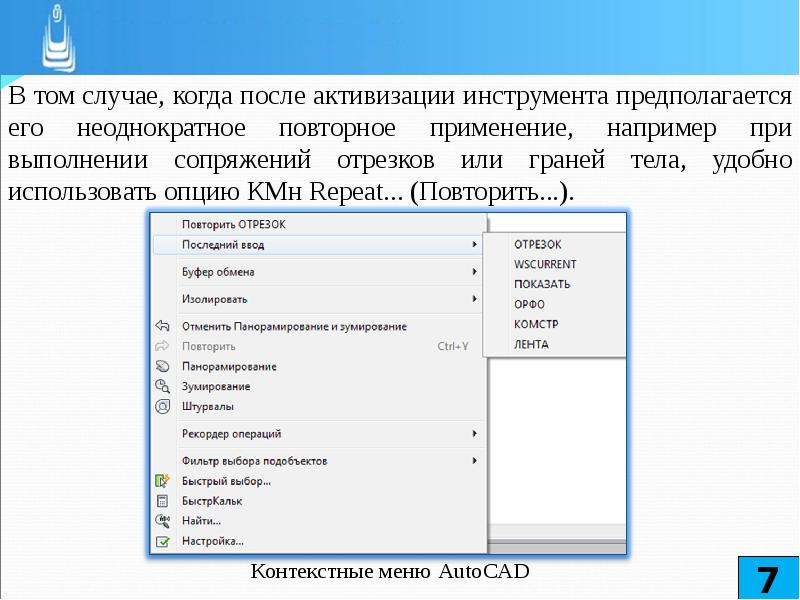

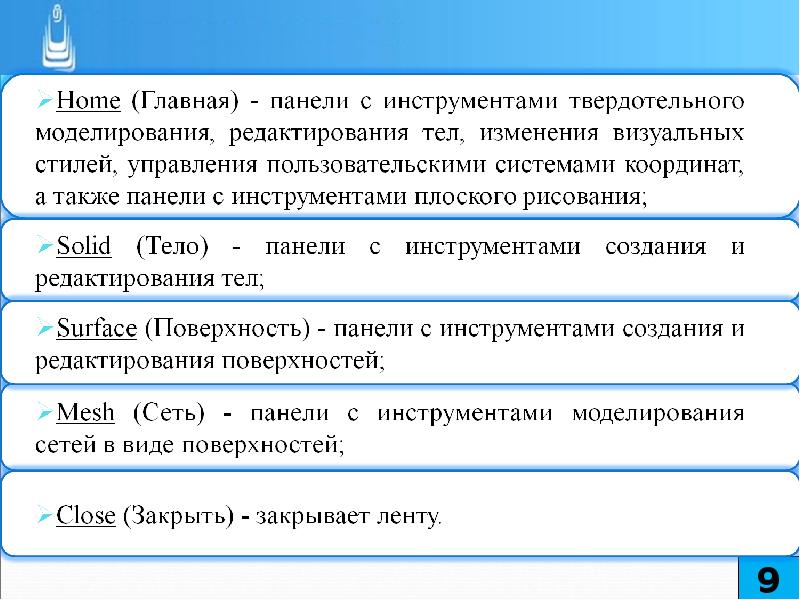

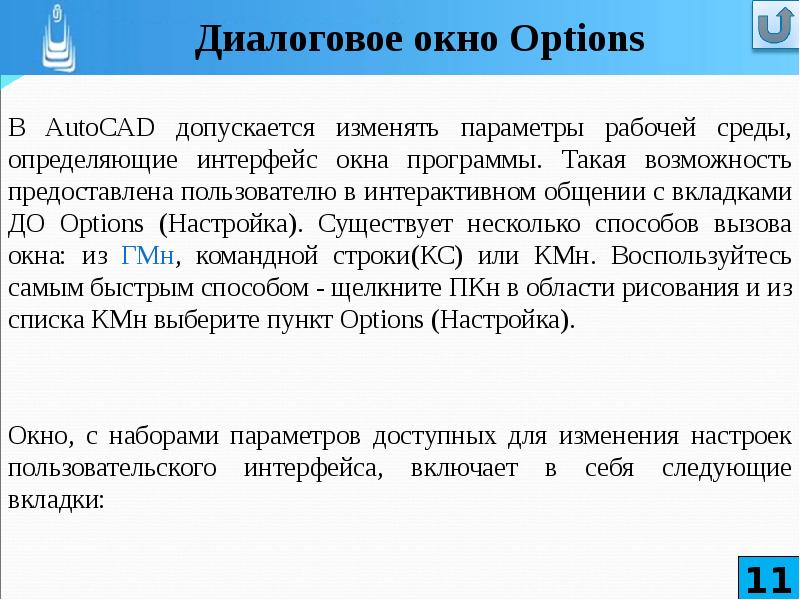


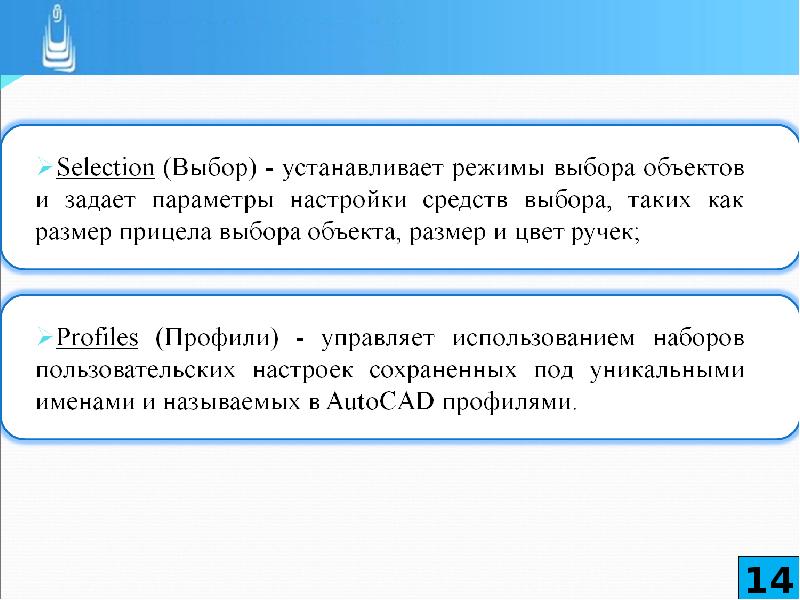
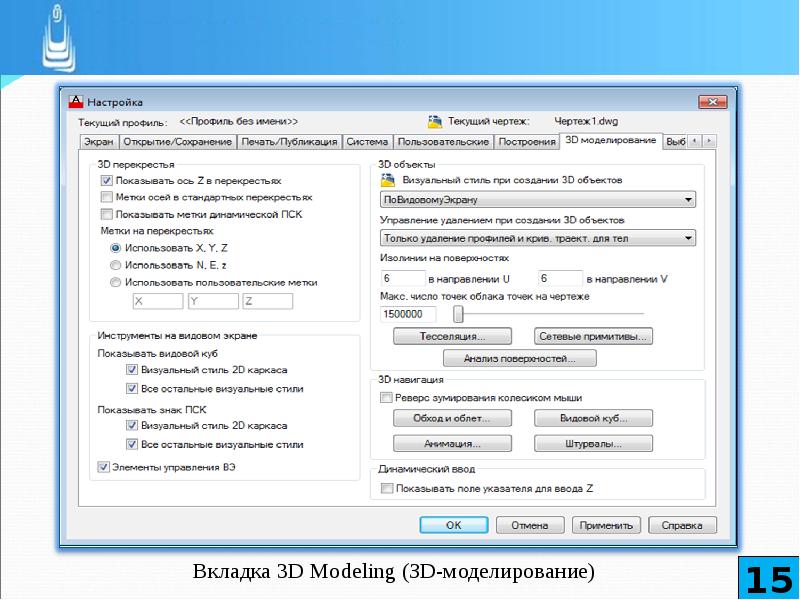

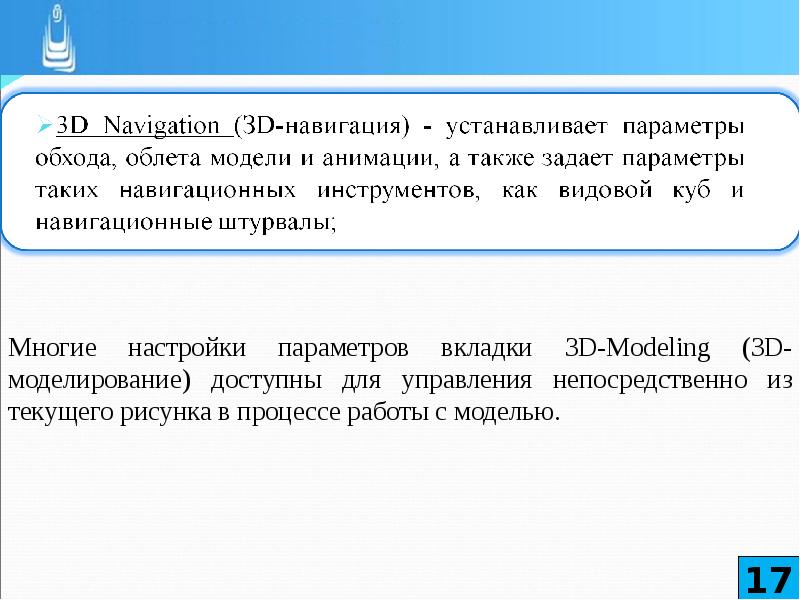
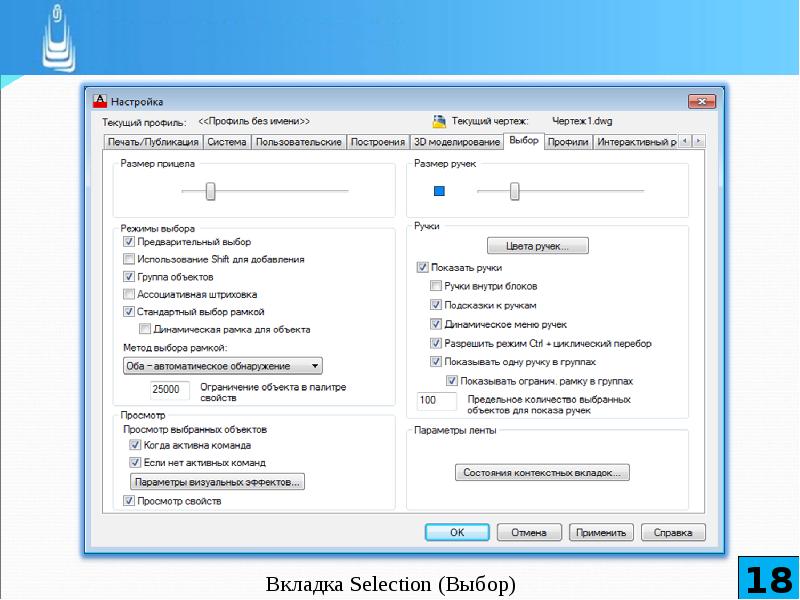
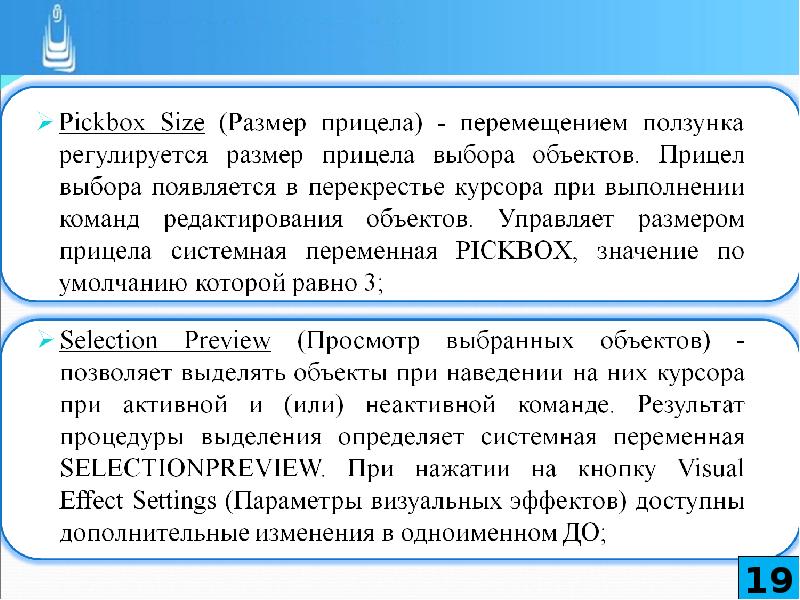
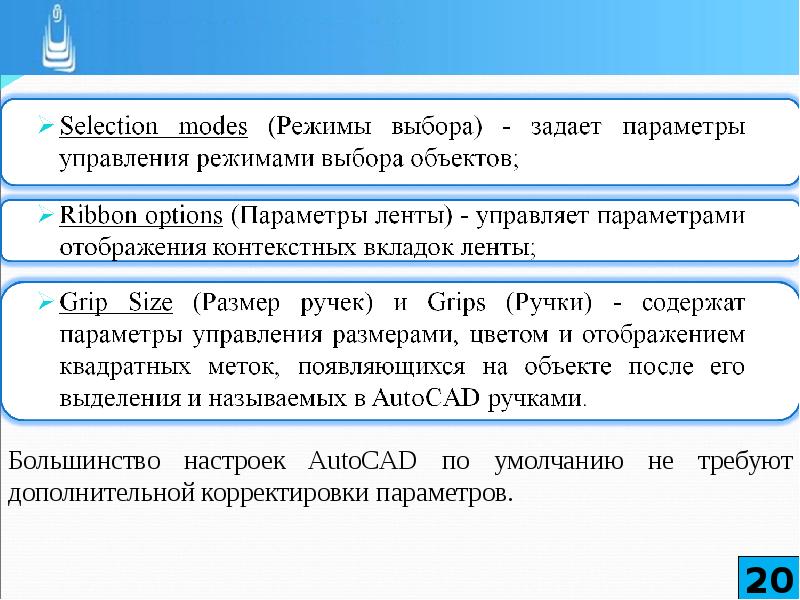

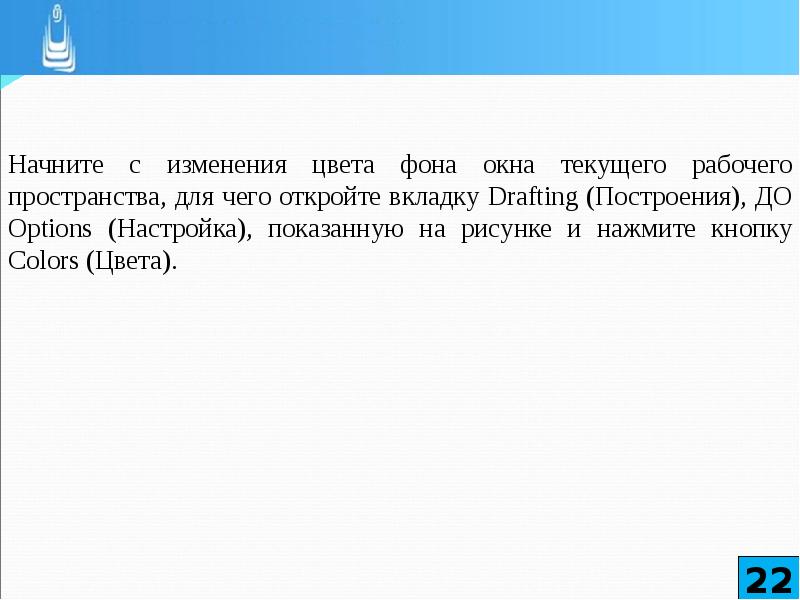
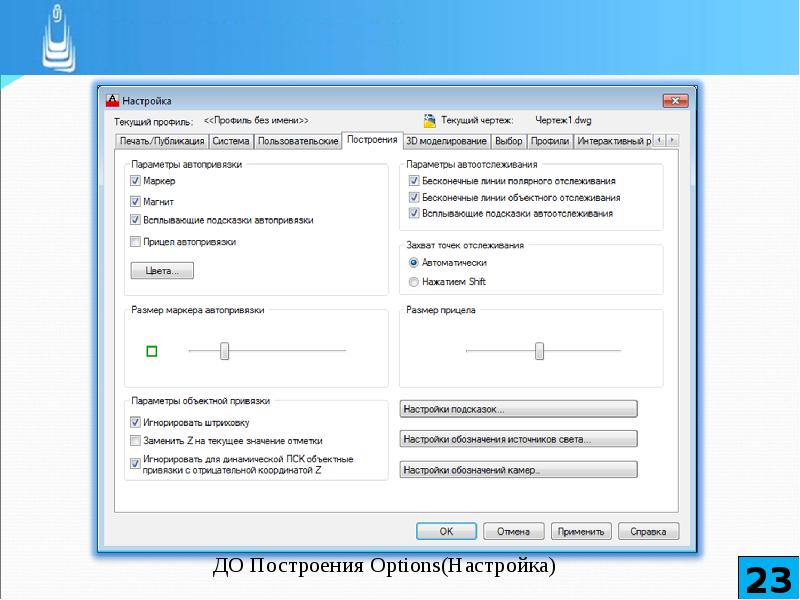

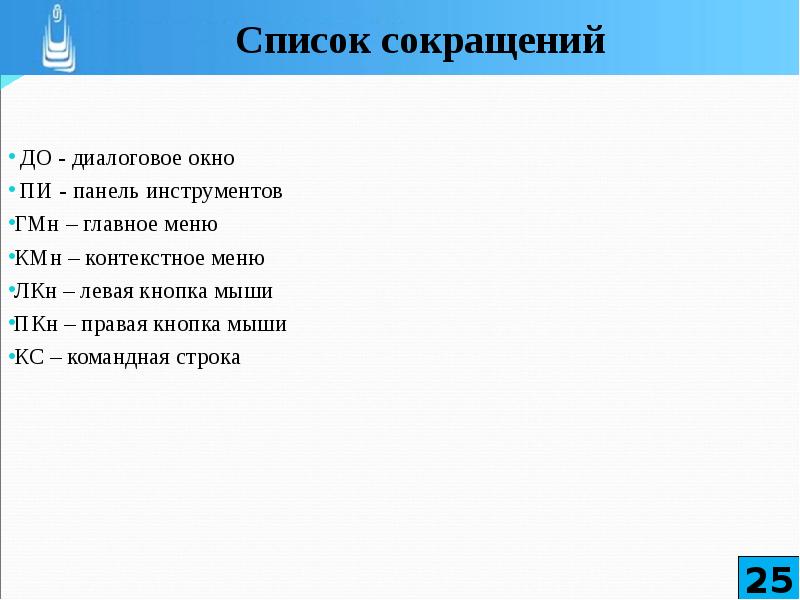

Слайды и текст этой презентации
Скачать презентацию на тему Интерфейс Autocad 3D иподготовка рабочей среды можно ниже:
Похожие презентации





























