Настройка анимации при создании презентаций в программе Power Point презентация
Содержание
- 2. Оглавление О программе PowerPoint Эффекты анимации Добавление анимации Создание слайдов
- 3. О программе Power Point Программа Power Point — многооконное приложение
- 4. Эффекты анимации В Microsoft Power Point эффекты анимации можно задавать из
- 5. Добавление анимации Power Point позволяет включать в слайды анимацию и
- 6. Команда Показ слайдов /Встроенная анимация/открывает подменю с набором эффектов анимации, похожих
- 7. Создание слайдов с анимацией Создайте слайд при помощи обычных текстовых и
- 9. Работа в режиме сортировщика слайдов Эффекты анимации можно создавать и в
- 10. Выбор переходов Переходы украшают процесс перерисовки слайдов. Выбор перехода происходит
- 11. Анимация маркированных списков Выбор анимации текста
- 12. Настройка параметров анимации Более точное управление поведением объектов и текста
- 13. - Вкладка Время помогает определить объекты слайда, для которых еще не
- 14. Практическая работа Запустите PowerPoint Создайте поздравительную открытку Вставьте картинки, используйте WordArt
- 15. Скачать презентацию







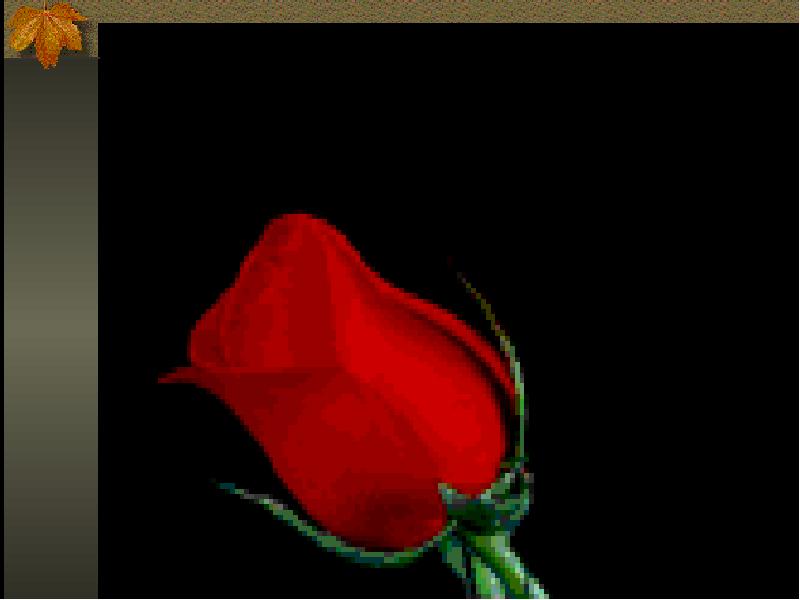






Слайды и текст этой презентации
Скачать презентацию на тему Настройка анимации при создании презентаций в программе Power Point можно ниже:
Похожие презентации





























