Обзор работы программы Microsoft Office PowerPoint. (Тема 3) презентация
Содержание
- 2. Запуск программы Запустить программу можно из главного меню пуск,
- 3. Разметка слайда Создание слайда начинаем с его разметки На панели инструментов
- 4. Выбор разметки Выбираем подходящий шаблон в окне справа и кликнем
- 5. Фон Фон можно подобрать самому нажав на панели инструментов «Формат»→«Фон» В
- 6. Оформление слайда Можно выбрать из шаблонов оформления нажав на панели инструментов
- 7. Вставка надписи Чтобы вставить небольшой текст, можно воспользоваться командой «Вставка» →
- 8. Шрифт Изменить шрифт и размер шрифта можно на панели инструментов
- 9. Перемещение текста Повернуть и переместить текст в PowerPoint можно перетащить
- 10. Форматирование текста Диалоговом окно Шрифт открывается «Формат»→«Шрифт» В нём есть
- 11. Можете воспользоваться стилями WordArt. Щелкните на кнопке и выберите из появившегося
- 12. Создать слайд При помощи кнопки «Главная» -> Создать слайд будет создан
- 13. Вставка таблиц и диаграмм Для этого в PowerPoint кроме команд меню
- 14. Вставка изображения Для этого на панели инструментов нажать «Вставка»→« Рисунок»→« Из
- 15. Настройки изображения У каждого объекта есть набор параметров, которые можно
- 16. Автофигуры В PowerPoint есть множество готовых объектов — главным образом
- 17. Формат автофигуры Если вам нужно изменить свойства объекта. Для этого
- 18. Формат автофигуры Чтобы точно расположить надпись, лучше воспользоваться диалоговым окном
- 19. Копирование Для того чтобы скопировать объект, не обязательно использовать команды меню
- 20. Выравнивание, распределение в PowerPoint есть функции для упорядочения объектов относительно
- 21. Группировка Кроме того, объекты можно объединить в группу, которая будет рассматриваться
- 22. Настройка анимации Объекты на них могут появляться и исчезать по
- 23. Настройка анимации
- 24. Смена сладов Аналогично производится настройка смены слайдов в диалоговом окне «Показ
- 25. Вставка гиперссылок Для того чтобы сделать ссылку на внешний документ или
- 26. Удалить гиперссылку Удалить существующую гиперссылку можно пометив ее и нажать
- 27. Управляющие кнопки Выберем соответствующую кнопку кнопку из раздела меню Автофигуры .
- 28. Управляющие кнопки При выборе управляющей кнопки в меню Автофигуры высвечивается диалоговое
- 29. Управляющие кнопки Для изменения маршрута, необходимо выделить кнопку и вызвать контекстное
- 30. Сохранение презентации Чтобы сохранить презентацию нужно нажать «Сохранить» на панели главного
- 31. Скачать презентацию

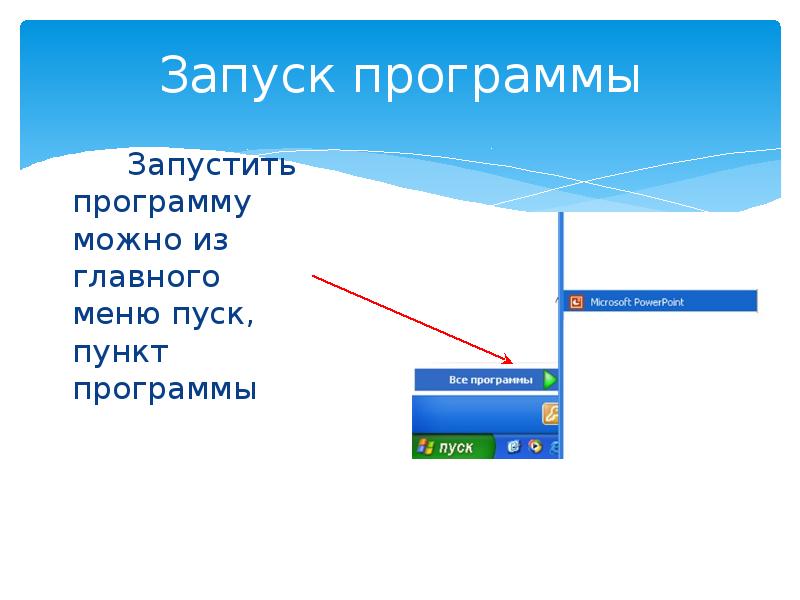

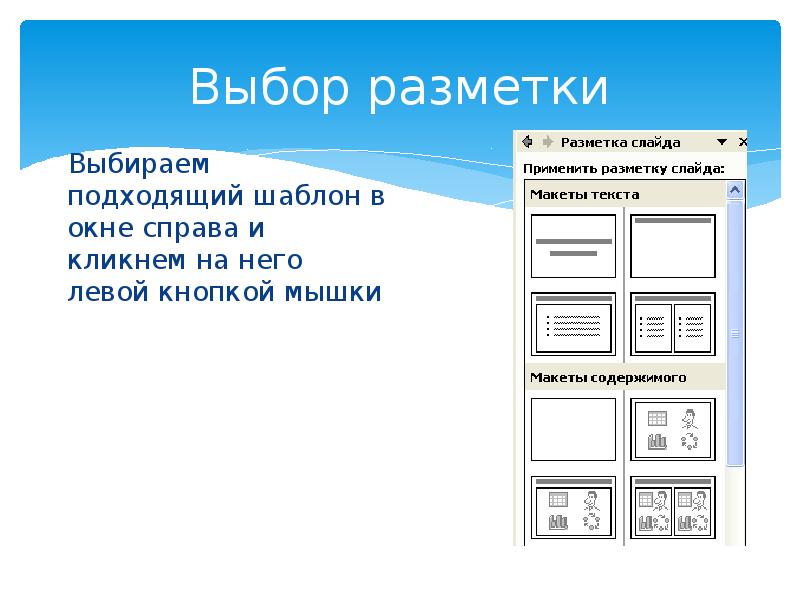
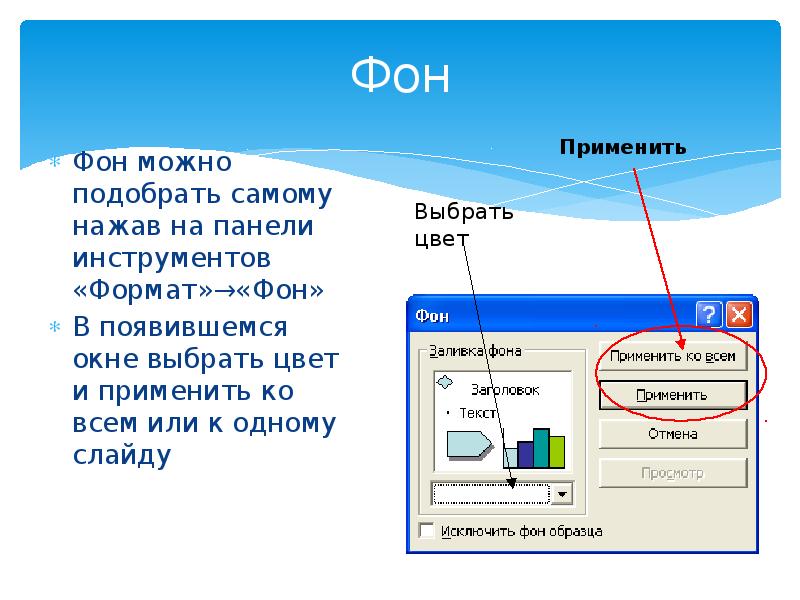
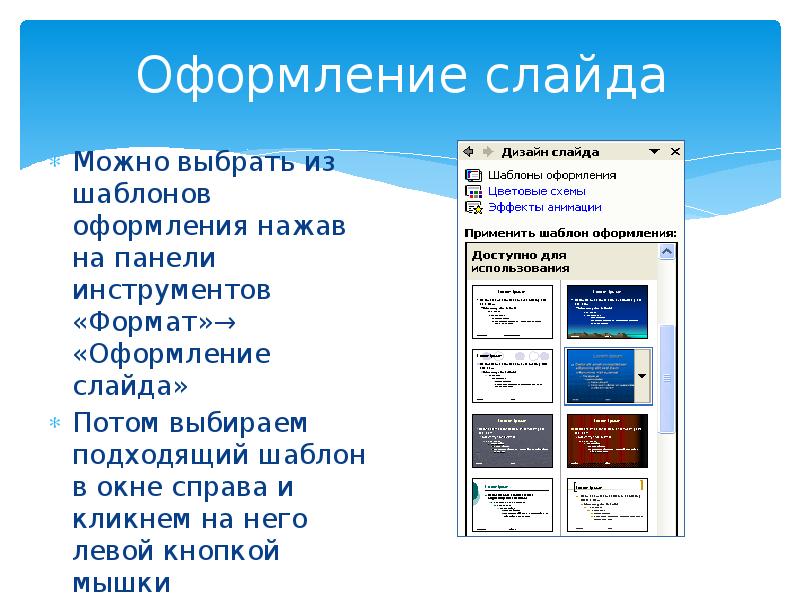



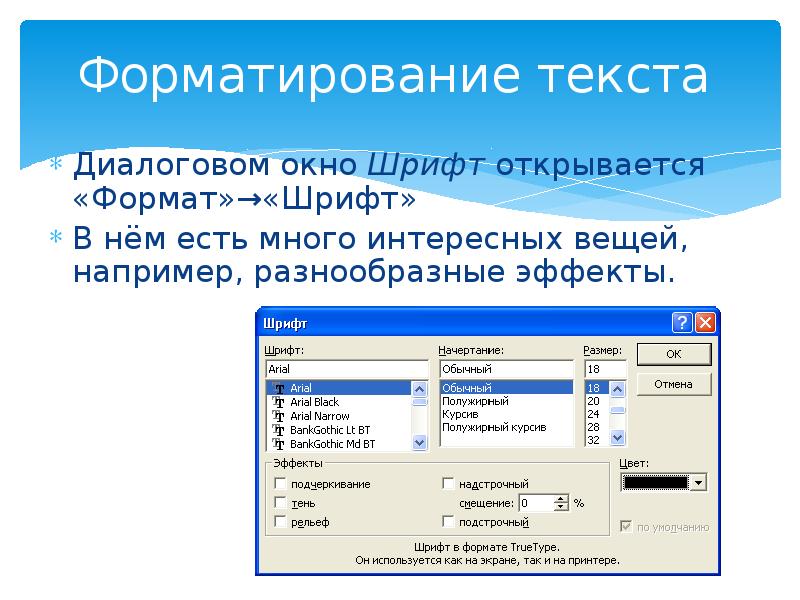
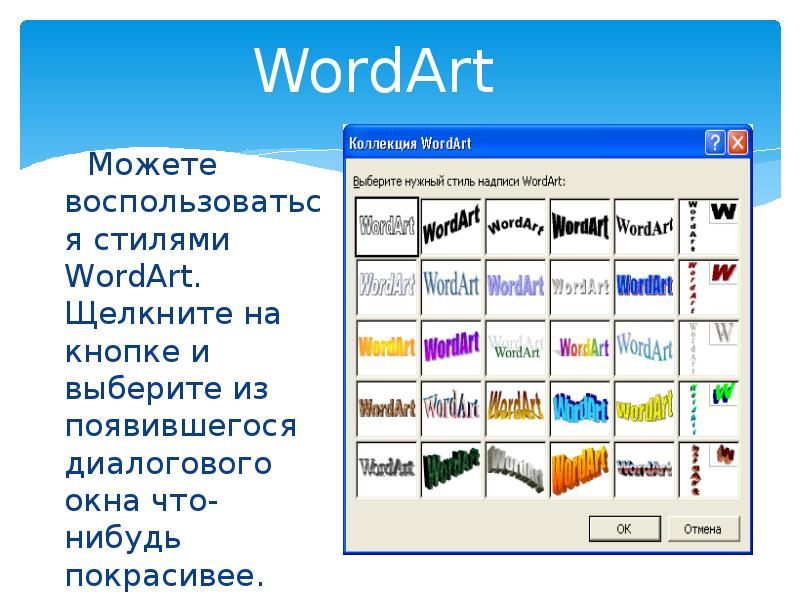


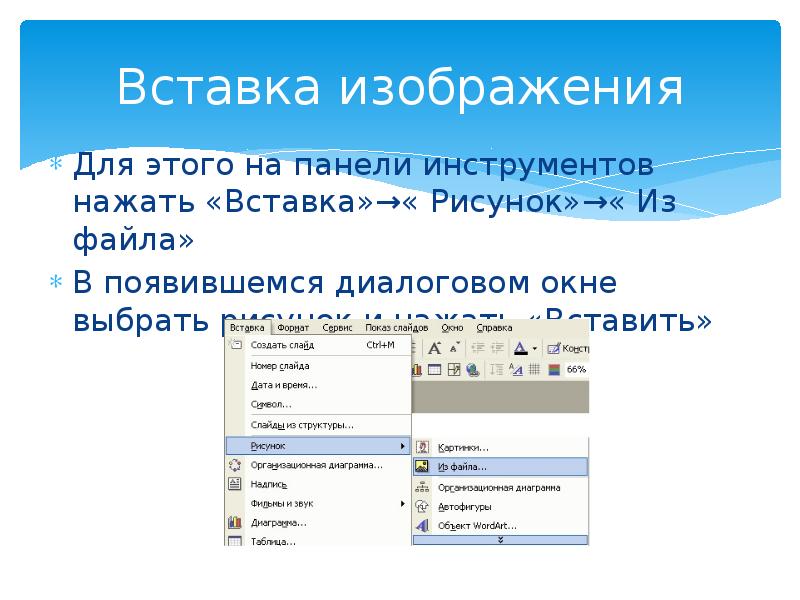



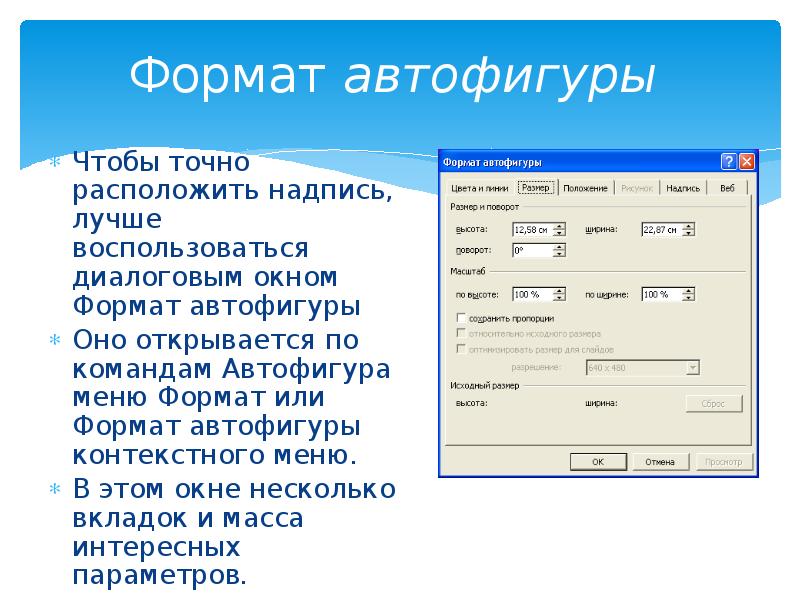




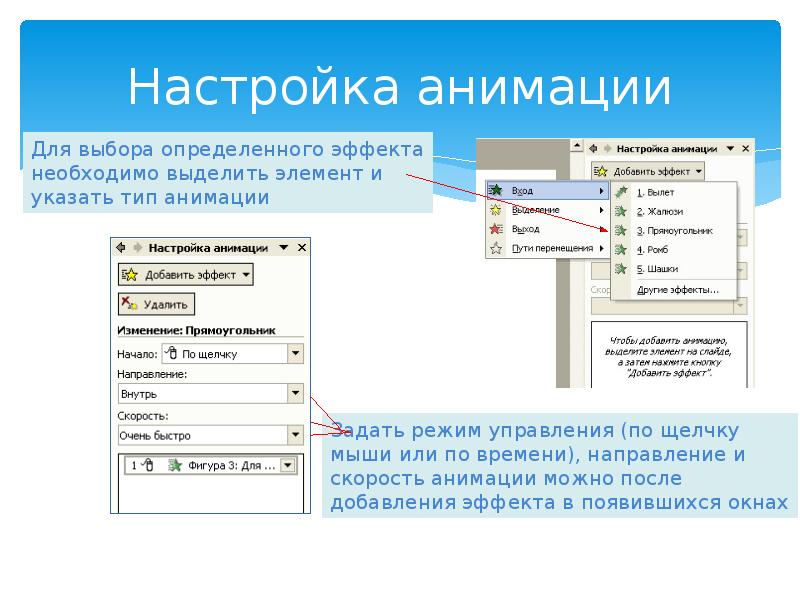
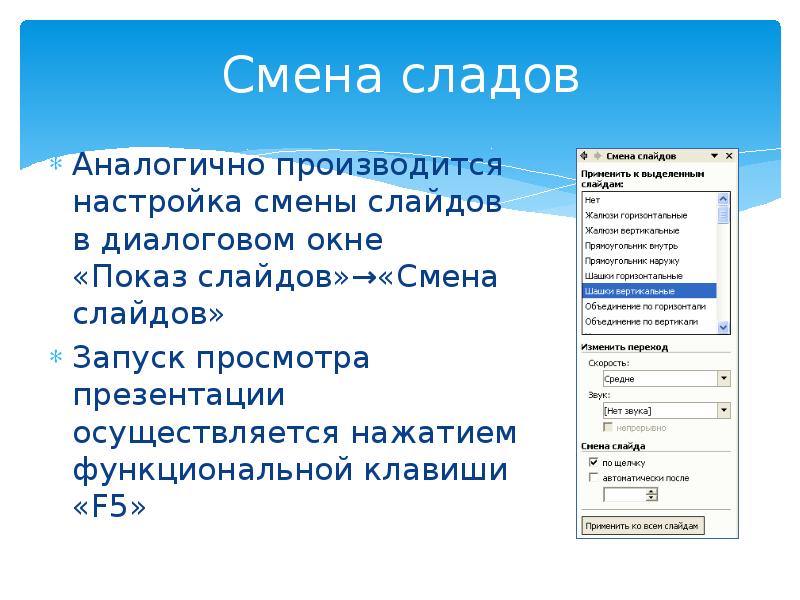


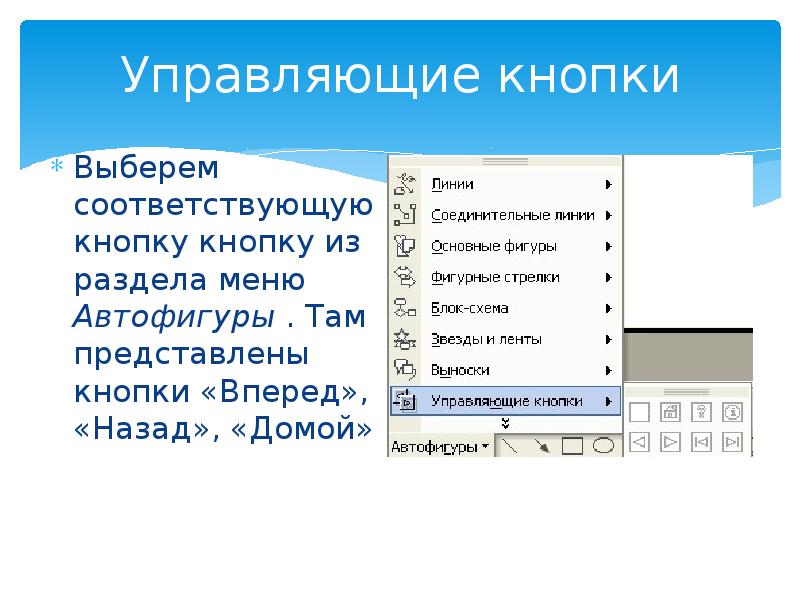
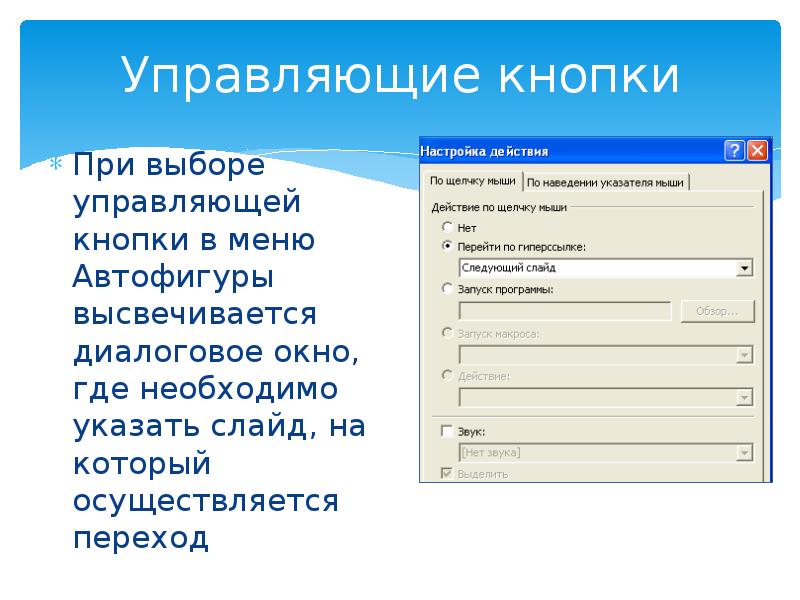


Слайды и текст этой презентации
Скачать презентацию на тему Обзор работы программы Microsoft Office PowerPoint. (Тема 3) можно ниже:
Похожие презентации





























