Работа с офисными программами. (Лекция 2) презентация
Содержание
- 2. ЛИТЕРАТУРА Л.В. Рудикова «Основы современных информационных технологий», 2009 О.В. Спиридонов «МS
- 3. MS Office 2007 (2010) Офисные программы – это особый вид программного
- 4. Полный состав MS Office
- 6. Текстовый редактор MS Word 2007 Word - это компонента “Microsoft Office”
- 7. Интерфейс MS Word 2007 1. Лента. Вкладки(закладки)
- 9. Дополнительные вкладки При работе с таблицами, диаграммами, рисунками появляются дополнительные вкладки
- 10. 2. Кнопка “Office” Кнопка для работы с файлами, списком последних документов
- 11. Настройка – Параметры Word
- 12. 3. Панель быстрого доступа По умолчанию содержит 3 кнопки: Сохранить, Отменить,
- 13. 4. Работа с файловой системой Word
- 14. Работа с крупными документами: 1) Cоздание списков 2) Cоздание колонок 3)
- 15. 1. Создание списков Списки бывают простыми и многоуровневыми. Простой список может
- 16. Простой список
- 17. Многоуровневый список Для создания многоуровневого списка необходимо: 1) создать
- 18. 2. Создание колонок Закладка Разметка страницы - Колонки
- 19. 3. Создание автоматического оглавления Автоматическое оглавление допускает 9 уровней вложенности. Самый
- 20. Рекомендации для создания оглавления: 1.Продумать структуру документа. 2. Выделить все
- 21. Закладка Главная – Меню Стили
- 22. 3. Вставить автоматическую нумерацию страниц с помощью закладки 3. Вставить автоматическую
- 23. 4. Создание указателей Список указателя продумывается заранее, включая необходимую вложенность
- 24. 2. Перейти к тому месту документа, в котором будет располагаться указатель
- 25. 5. Создание ссылок Сноски простые и концевые Закладка Ссылки
- 26. Перекрестная ссылка Перекрестная ссылка — это ссылка на элемент, который находится
- 27. 6. Редактор формул Microsoft Equation
- 28. Вставка – Формула Конструктор Вставка – Объект – Тип объекта Microsoft
- 29. 7. Слияние документов Слияние документов используется в случаях, когда необходимо создать
- 30. Шаг 1. В начале работы необходимо создать основной документ. Кнопка
- 31. Шаг 2. Создание второго документа, который будет являться источником данных для
- 32. Шаг 3. Нажать кнопку – открыть источник данных и в
- 33. Шаг 4. Установить курсор в первое пропущенное поле и нажать кнопку
- 34. Шаг 5. Когда прописаны все поля для слияния, нажать кнопку Слияние
- 35. Слияние в Word 2007
- 36. 8. РАБОТА С ГРАФИЧЕСКИМИ ОБЪЕКТАМИ (2007) Вставка таблиц и формул в
- 37. 8.1. Вставка таблиц и формул
- 38. Для столбца Итого произвести вычисления по формуле =SUM(LEFT) (установить курсор в
- 41. 8.3. Работа с рисунками и фигурами в MS Word Для
- 42. Изменение положения рисунка в документе Для того, чтобы рисунок можно было
- 44. 8.4. Вставка подписей WordArt
- 45. Скачать презентацию



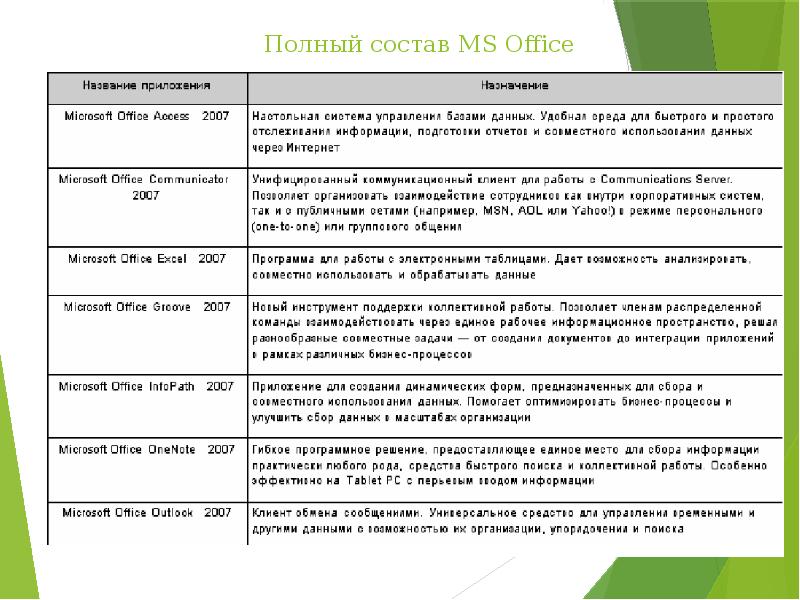
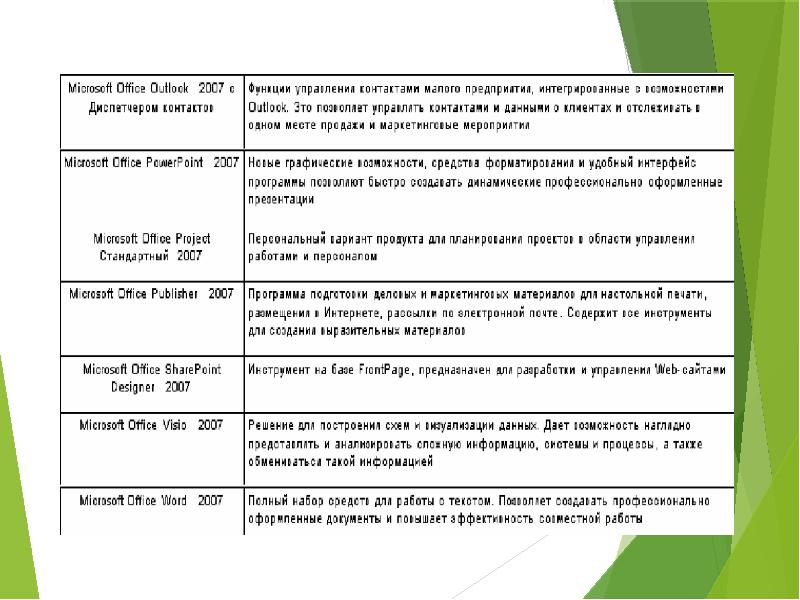

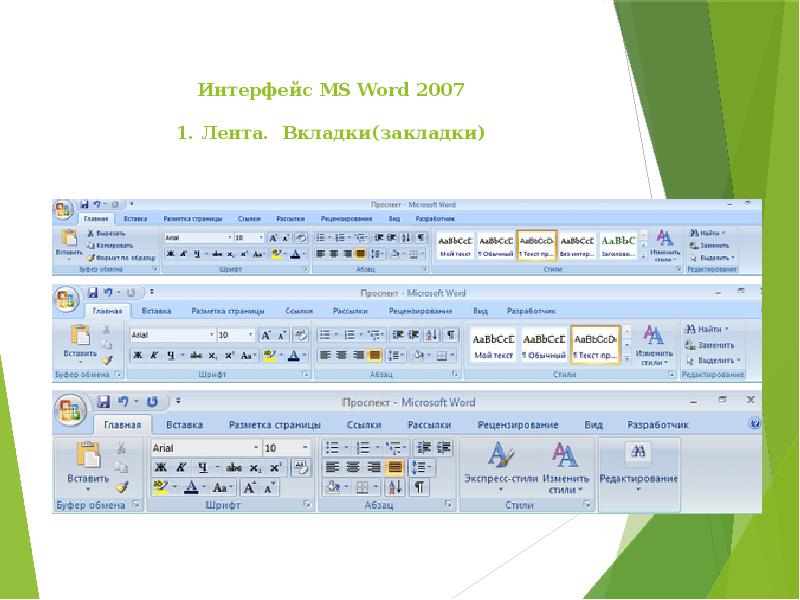
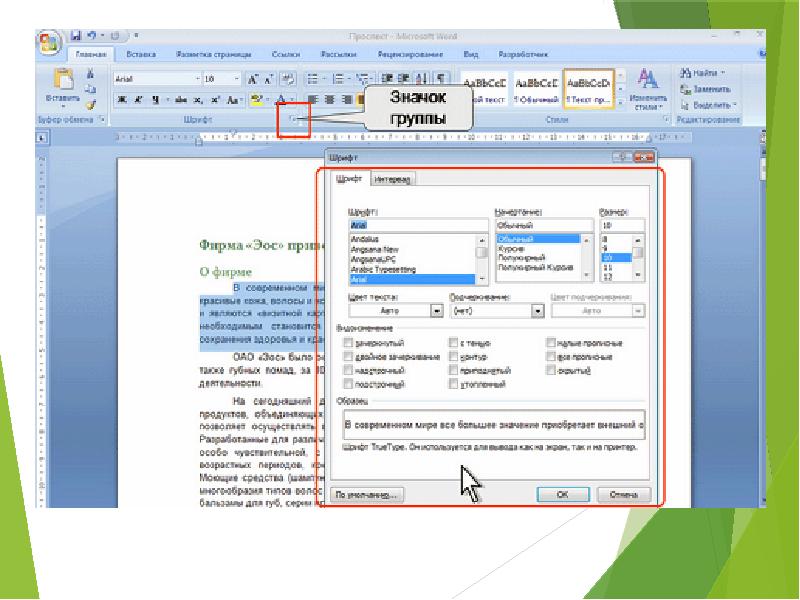


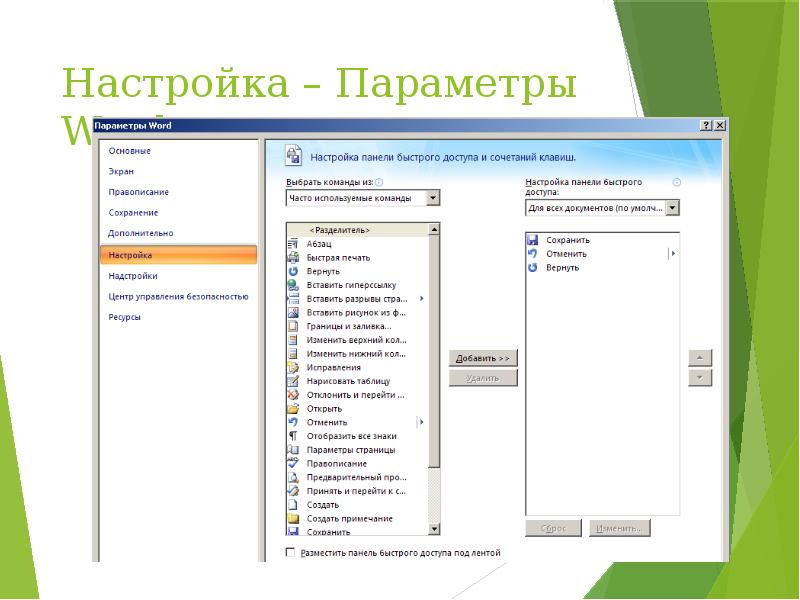










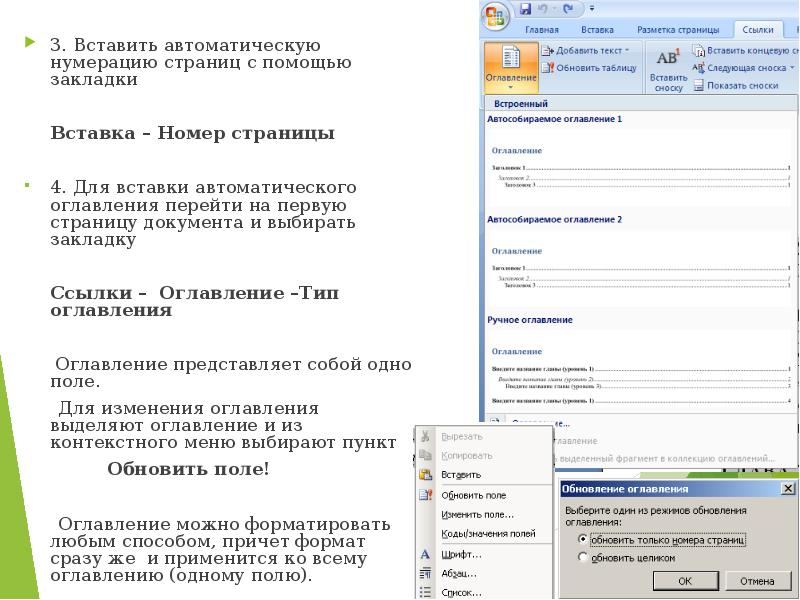

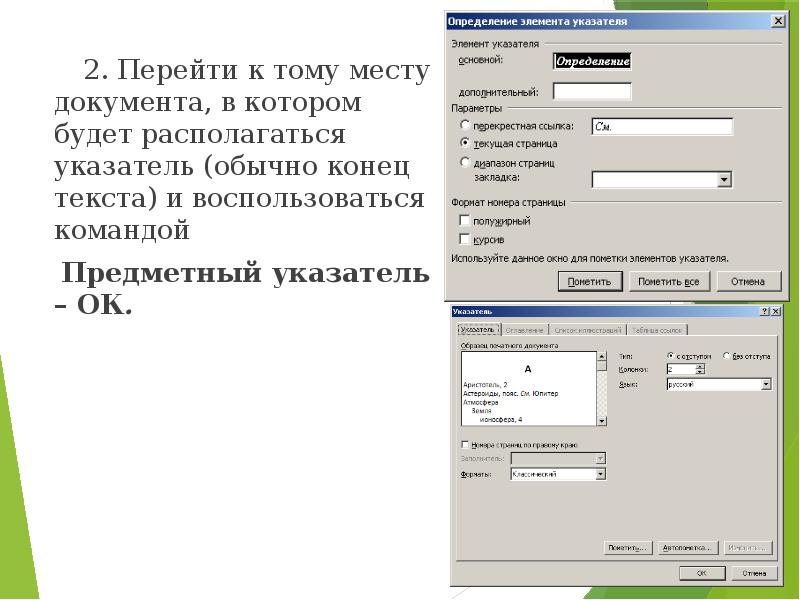












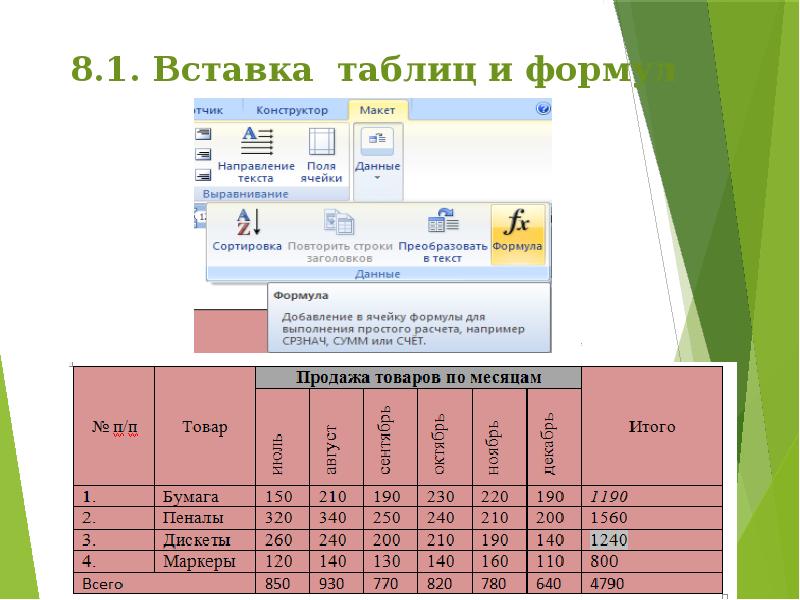
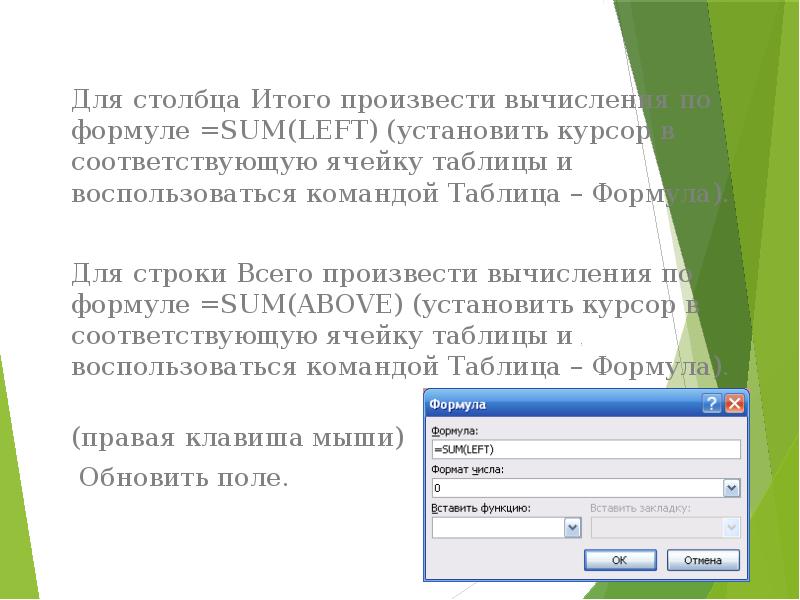

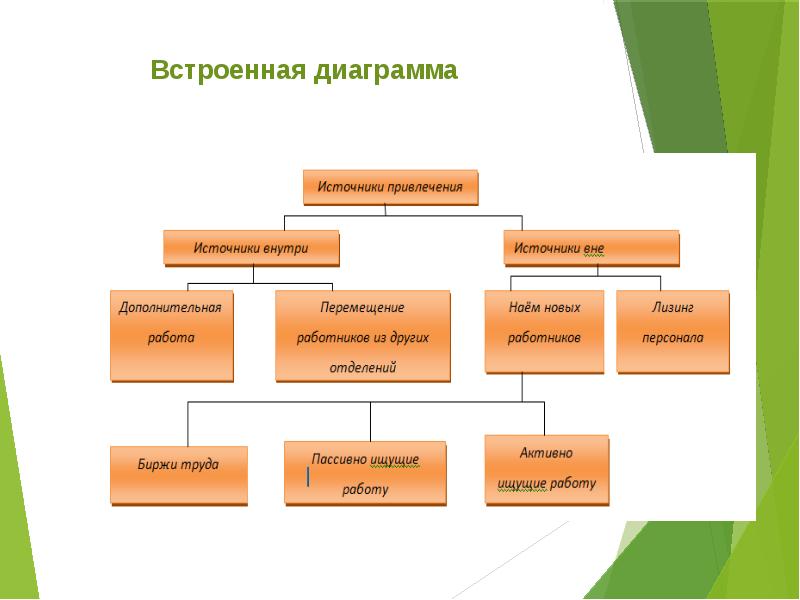

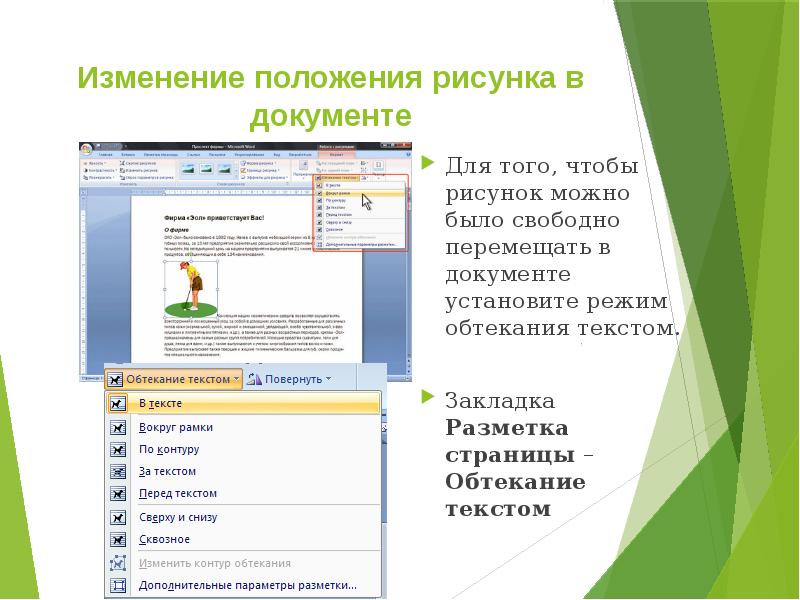
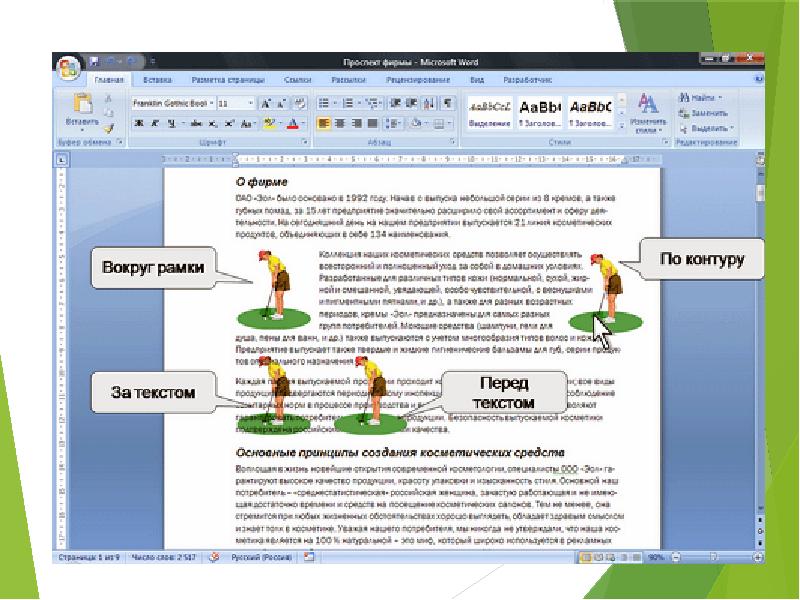
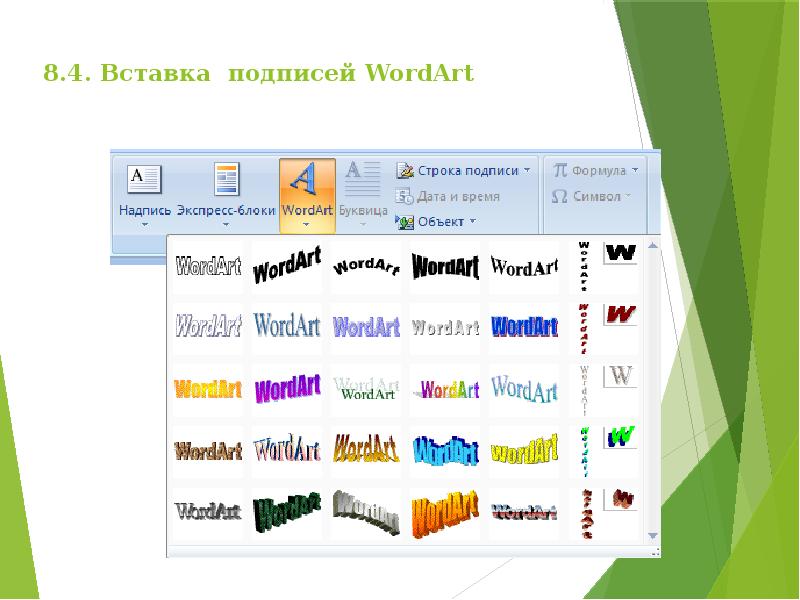
Слайды и текст этой презентации
Скачать презентацию на тему Работа с офисными программами. (Лекция 2) можно ниже:
Похожие презентации





























