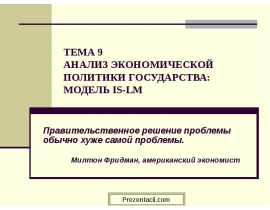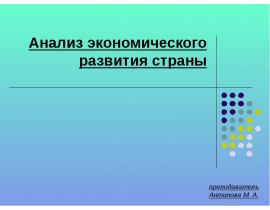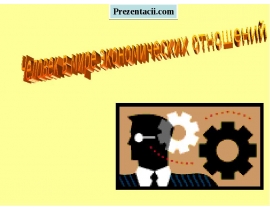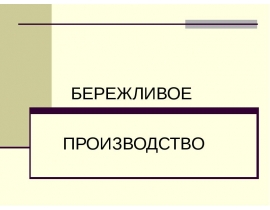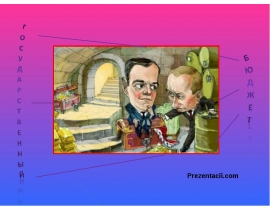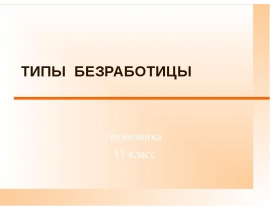Расходы. Инструкция по заполнению отчета презентация
Содержание
- 2. Введение Ввиду сложностей возникающих при заполнении и обработке отчетов по расходам,
- 3. Структура файла Файл состоит из нескольких листов: Первый лист «Input»
- 4. Заполнение отчета Отчет заполняется одним человеком. Однако возможно отражение расходов других
- 5. Заполнение отчета Каждому виду расхода соответствует своя кнопка. Итак, например,
- 6. Заполнение отчета Для всех видов расходов, кроме хозяйственных, необходимо указывать на
- 7. Заполнение отчета У некоторых сотрудников на вкладке «отнесение расходов» не будет
- 8. Редактирование и удаление Для редактирования или удаления расхода выберете необходимый
- 9. Редактирование и удаление В появившемся окне можно сделать корректировки, а затем
- 10. Формирование отчета После того как Вы внесли все расходы, Вам осталось
- 11. Формирование отчета Если Вы вносили расходы , которые относятся к разным
- 12. Формирование отчета Если Вы сформировали отчет и увидели, что при заполнении
- 13. Внесение итоговых сумм При заполнении фин. отчета за вторую половину месяца
- 14. Скачать презентацию

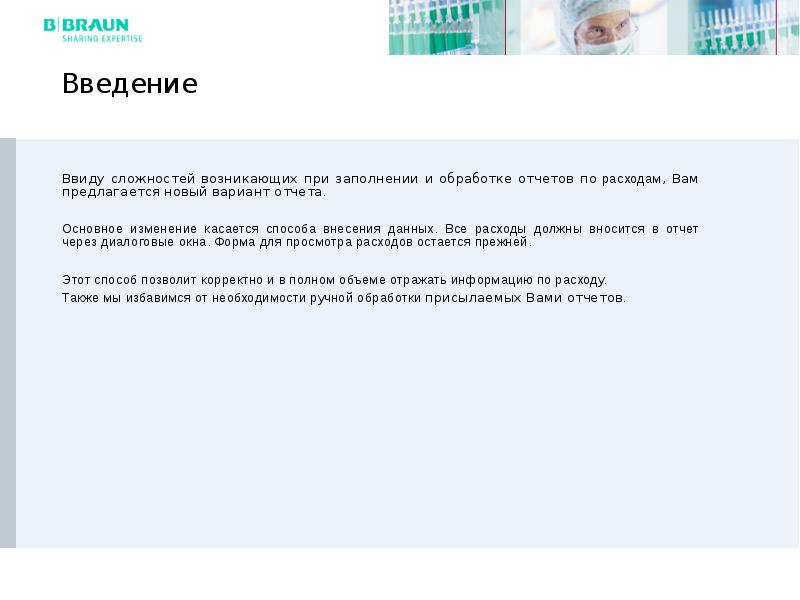
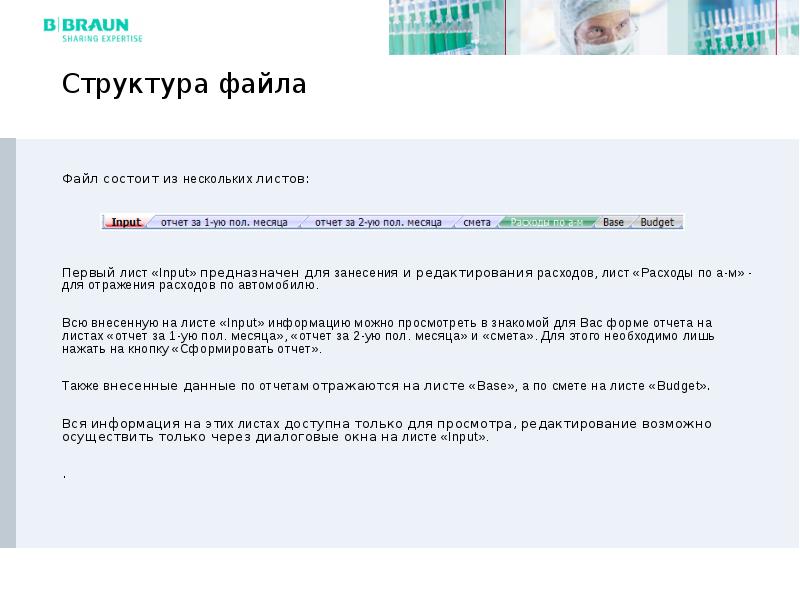
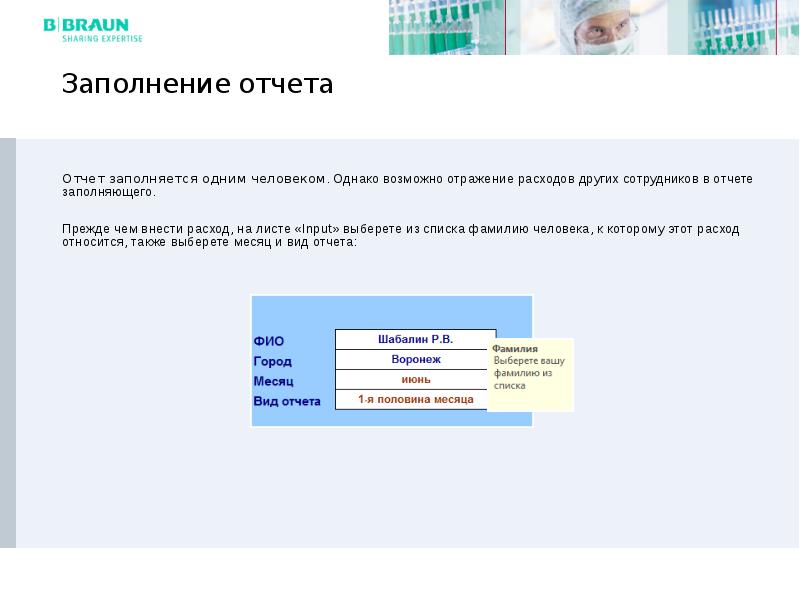
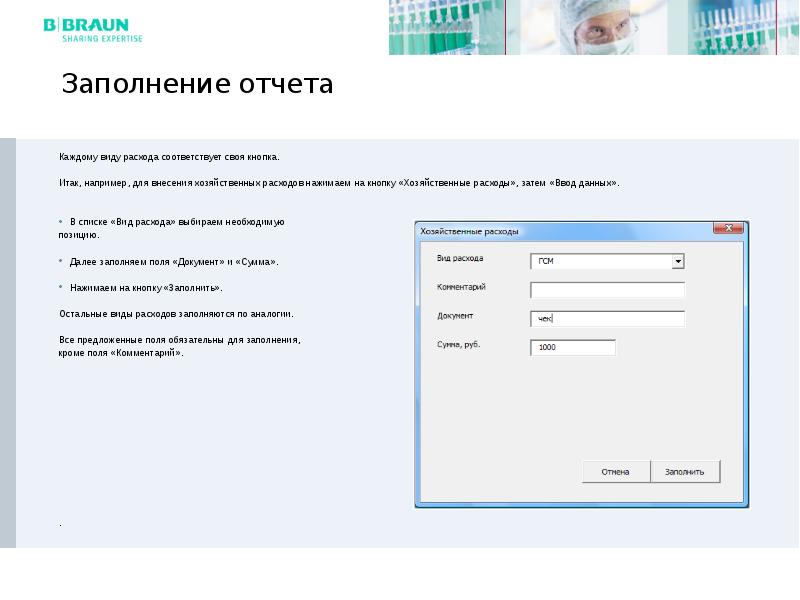
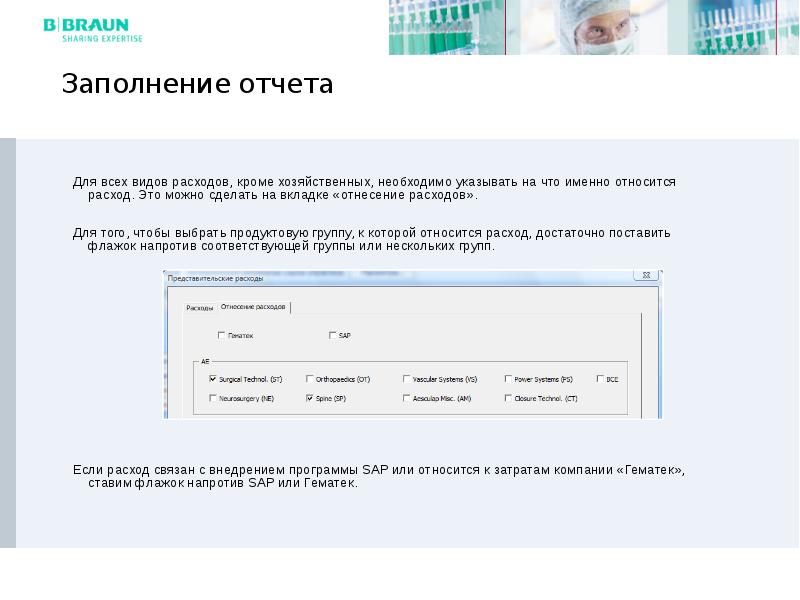
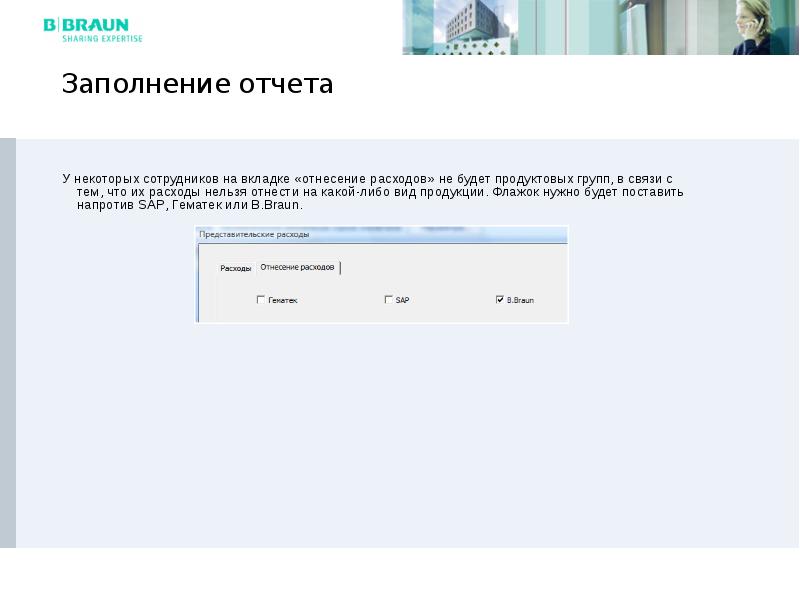
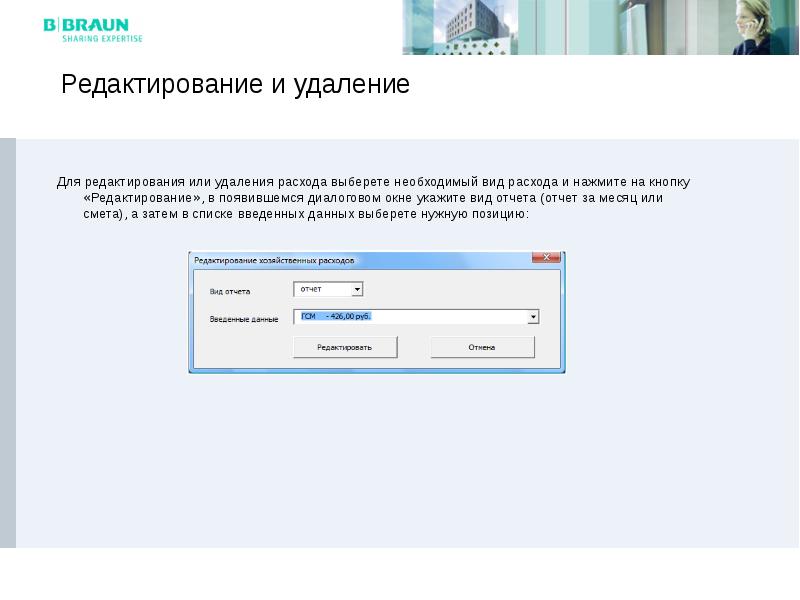
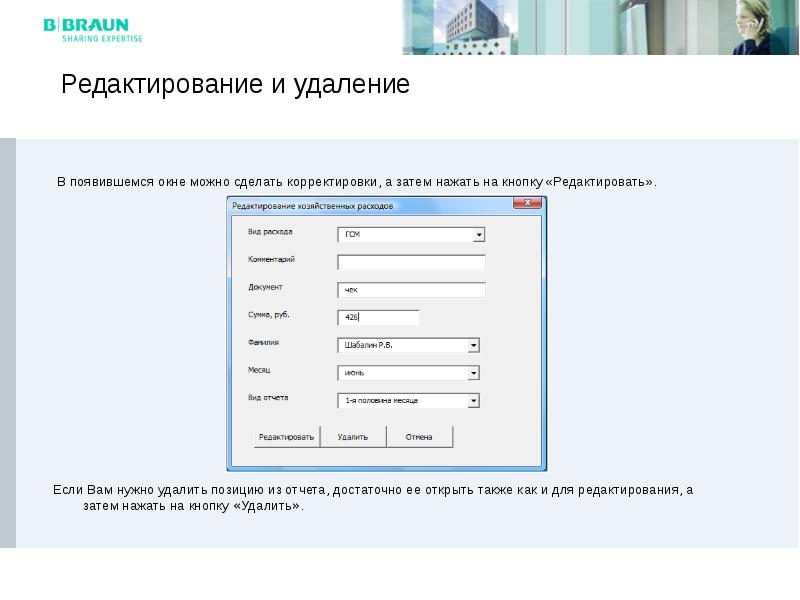
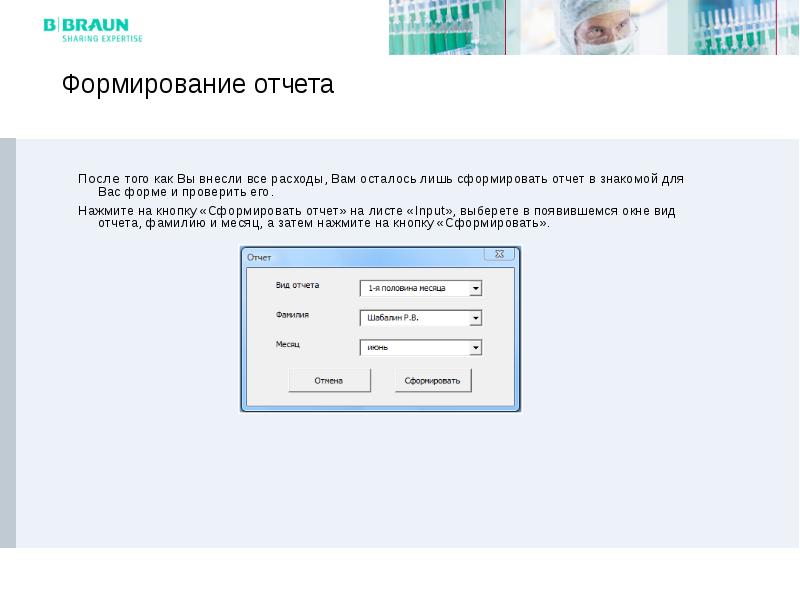
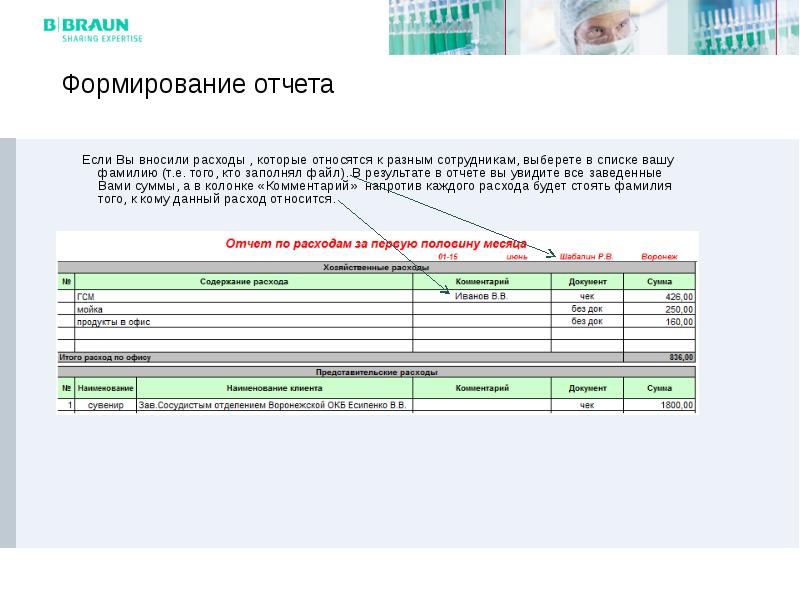
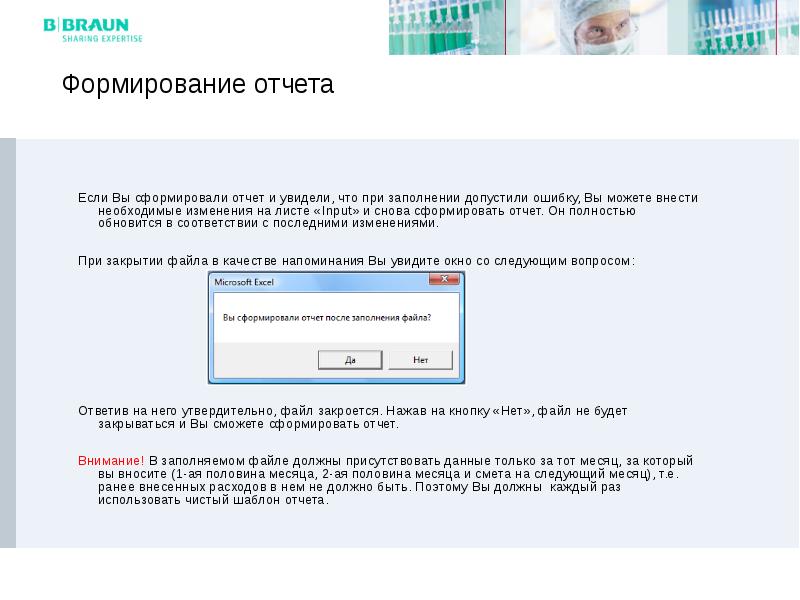
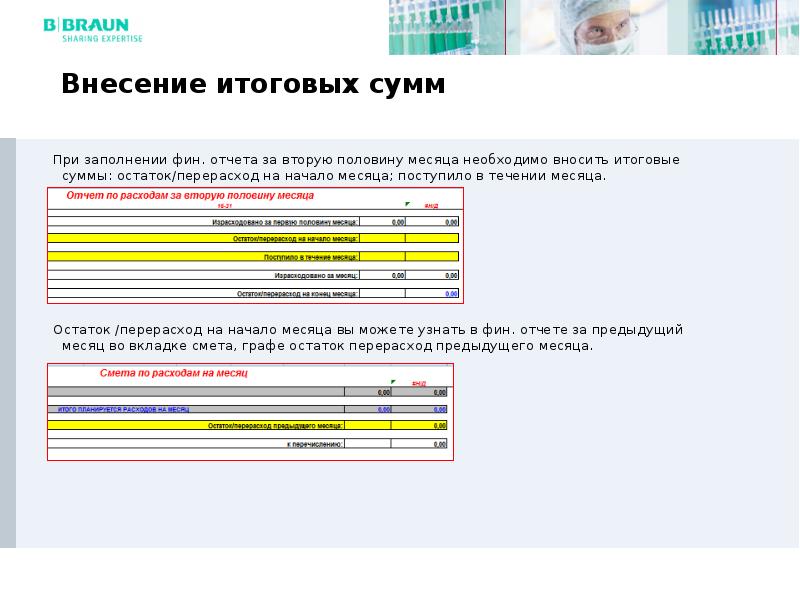
Слайды и текст этой презентации
Скачать презентацию на тему Расходы. Инструкция по заполнению отчета можно ниже:
Похожие презентации