Размеры. Нанесение размеров (часть 1) презентация
Содержание
- 2. История масштабов и размеров История масштабов и размеров Три типа размеров
- 3. История масштабов и размеров При строительстве жилищ, крепостей и других
- 4. В дальнейшем такие планы –чертежи стали выполнятся на пергаменте, дереве и
- 5. Три типа размеров в AutoCAD В системе AutoCAD помимо привычных
- 6. Аннотативные размеры (аннотативные зависимости) Это те размеры, которые каждый пользователь расставляет
- 7. Для настройки внешнего вида и значений размеров служат размерные стили. Также
- 8. Динамические зависимости (размерные зависимости) Это размеры, которые управляют геометрией чертежа.
- 9. При нанесении такого типа размеров каждому из них автоматически присваивается переменная
- 10. В качестве значения размера может выступать как обычное число, так и
- 11. По умолчанию в свойствах динамических зависимостей в поле Вид зависимости установлено значение Динамическая.
- 12. Если в свойствах динамической зависимости установить параметр Аннотационная, то она приобретет все
- 13. Ссылочные зависимости (ссылочные размеры) Размеры такого типа не создаются с помощью
- 14. Чтобы получить ссылочный размер необходимо в свойствах размерной зависимости в поле
- 15. Управлять размерными и ссылочными размерами удобно с помощью Диспетчера параметров (команда
- 16. Нанесение размеров в AutoCAD Чертеж детали неприемлем без нанесенных на
- 19. Размер состоит из: Размер состоит из: Выносных линий, проведенных перпендикулярно отрезку,
- 22. Нанесение размеров можно выполнить одним из двух методов. Первый состоит в
- 23. AutoCAD создает ассоциативные размеры. Ассоциативность заключается в том, что при изменении
- 24. Вид размера на чертеже зависит от выбранного стиля. По умолчанию предлагается
- 25. Руководят процессом нанесения размеров размерные переменные, значения которых можно изменить при
- 26. Для создания нового стиля нажать кнопку New в окне Dimension Style Manager в поле NewStyle Name ввести имя стиля и
- 27. На вкладке Line и вкладке Symbols and Arrows задается цвет, толщина и другие характеристики размерных и выносных
- 29. Скачать презентацию

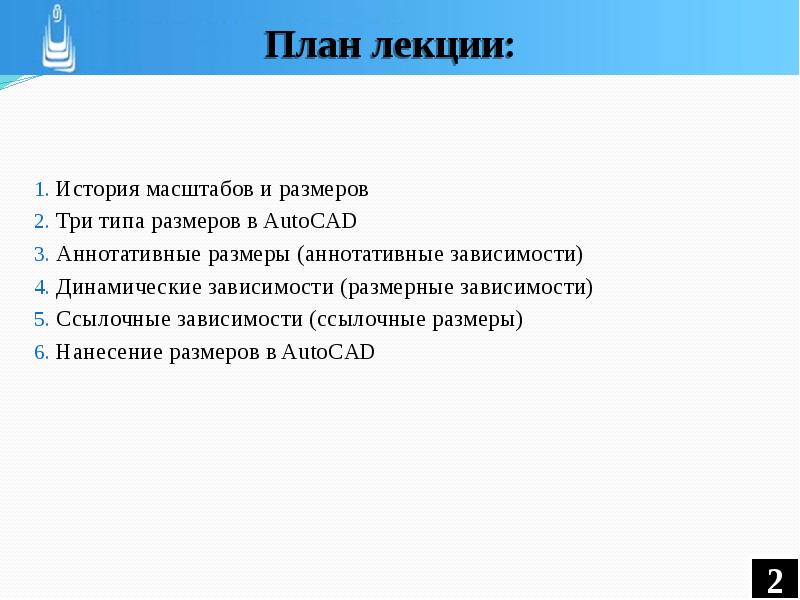


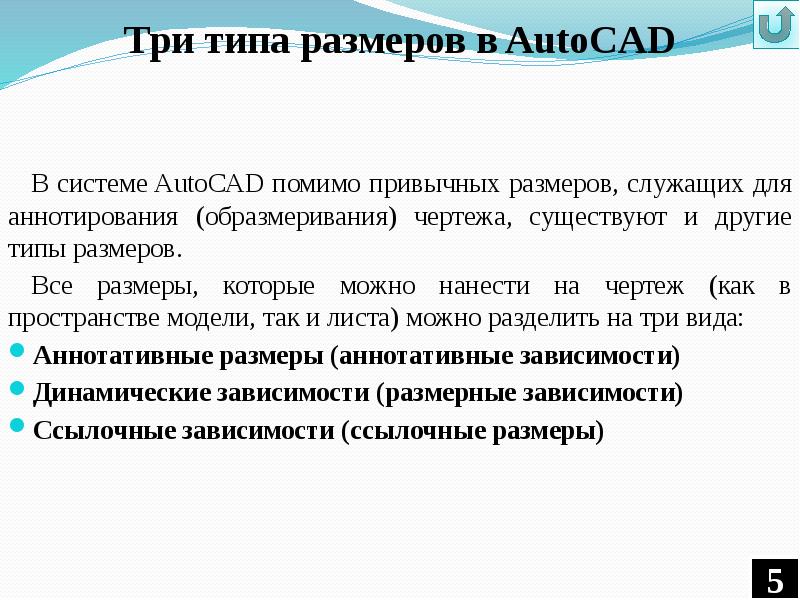
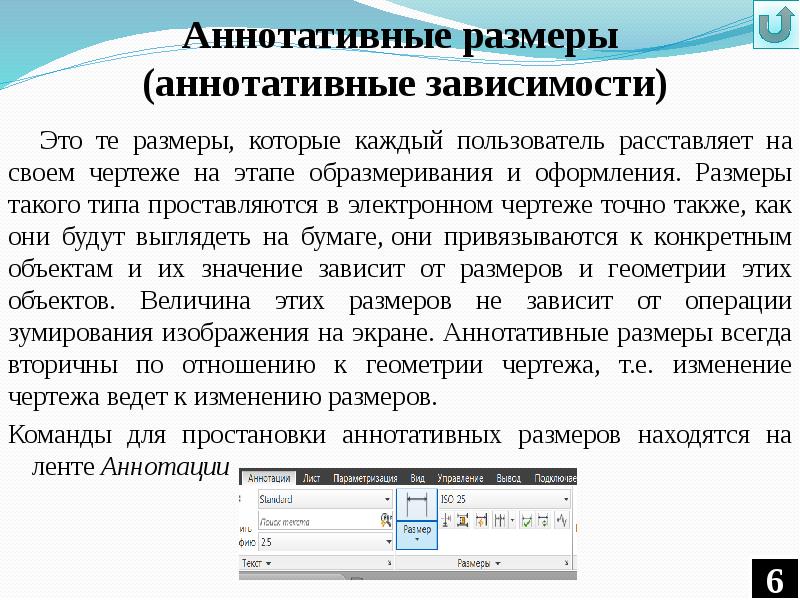
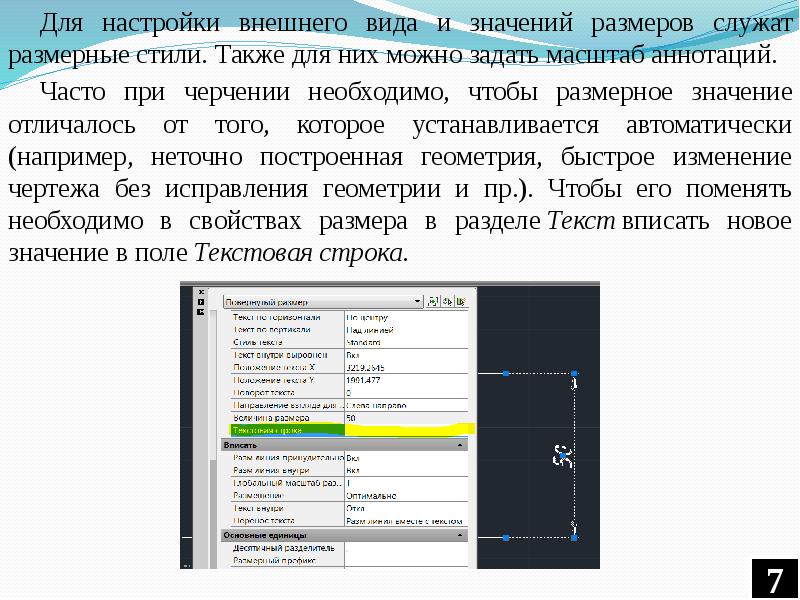
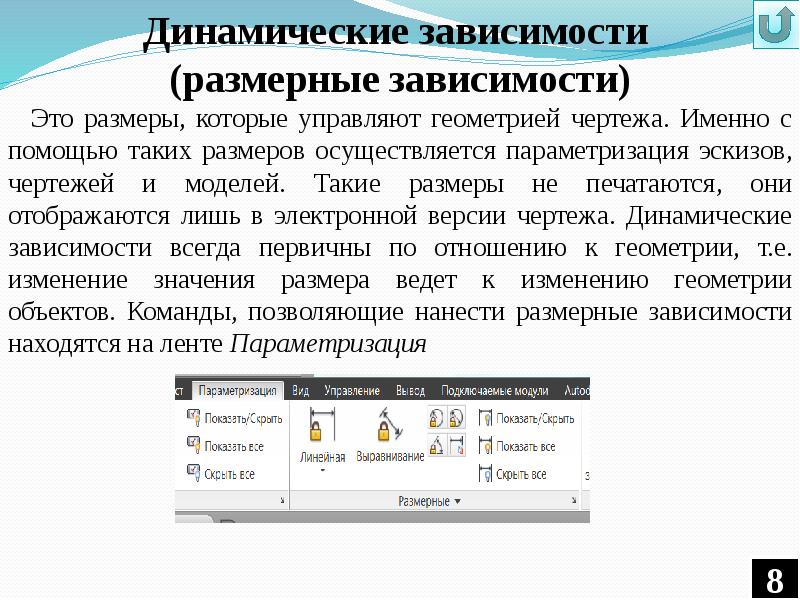
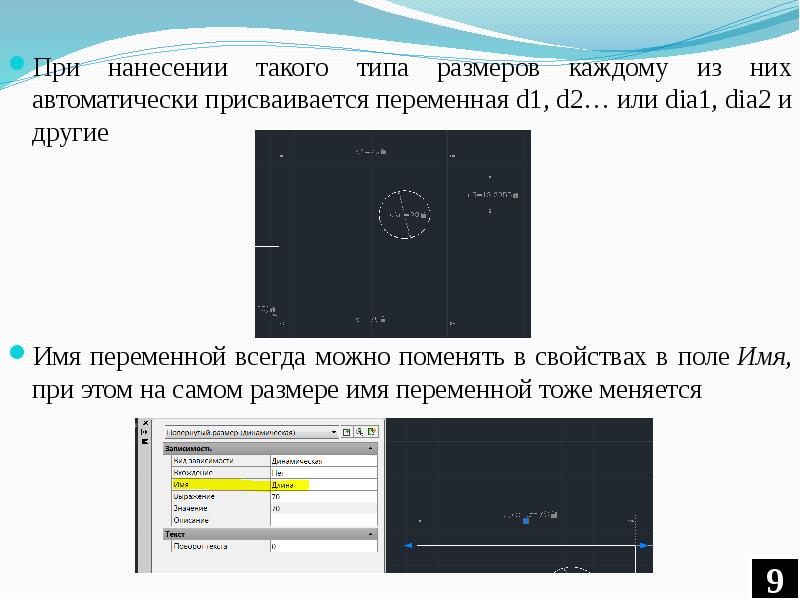
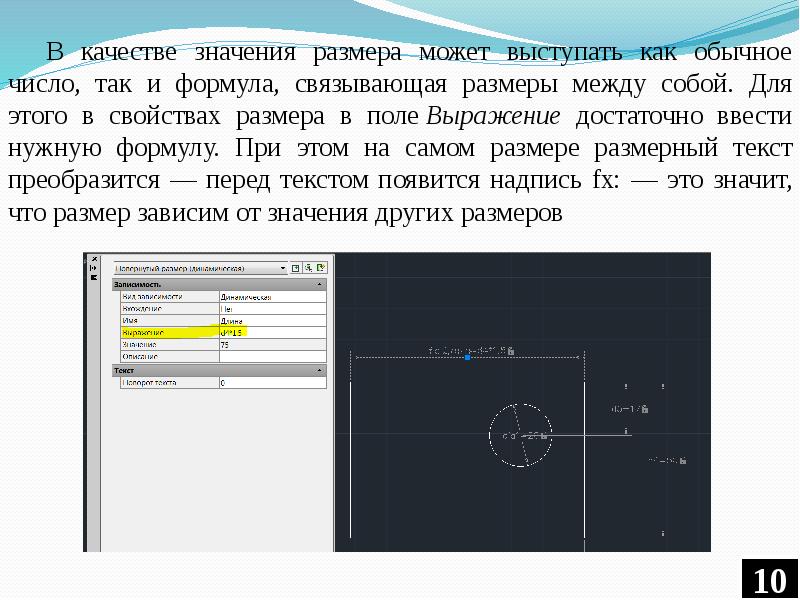



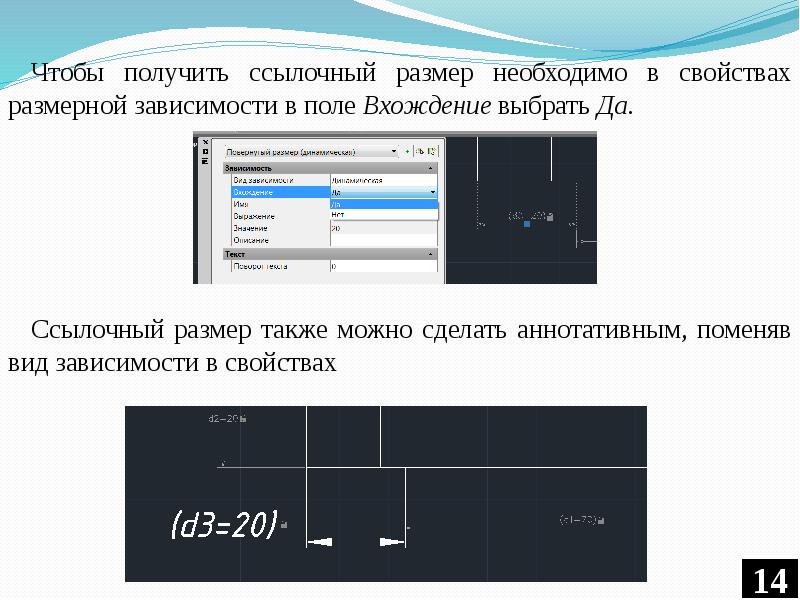
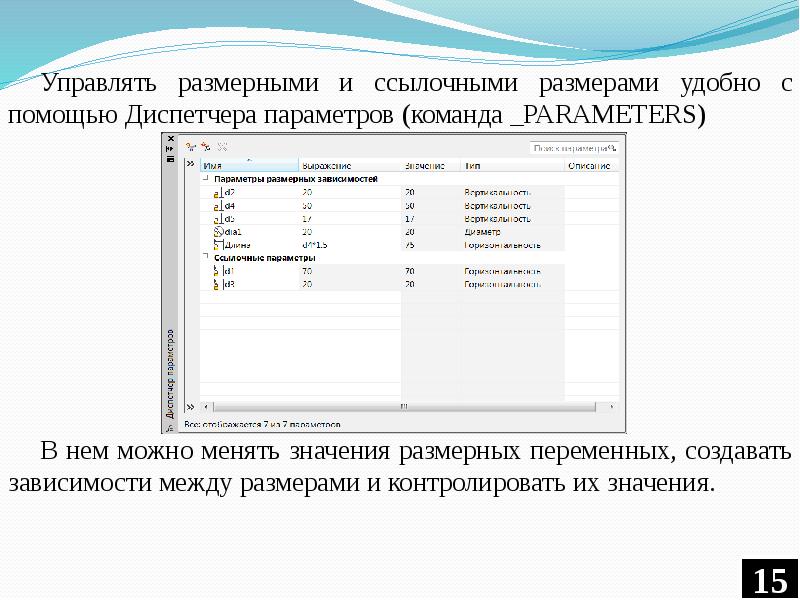

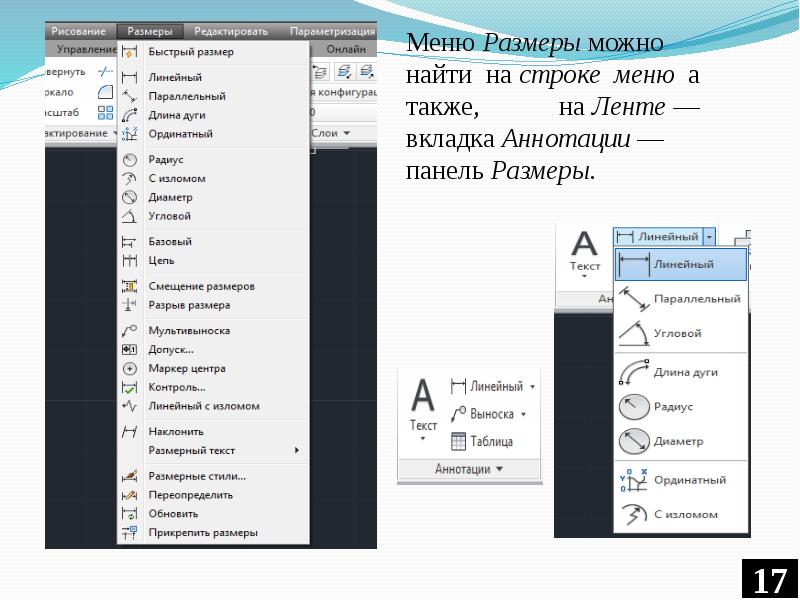
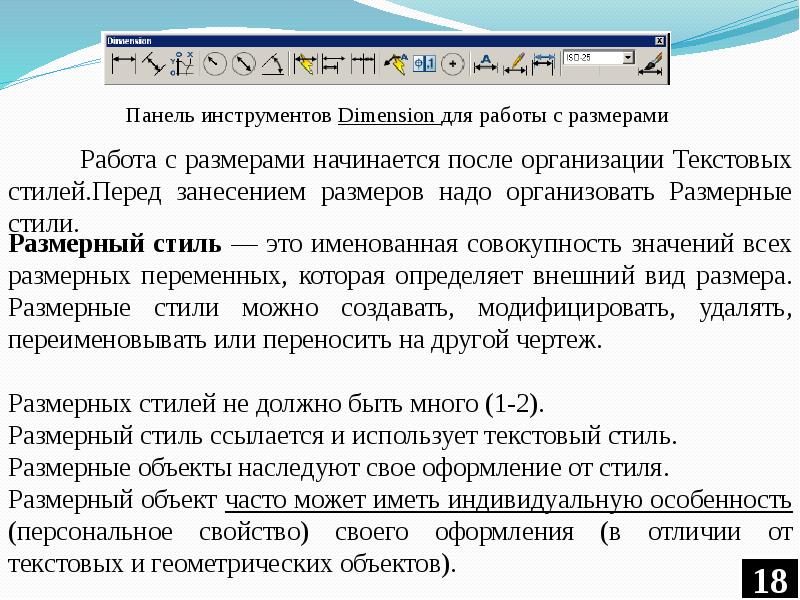


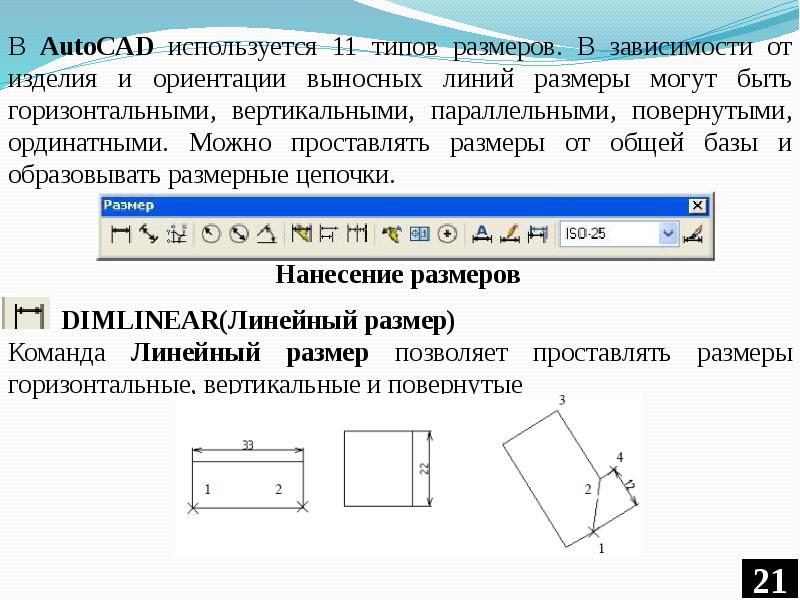
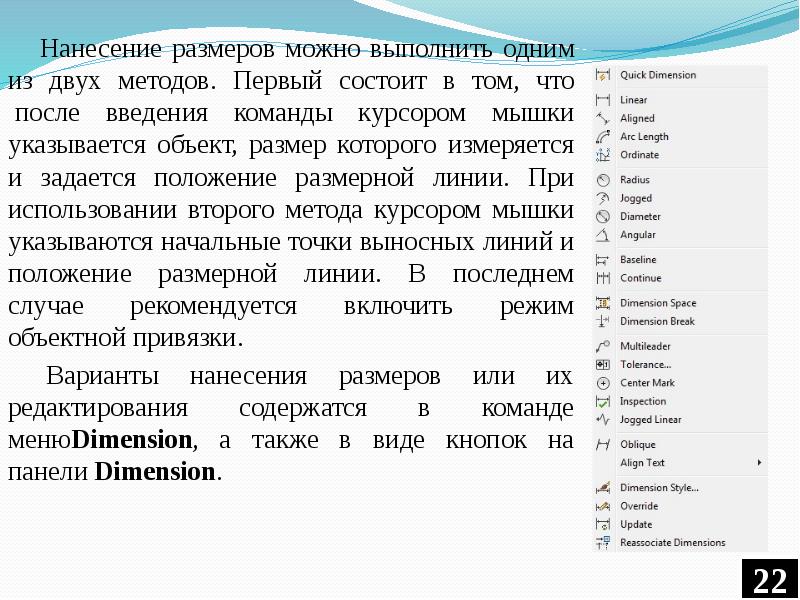
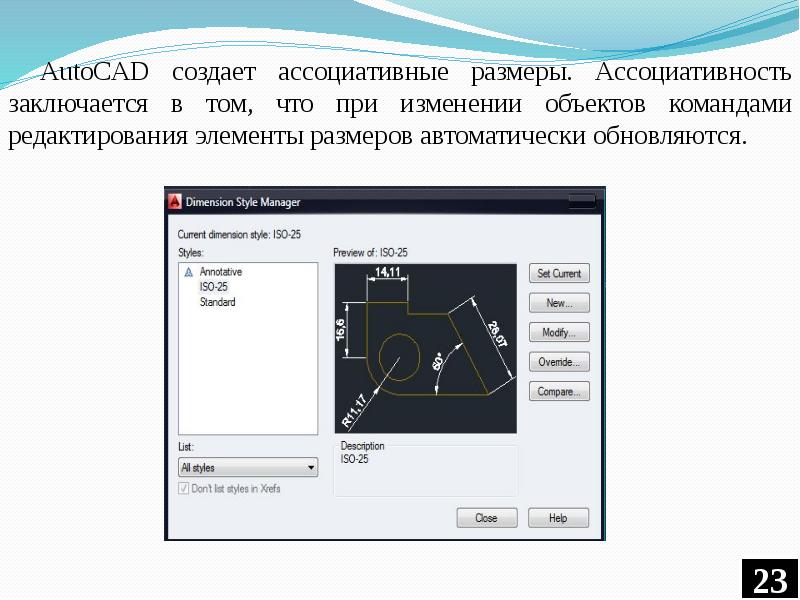

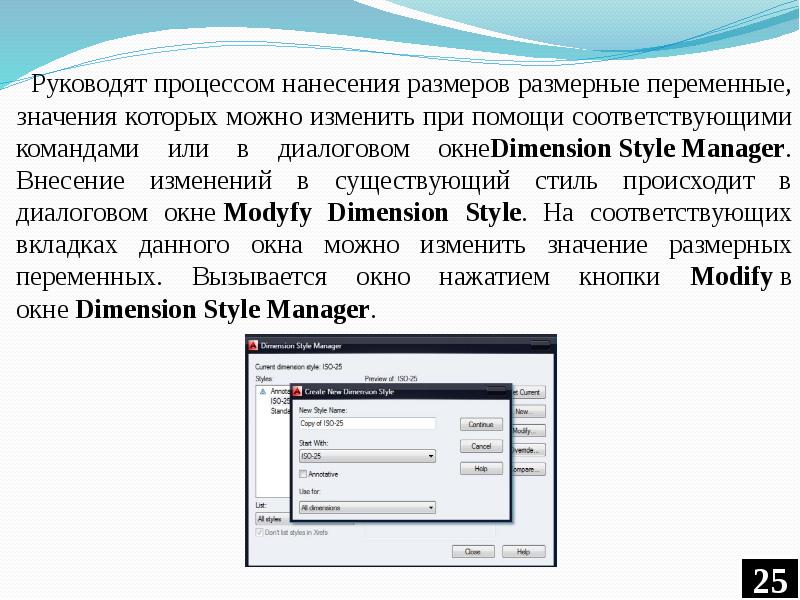
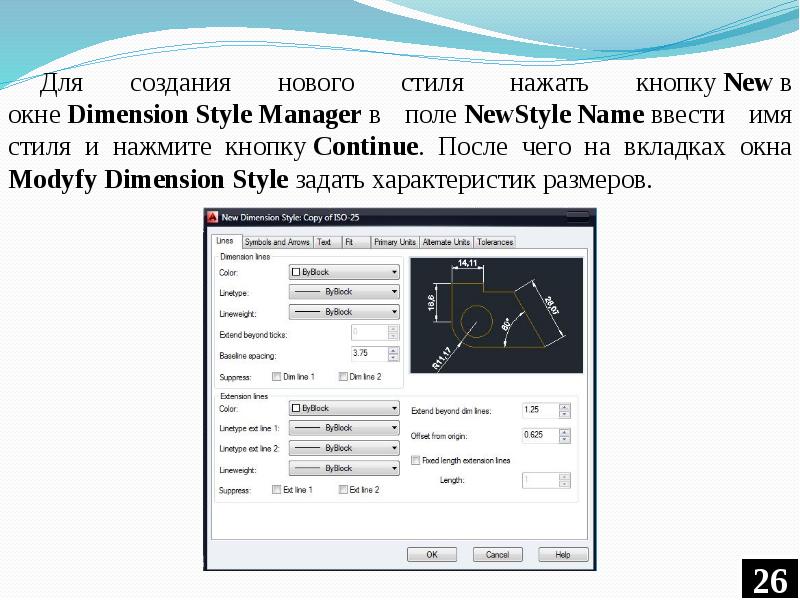

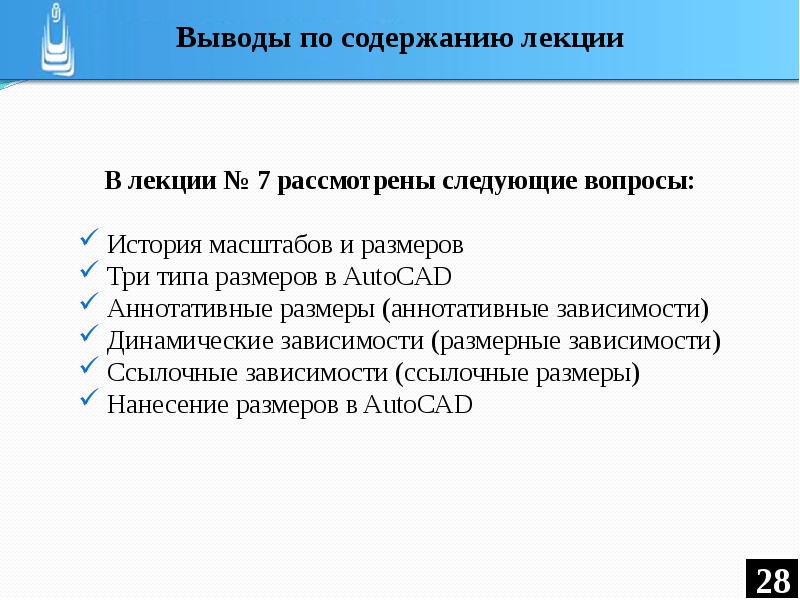
Слайды и текст этой презентации
Скачать презентацию на тему Размеры. Нанесение размеров (часть 1) можно ниже:
Похожие презентации





























