Разработка презентаций (PowerPoint) презентация
Содержание
- 3. Основные понятия Power Point позволяет: использовать нумерованные или маркированные
- 4. Создание титульного и последующих слайдов Чтобы добавить информацию на титульный слайд,
- 5. Создание титульного и последующих слайдов Для добавления новых слайдов к
- 6. Режимы Power Point Помимо обычного, в Power Point предусмотрено
- 7. Режим сортировщика слайдов Чтобы перейти к этому
- 8. Режим демонстрации слайдов Чтобы перейти к режиму, надо выбрать команду
- 9. Переход от слайда к слайду Работая над презентацией, часто возникает необходимость
- 10. Фоновое оформление слайдов Шаблон оформления выбирается уже на этапе создания
- 11. Скачать презентацию

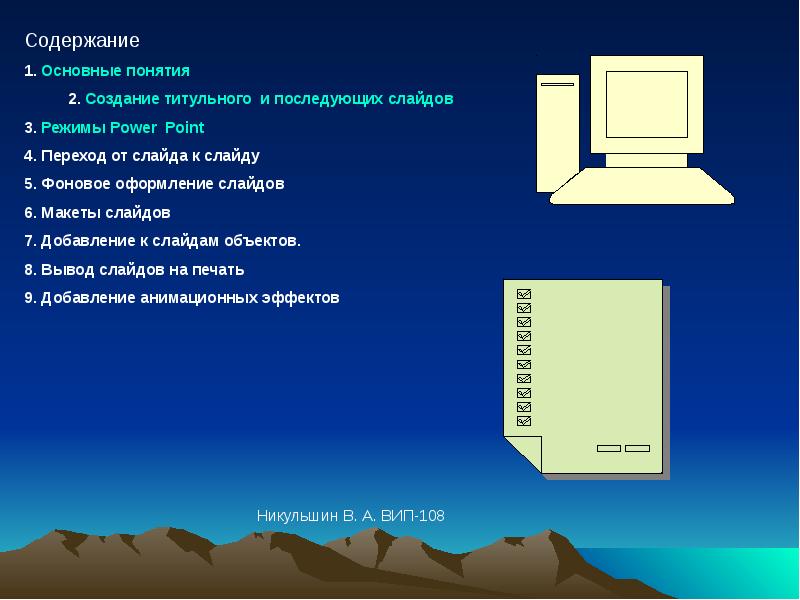








Слайды и текст этой презентации
Скачать презентацию на тему Разработка презентаций (PowerPoint) можно ниже:
Похожие презентации





























