Создание проекта по обработке изображения презентация
Содержание
- 2. Открываем Программу picasa 3.
- 3. Выбираем нужную папку в перечне и нажимаем кнопку «создать коллаж из
- 4. Открывается вот такое окно. Выбираем фотографии, которые будут в нашем коллаже.
- 5. После выбора фотографий нажимаем на знак «+» и добавляем их на
- 6. Фотографии загружены. По желанию, мы можем сделать одну из фотографий фоном
- 7. Для изменения размера фотографии или поворота нажимаем на нее и редактируем.
- 8. Мы можем менять расположение фотографий, как хотим. Также есть возможность «Посмотреть
- 9. Открывается вот такое окно. Выбираем нужную фотографию из представленных в нашем
- 10. Вот так выглядит панель редактирования фотографий. Здесь используется светокоррекция.
- 11. Удаляем ненужные фотографии.
- 12. Когда вид коллажа нас устроил, мы сохраняем его, нажав на кнопку
- 13. Сохраняем его на компьютер.
- 14. Спасибо за внимание!
- 15. Скачать презентацию

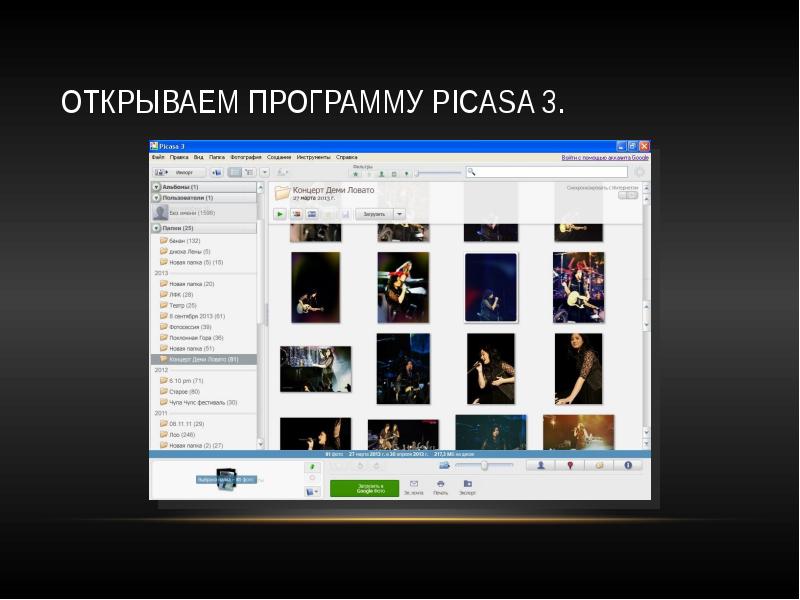

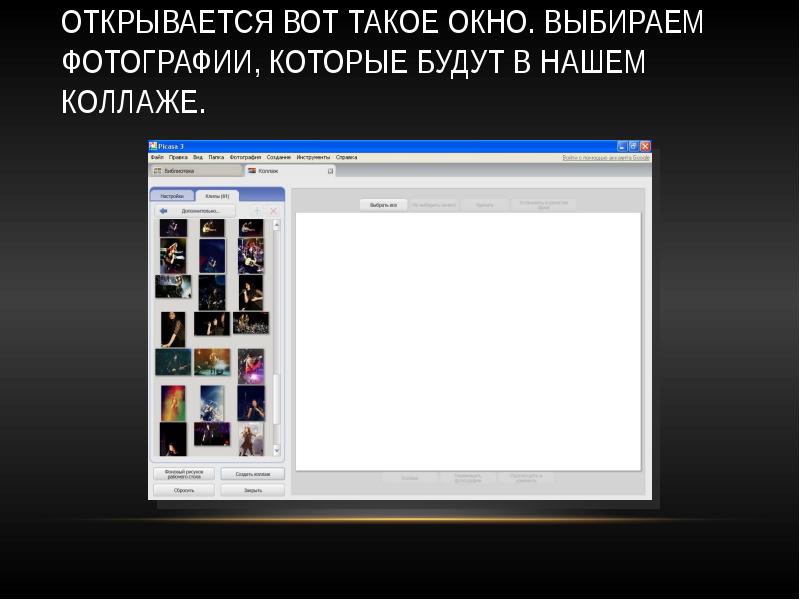
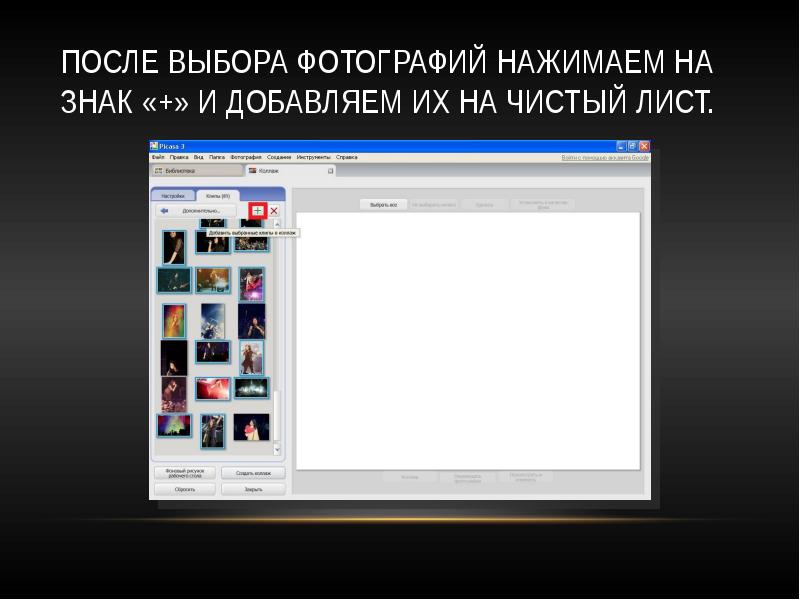
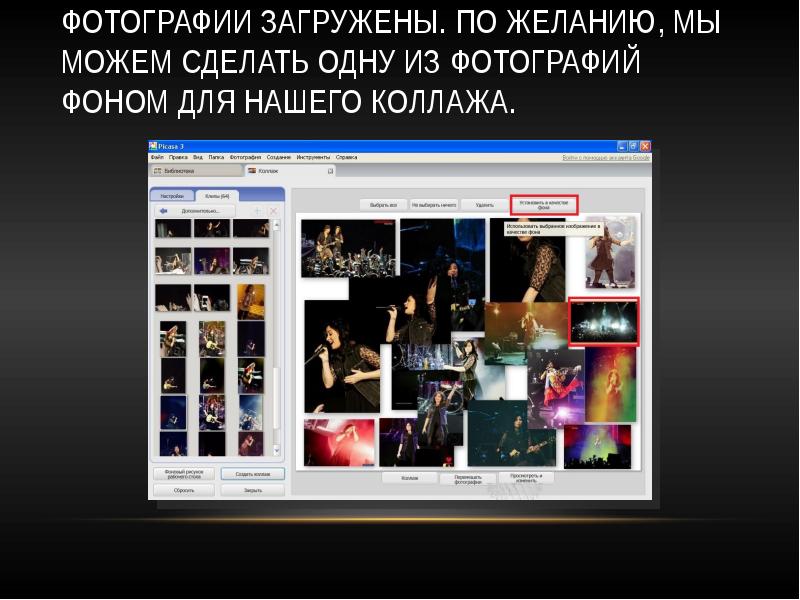
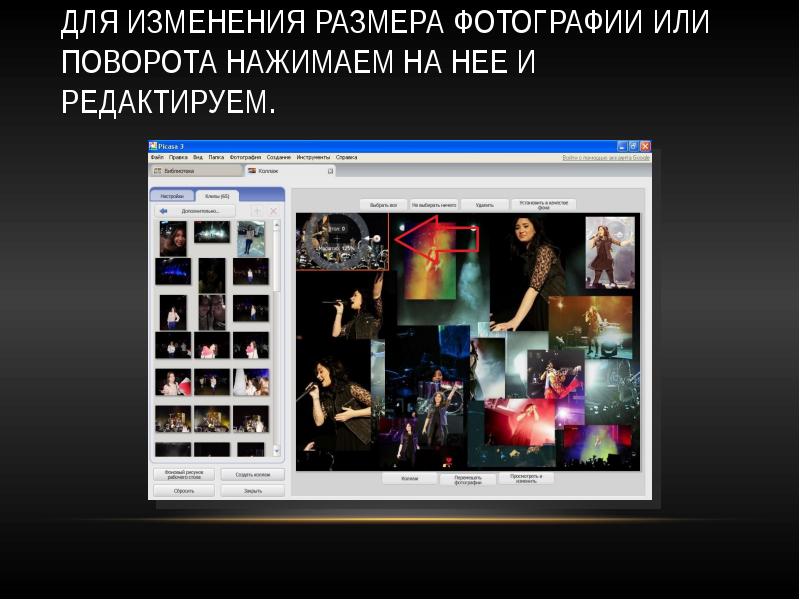
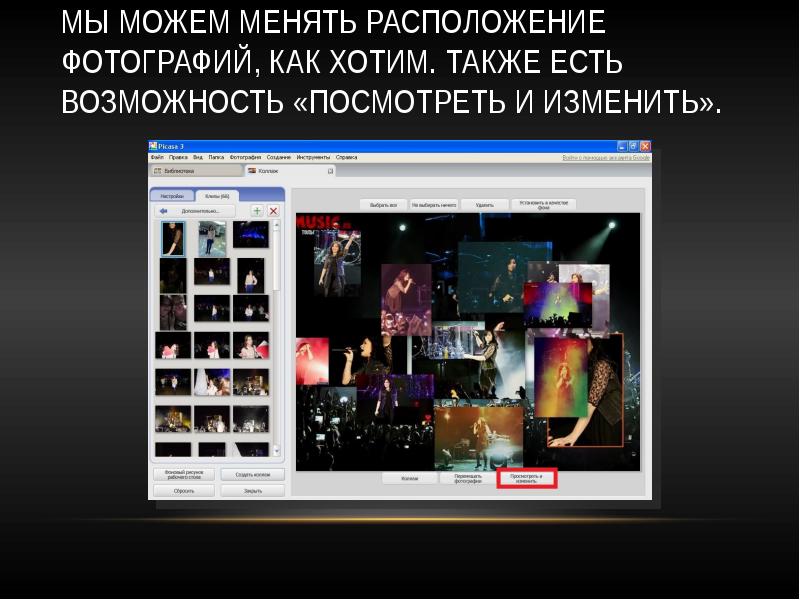
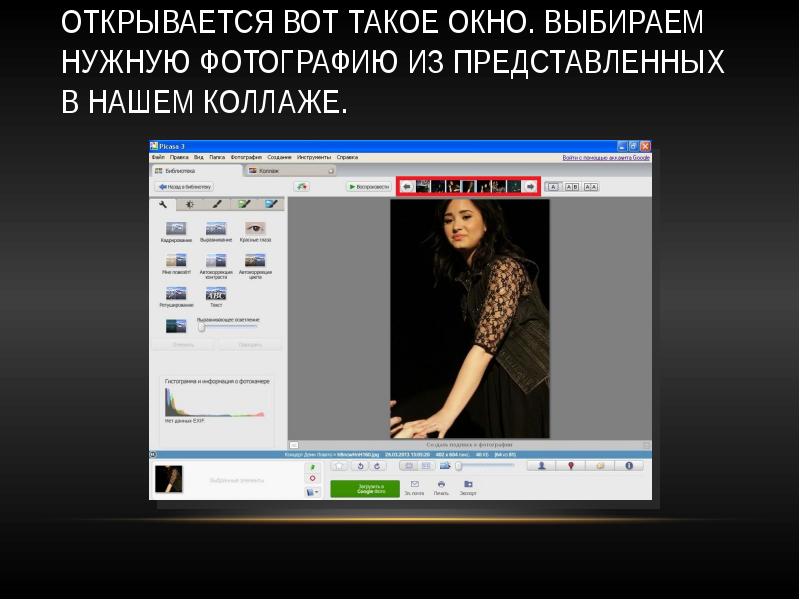
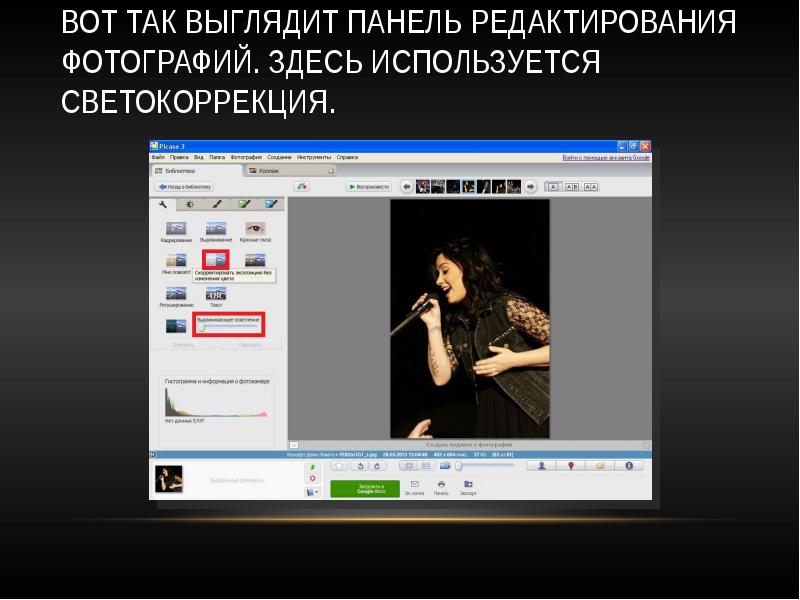
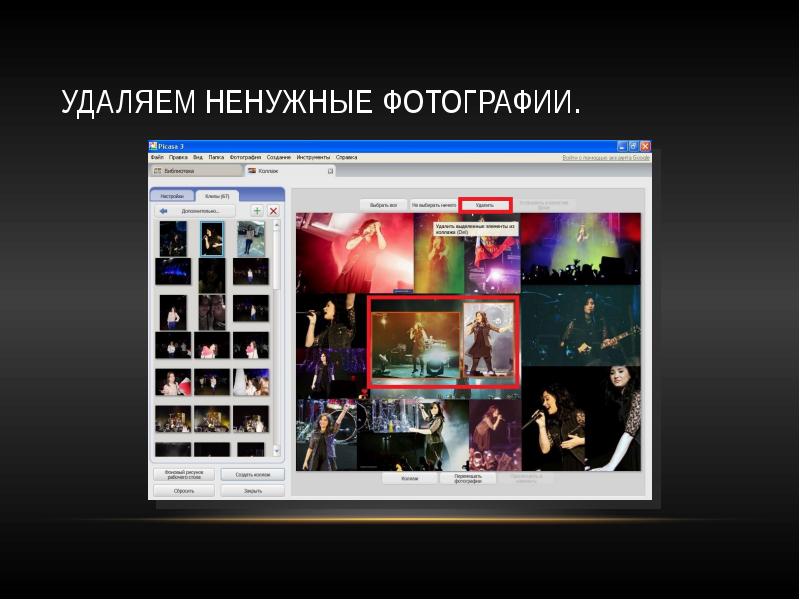
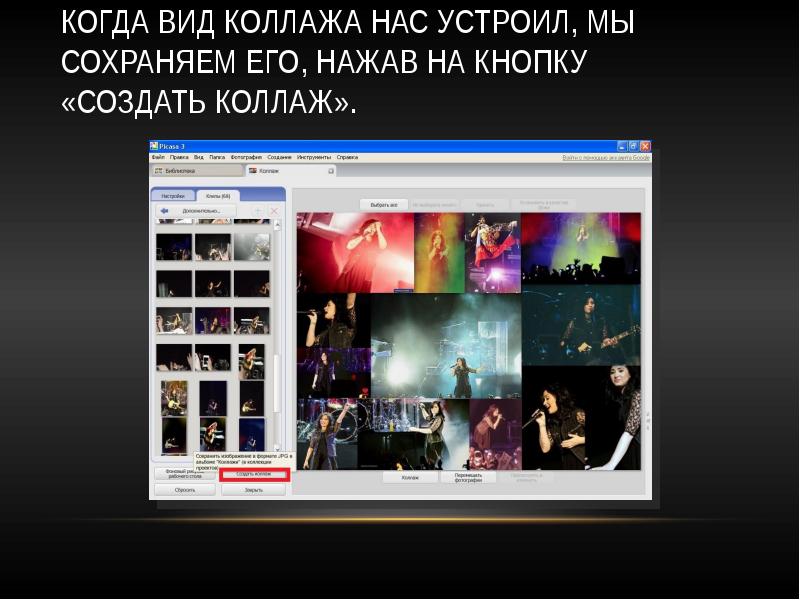


Слайды и текст этой презентации
Скачать презентацию на тему Создание проекта по обработке изображения можно ниже:
Похожие презентации





























