Текстовый процессор Word 2003. (Тема 1.1) презентация
Содержание
- 2. 1.1. Запуск Word Приложение Microsoft Word можно запустить одним из следующих
- 3. Основные элементы окна процессора Word
- 4. 1.2. Главное меню Файл. Создает новые файлы, сохраняет файлы. Находит и
- 5. 1.3. Панель инструментов
- 6. 1.4. Линейки. Группы кнопок перехода и переключения режимов работы В
- 7. Назначение режимов работы 1 - обычный режим предназначен для ввода, редактирования
- 8. 1.5. Быстрые клавиши Редактор Word позволяет использовать для тех или иных
- 9. Скачать презентацию


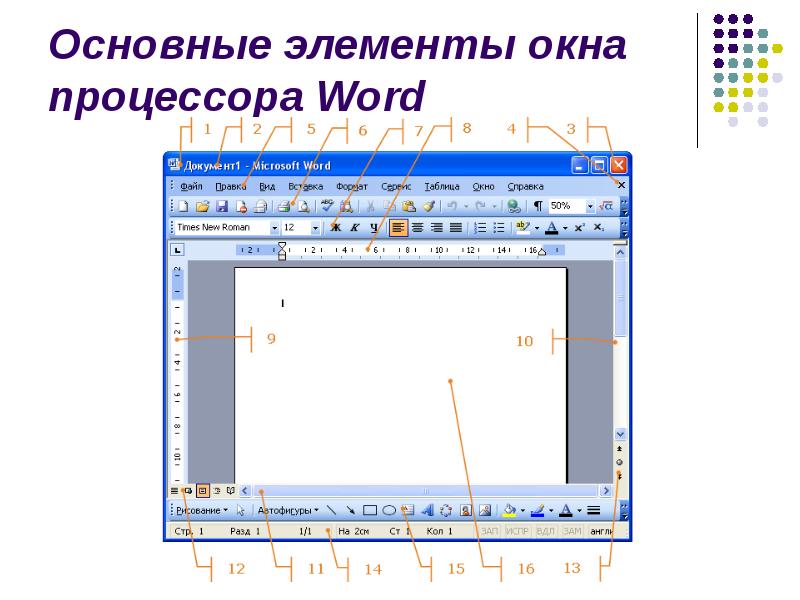

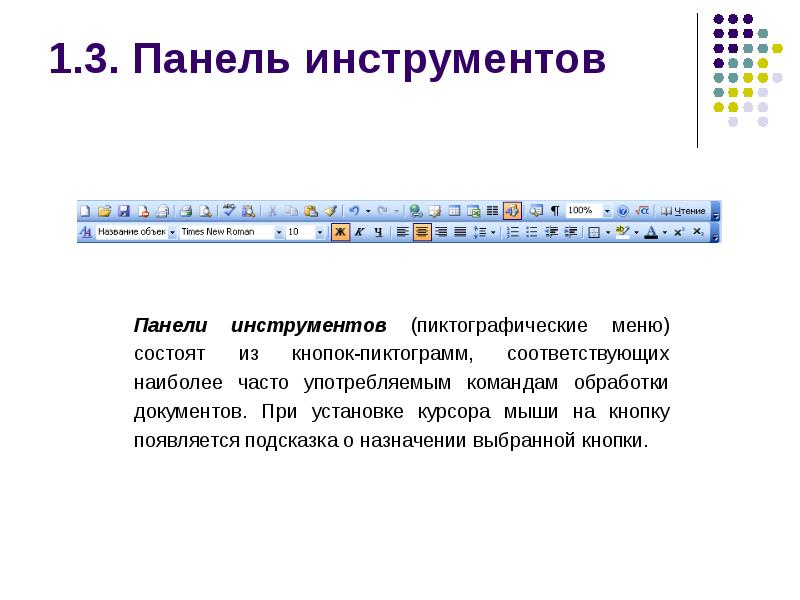


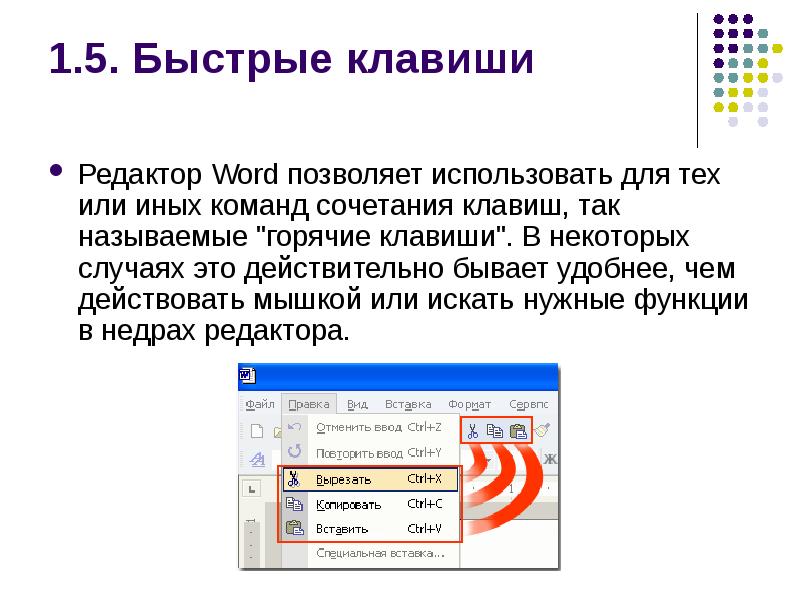
Слайды и текст этой презентации
Скачать презентацию на тему Текстовый процессор Word 2003. (Тема 1.1) можно ниже:
Похожие презентации





























