Текстовый процессор Word 2007. Базовые возможности презентация
Содержание
- 2. Интерфейс Word
- 3. Редактирование текста, форматирование абзацев При работе с простым текстовым документом желательно
- 4. Что такое абзац Абзац – это фрагмент текста, ограниченный
- 5. Форматирование страниц Под этим подразумевается определение размеров листа, выбор ориентации страницы,
- 6. Списки Очень часто некоторую информацию в тексте следует представить в виде
- 7. Списки, колонки Изменения стиля списка Word предлагает различные стили для
- 8. Инструмент Граница и заливка В Word под границей подразумевается рамка, в
- 9. Работа с таблицами Для создания простой таблицы следует использовать кнопку Таблица,
- 10. Редактирование таблицы Основные операции по редактированию таблиц осуществляются на вкладке Макет,
- 11. Работа со сложной таблицей Для создания и редактирования сложной воспользуемся пунктом
- 12. Скачать презентацию

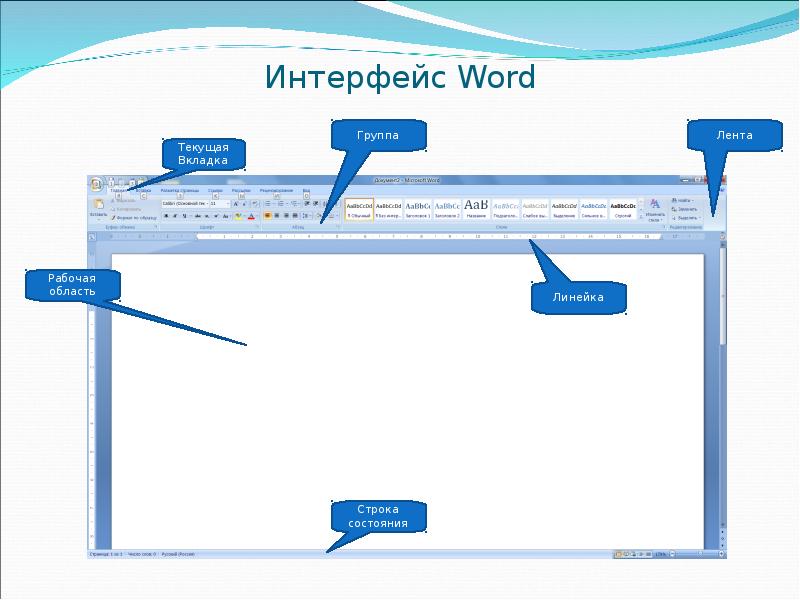
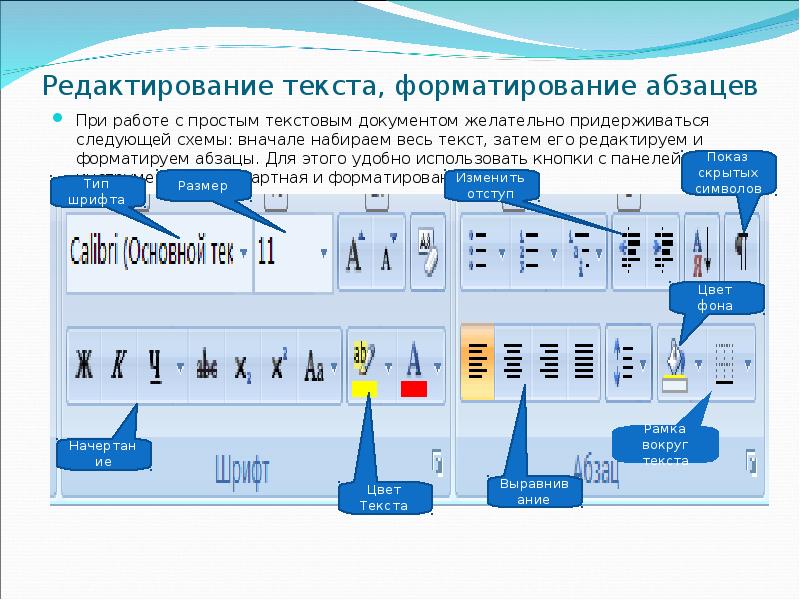




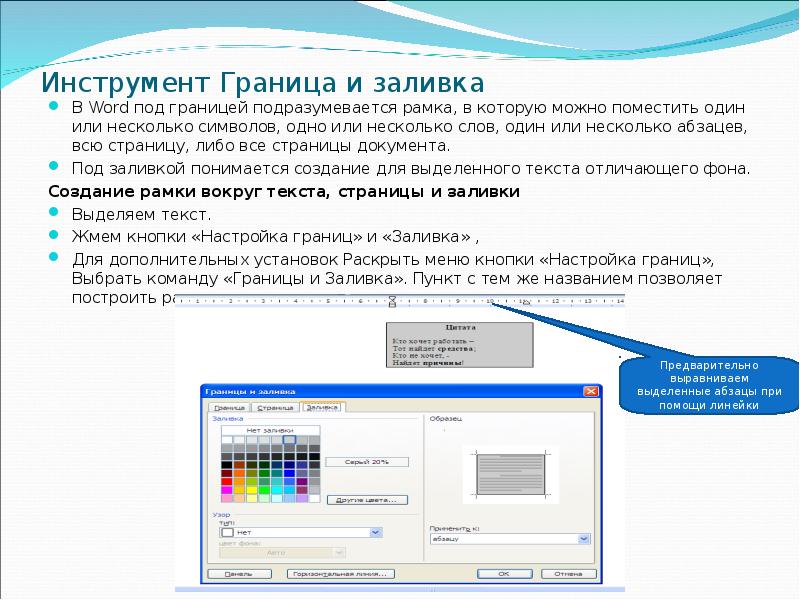
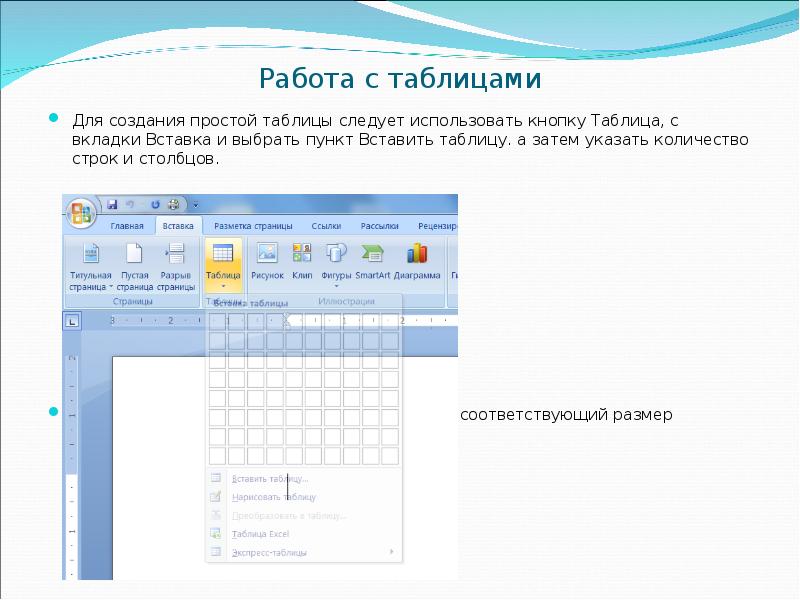


Слайды и текст этой презентации
Скачать презентацию на тему Текстовый процессор Word 2007. Базовые возможности можно ниже:
Похожие презентации





























