Текстовый редактор в программе Adobe Photoshop презентация
Содержание
- 2. Цель ВКР: (сделать пошаговую инструкцию видоизменённого текста)
- 3. Огненный текст Создаем новый документ (Ctrl+N) в Фотошоп с черным фоном
- 4. Идем в Стили Слоя (Layer Styles) (можно через кнопоку внизу Палитры
- 5. Растрируем слой с текстом (кликаем правой кнопкой мыши по слою с
- 6. Скачиваем фото огня. Загружаем её в фотошопе, идем на панель Channels
- 7. C помощью инструмента Move Tool (Перемещение) перетаскиваем выделение из файла с
- 8. Дублируем слой с огнем и задаем для копии Opacity (Непрозрачность) -
- 9. Показать ссылку на в интернете!!!!!
- 11. Скачать презентацию
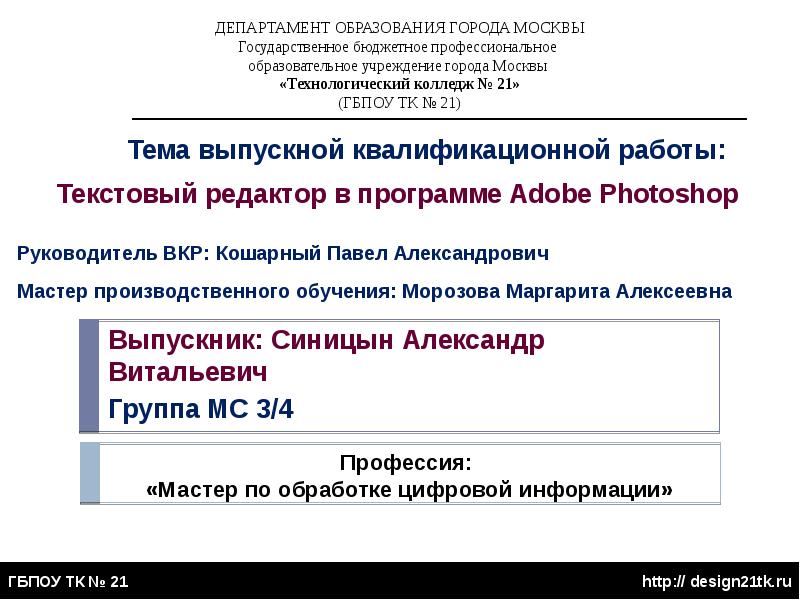









Слайды и текст этой презентации
Скачать презентацию на тему Текстовый редактор в программе Adobe Photoshop можно ниже:
Похожие презентации





























