Учебная инструкция по дистанционной работе с программой «Octopus» презентация
Содержание
- 2. Начальное письмо В начальном письме, которое придет на Вашу электронную почту,
- 3. Установка программы Перейдя по ссылке (из начального письма) вы скачиваете к
- 4. Путь к программе Устанавливать программу вы можете на любой компьютер. Но
- 5. Вход в программу 1. Введите в поля ваши логин и пароль.
- 6. Обратная связь В программе Octopus реализована новая функция получения сообщений Вместе
- 7. Обратная связь
- 8. Инструкции При открытии формы прежде чем начать работу (если Вы открываете
- 9. Инструкции После изучения инструкции, значок сменится на синий треугольник в квадрате.
- 10. Визуальное представление формы программы
- 11. Работа с карточкой
- 12. Интерфейс программы
- 13. Контакты У каждого оператора есть руководитель группы. Для каждого проекта
- 14. Дополнительные значки
- 15. Дополнительный документ Дополнительный документ располагается с правой стороны от основного
- 16. Закладки Если дополнительного документа для уточнения информации недостаточно, то можно воспользоваться
- 17. Границы выделения Границы окон меняются вертикально и горизонтально. Увеличить фрагмент документа,
- 18. Создание закладки Закладки вы можете создавать для себя, чтобы вернуться к
- 19. Перейти к закладке Чтобы перейти к закладке, нужно нажать на соответствующий
- 20. Кнопка «Bad Image» Кнопка «Bad Image» необходима для пометки образов с
- 21. Горячие клавиши Увеличить карточку Ctrl+ «+» с цифровой клавиатуры Уменьшить
- 22. Ввод данных Ввод данных производится исключительно с клавиатуры с использование горячих
- 23. Словари. Простой словарь К полям «Имя» и «Отчество» привязаны простые словари.
- 24. Словари. Простой словарь
- 25. Словари. Сложный словарь
- 26. Разметка карточки Если карточка представлена в виде списка нескольких объектов, то
- 27. Условия работы Работать вы можете круглосуточно. Время работы в одной
- 28. Как закончить работу Для того чтобы завершить работу с пачкой, в
- 29. Если работа завершена некорректно Наработанные сохраненные данные можно найти на диске
- 30. Скачать презентацию





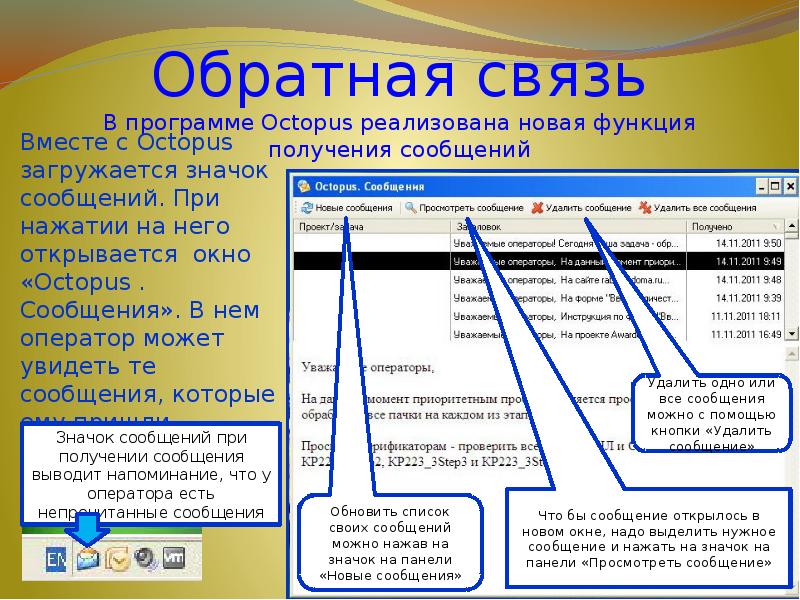




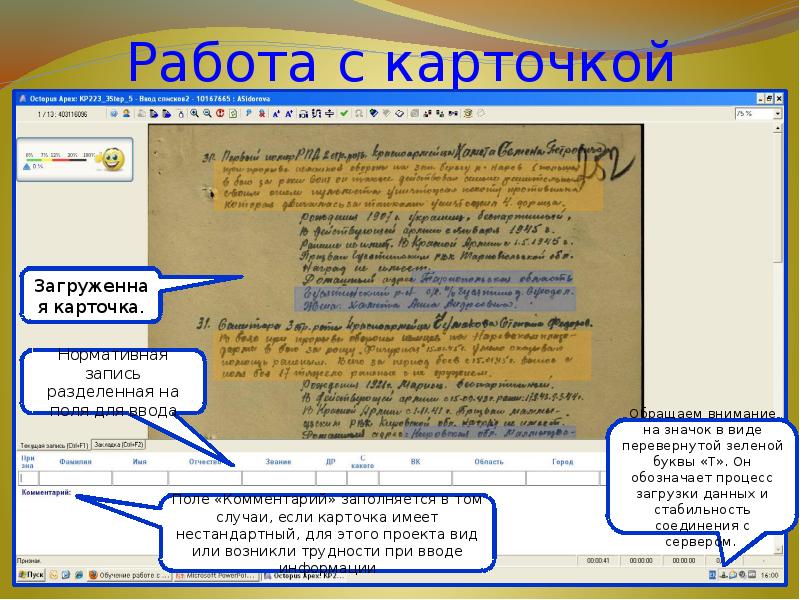
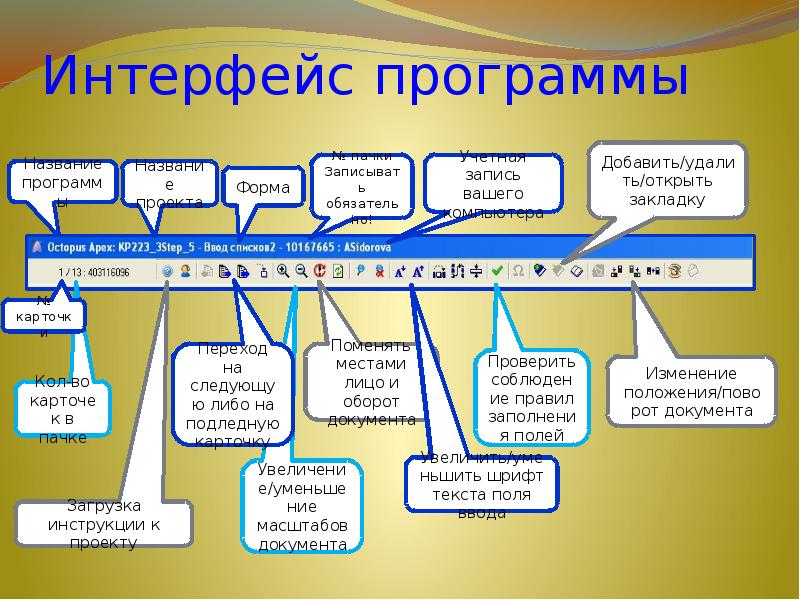







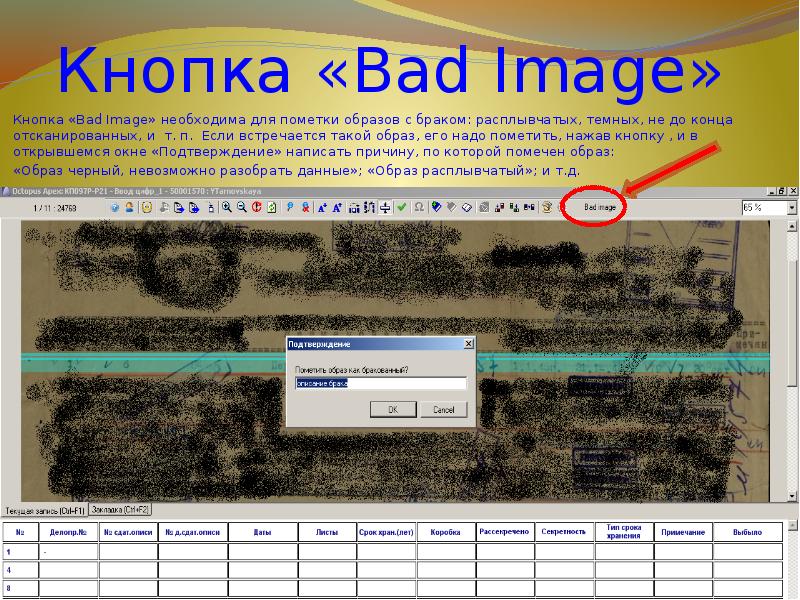


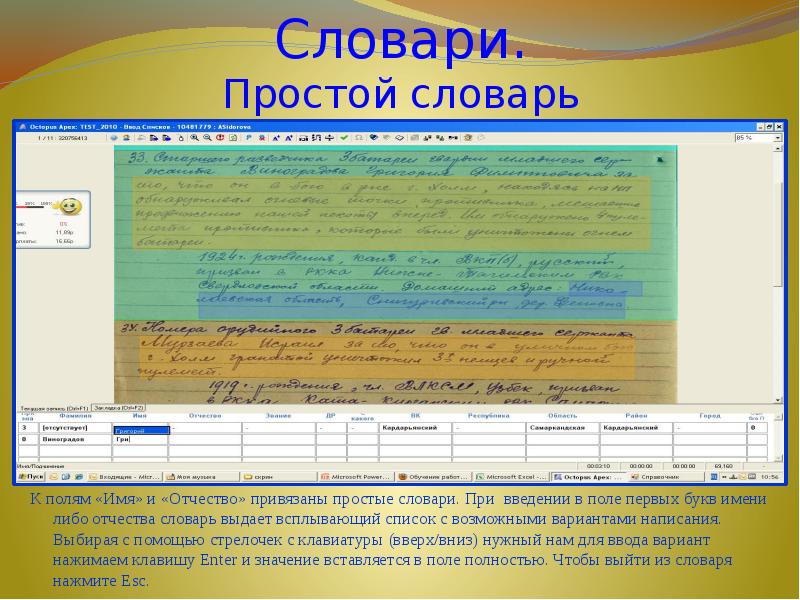
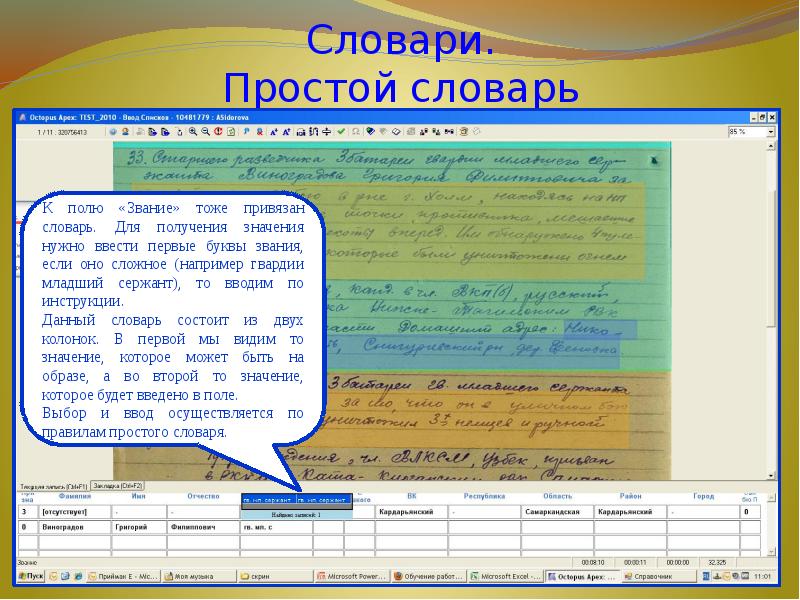

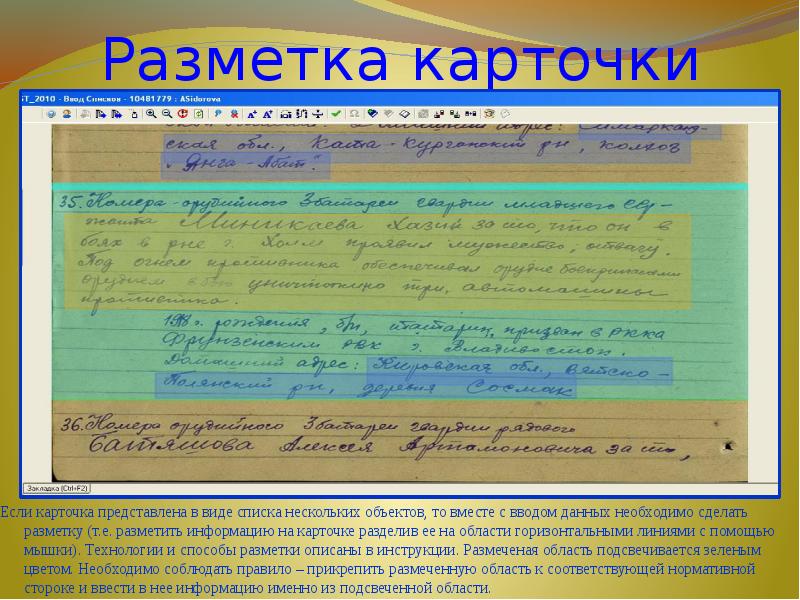


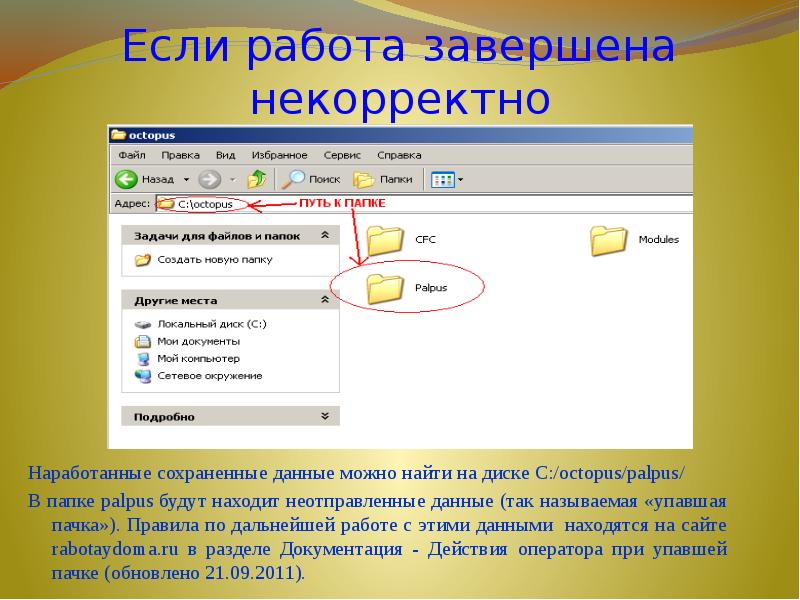
Слайды и текст этой презентации
Скачать презентацию на тему Учебная инструкция по дистанционной работе с программой «Octopus» можно ниже:
Похожие презентации





























