Відповіді на питання до курсу “Операційні системи” презентация
Содержание
- 2. Функції ОС
- 3. Основні ознаки операційної системи
- 4. Основні теми курсу: Операційна система MS-DOS (№ 1-5) Операційна оболонка NORTON
- 5. Запитання №19 Програма провідник. Робота з файлами та папками. Властивості об’єктів.
- 6. Програма Провідник Провідник Windows відображає ієрархічну структуру файлів, папок і дисків
- 7. Інтерфейс програми Провідник
- 8. Об’єкти ОС та операції з ними
- 9. Операції з файлами та папками
- 14. Властивості об'єктів З кожним об'єктом Windows пов'язані певні властивості. Ці властивості
- 15. Якщо ви клацнете по позначці файлу, відкриється діалогове вікно, подане на
- 17. Запитання № 20 Робота з дисками. Форматування дискети. Копіювання диска. Отримання
- 18. Диск – відформатована для певної файлової системи ділянка зберігання даних, якій
- 19. Форматування дискети Вставте дискету до дисковода. Відкрийте вікно програми Мой компьютер
- 21. Копіювання диска Вставте вихідну дискету до дисковода. Клацніть правою кнопкою миші
- 22. Отримання відомостей про диск Для отримання інформації про дискети або жорсткі
- 23. Дефрагментація дисків Програма поєднує фрагментовані файли і папки на жорсткому диску
- 25. Запитання №21 Стандартні програми з комплексу Windows.
- 26. До комплексу Windows входять стандартні додатки прикладного призначення.
- 28. Графічний редактор Paint дозволяє створювати чорно-білі або кольорові малюнки та зберігати
- 29. Вікно графічного редактора Paint
- 30. Текстовий редактор Блокнот призначений для створення і редагування текстових документів формату
- 31. Інтерфейс програми Блокнот
- 32. Калькулятор
- 33. Скачать презентацию

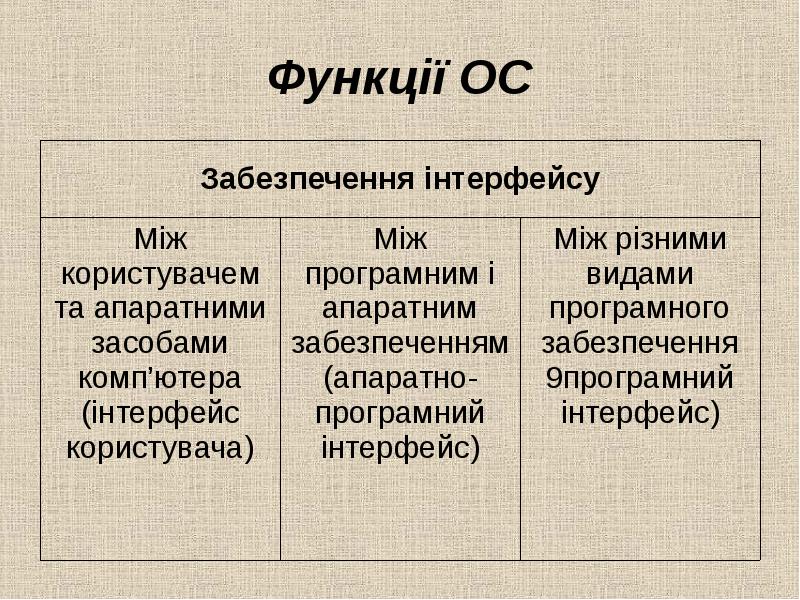

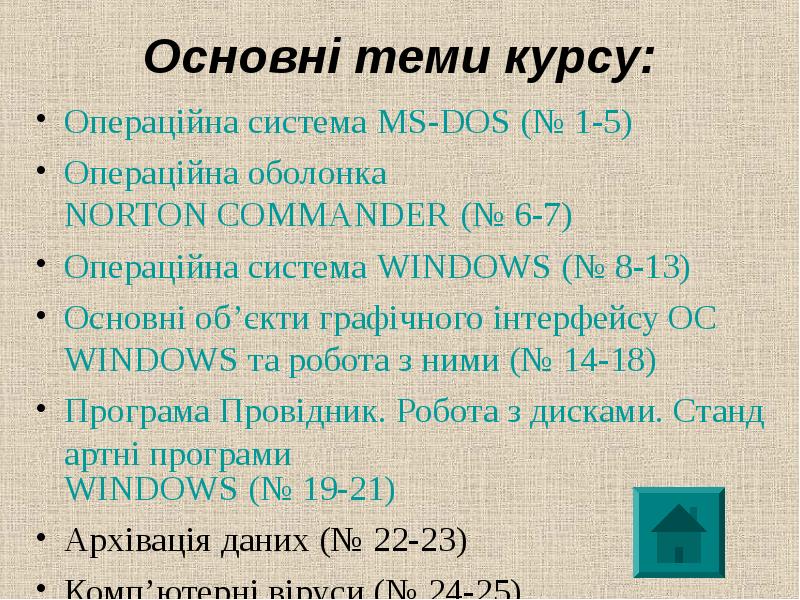


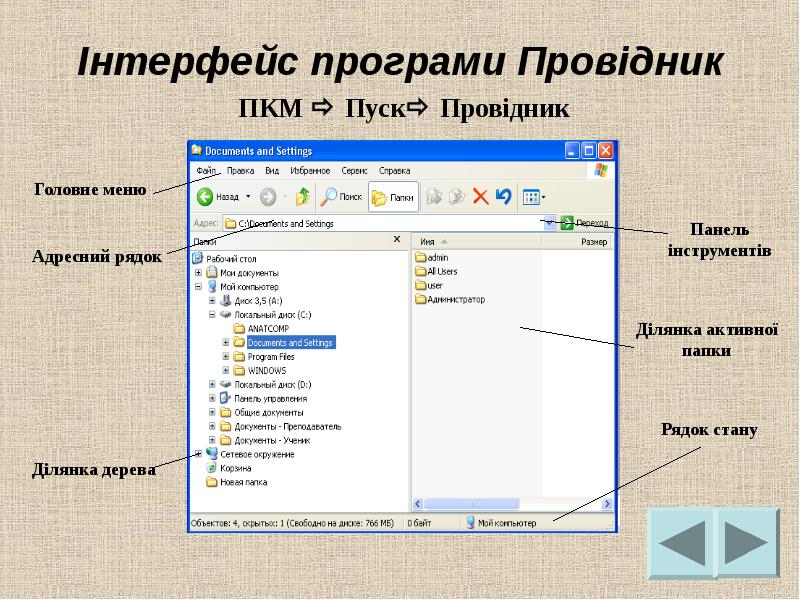








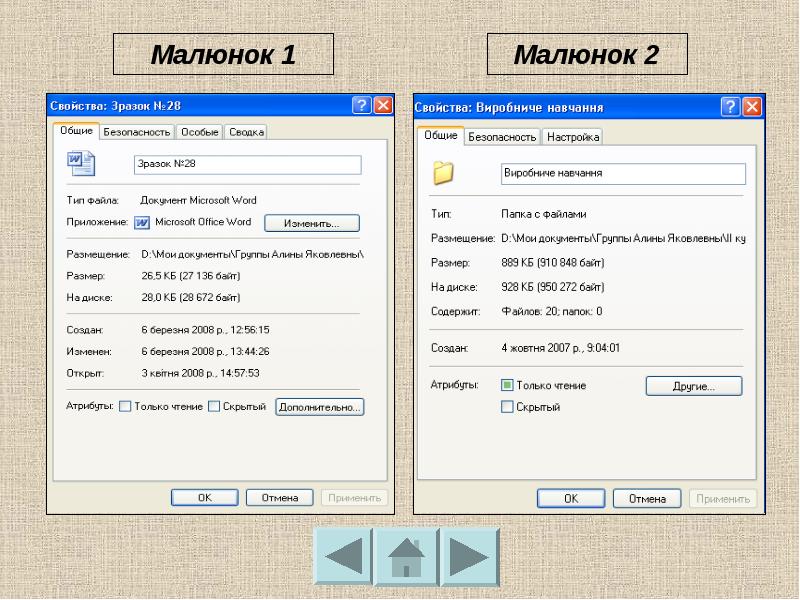




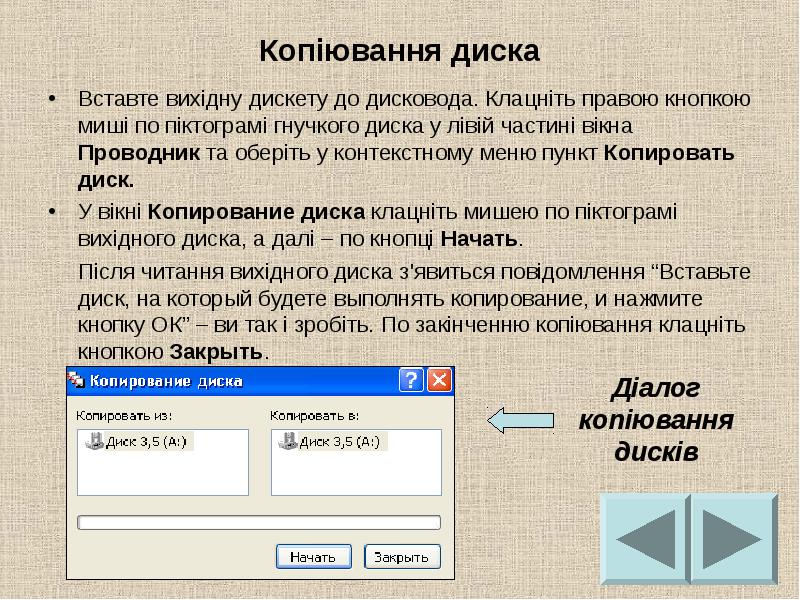
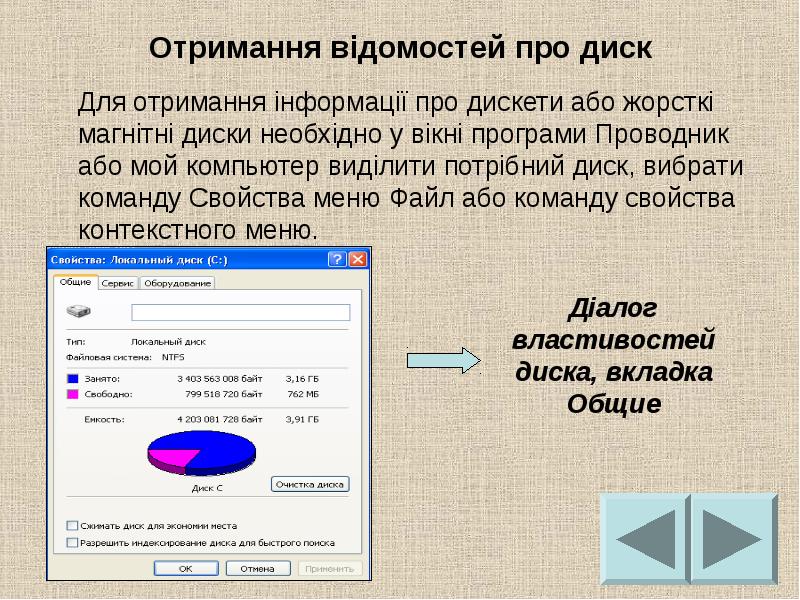

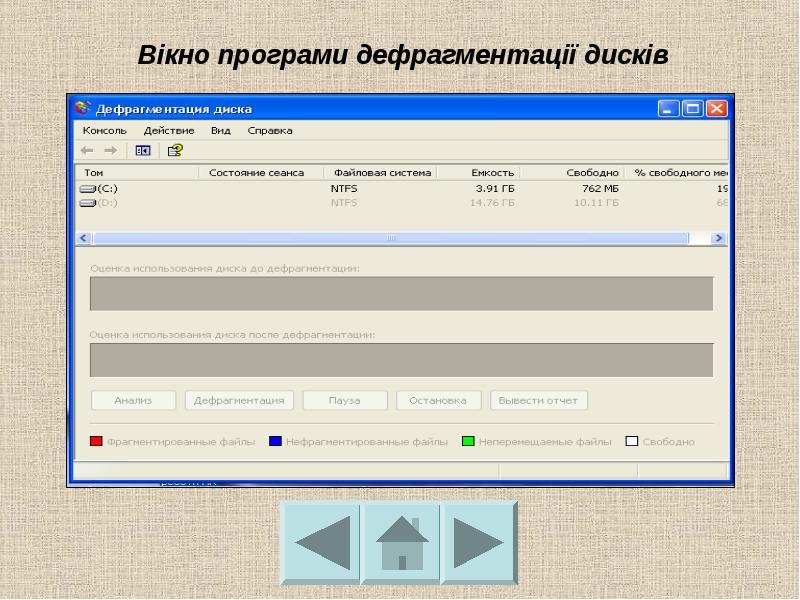

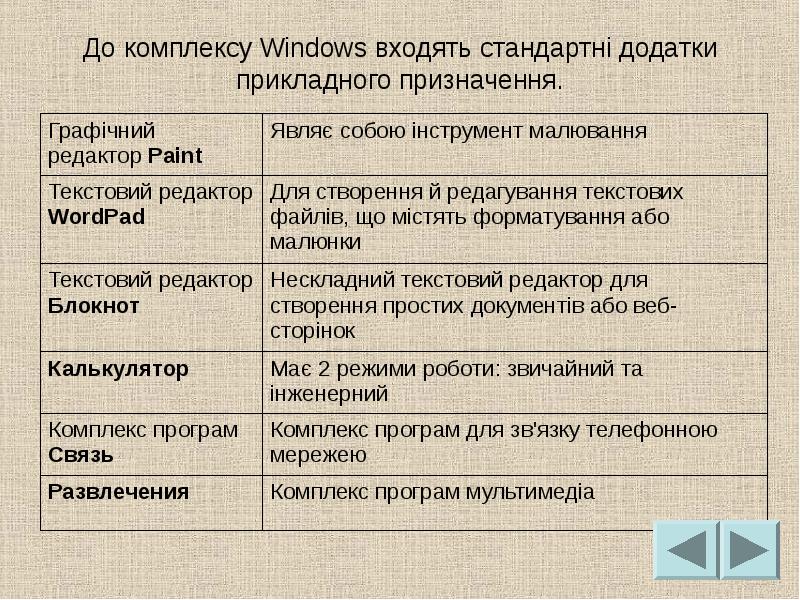
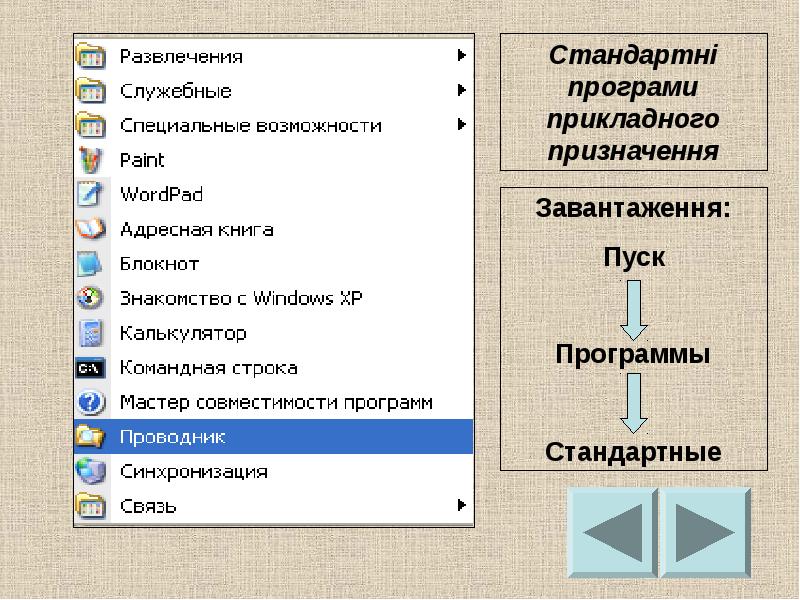

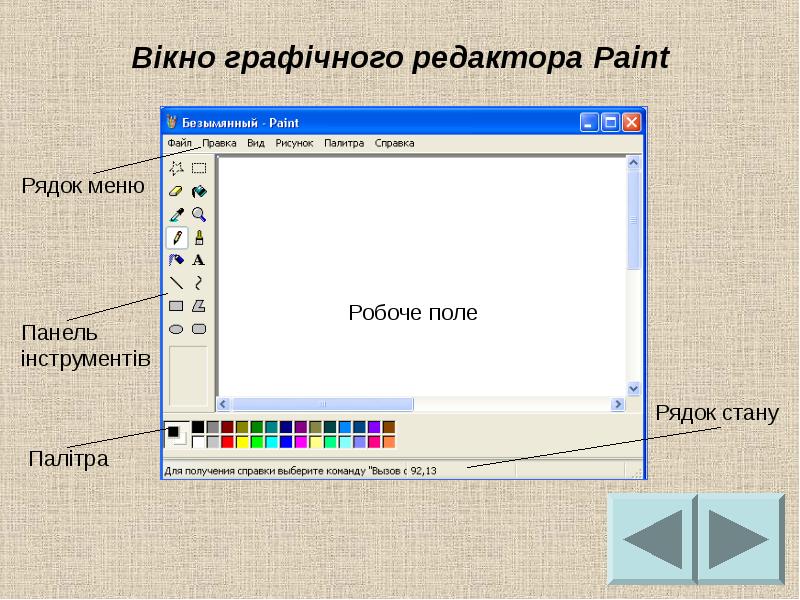


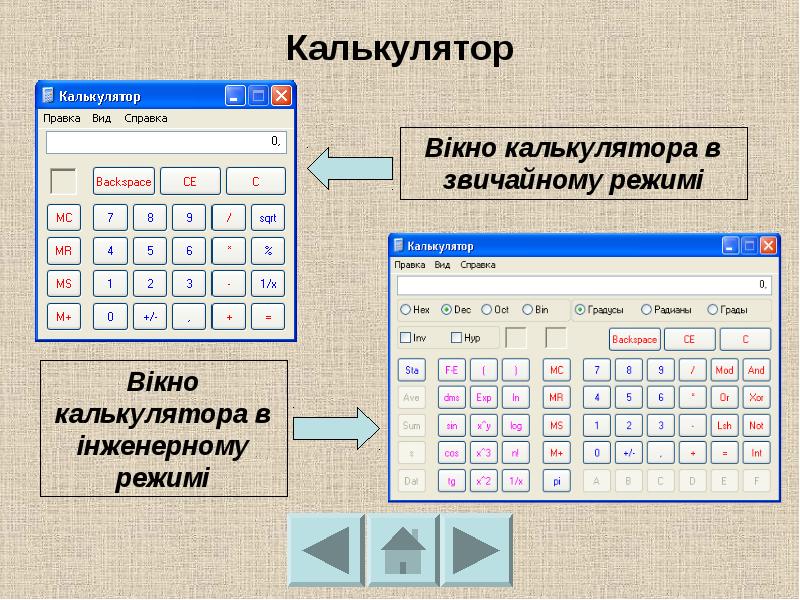
Слайды и текст этой презентации
Скачать презентацию на тему Відповіді на питання до курсу “Операційні системи” можно ниже:
Похожие презентации





























