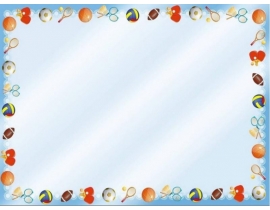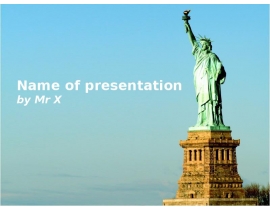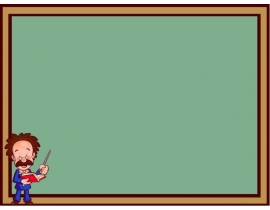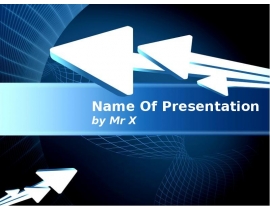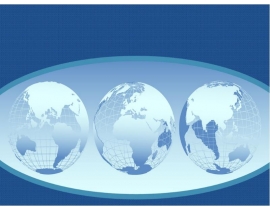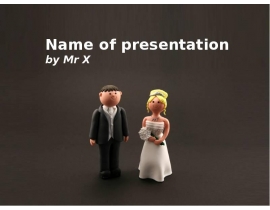Введение в PowerPoint презентация
Содержание
- 2. Введение в PowerPoint Содержание
- 3. Знакомство с PowerPoint Основы PowerPoint Каждая «страница» презентации называется слайдом. Презентация
- 4. Знакомство с PowerPoint Возможно создание... презентаций на экране; Web-страниц для размещения
- 5. Знакомство с PowerPoint Режимы Режимами называются способы отображения и работы над
- 6. Знакомство с PowerPoint Режимы: обычный. . . 3 в 1 В
- 7. Знакомство с PowerPoint Режимы: область структуры В области структуры показан текст
- 8. Знакомство с PowerPoint Режимы: область слайда В этой области можно просмотреть
- 9. Знакомство с PowerPoint Режимы: сортировщик слайдов Нажмите кнопку перехода в режим
- 10. Знакомство с PowerPoint Режимы: показ слайдов Этот режим используется для немедленного
- 11. Знакомство с PowerPoint Итоги PowerPoint служит для подготовки электронных показов слайдов,
- 12. Создание первой презентации Содержание Помощь в содержании и организации первой презентации.
- 13. Создание первой презентации Мастер автосодержания При первом запуске PowerPoint выберите вариант
- 14. Создание первой презентации Мастер автосодержания Следуйте пошаговым инструкциям мастера. По завершении
- 15. Создание первой презентации Мастер автосодержания Выделите предложенный текст и замените его
- 16. Создание первой презентации Итоги: автосодержание Мастер автосодержания поможет создать презентацию, если
- 17. Создание первой презентации Содержание Помощь в содержании и организации первой презентации.
- 18. Создание первой презентации Быстрое создание Чтобы задать вид презентации, при запуске
- 19. Создание первой презентации Быстрое создание Теперь выберите макет. Автомакеты PowerPoint обеспечивают
- 20. Создание первой презентации Быстрое создание Чтобы изменить текст в рамке на
- 21. Создание первой презентации Итоги: быстрое создание Выберите оформление презентации. Выберите автомакет,
- 22. Изменение первой презентации Содержание В этом разделе описаны следующие действия: Выбор
- 23. Изменение первой презентации Выбор нового дизайна Шаблоны оформления являются примерами профессионального
- 24. Изменение первой презентации Выбор новой цветовой схемы Цветовой схемой называется набор
- 25. Изменение первой презентации Добавление фигур и схем Для создания фигур и
- 26. Изменение первой презентации Добавление диаграммы Вставьте новый слайд и выберите макет
- 27. Изменение первой презентации Добавление картинки Чтобы открыть коллекцию клипов, нажмите кнопку
- 28. Изменение первой презентации Чтобы добавить или изменить какой-либо объект сразу на
- 29. Изменение первой презентации В меню Вид укажите на команду Образец и
- 30. Изменение первой презентации Добавление других графических объектов На слайды можно добавить
- 31. Изменение первой презентации Итоги Выберите новый дизайн для текущей презентации. Добавьте
- 32. Представление первой презентации В этом разделе описаны следующие понятия: Показ слайдов
- 33. Представление первой презентации Показ слайдов Режим показа слайдов служит для предварительного
- 34. Представление первой презентации Прозрачки и слайды Печать в цвете, оттенках серого
- 35. Представление первой презентации Выдачи Печать выдач для аудитории. На странице можно
- 36. Представление первой презентации Заметки Заметки помогают докладчику в ходе выступления или
- 37. Представление первой презентации Публикация в Интернете Презентацию можно сохранить в виде
- 38. Представление первой презентации Итоги Режим показа слайдов служит для предварительного просмотра
- 39. Источники дополнительных сведений Обращайтесь за справкой к помощнику. Помощник предоставляет инструкции
- 40. Дополнения к учебнику Откройте эту презентацию в PowerPoint и изучите ее,
- 41. Скачать презентацию












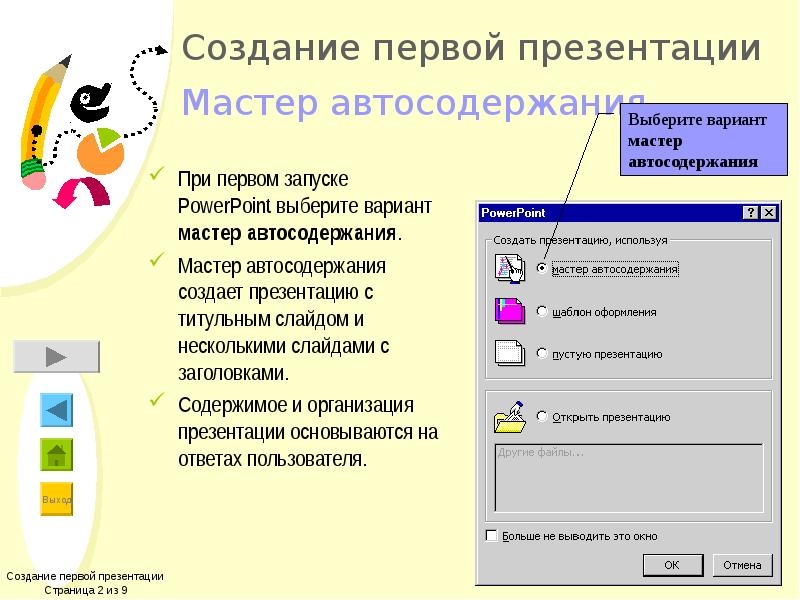
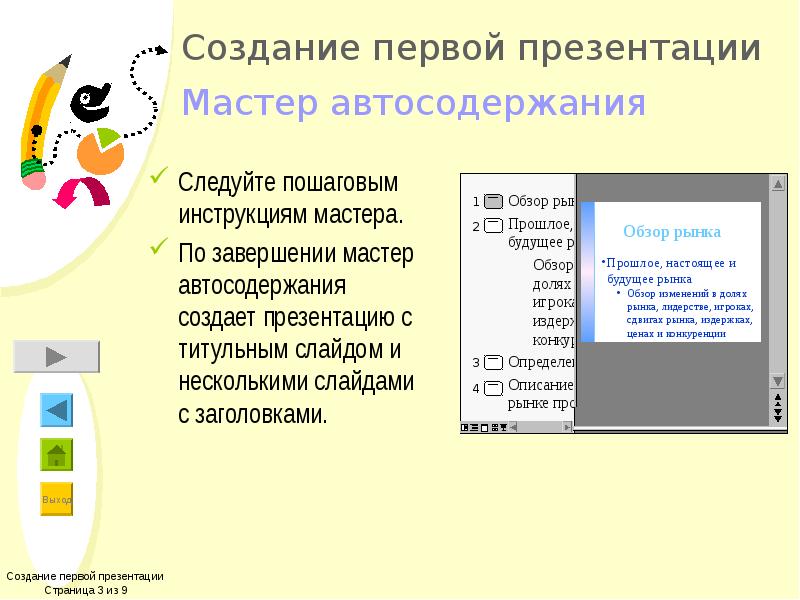




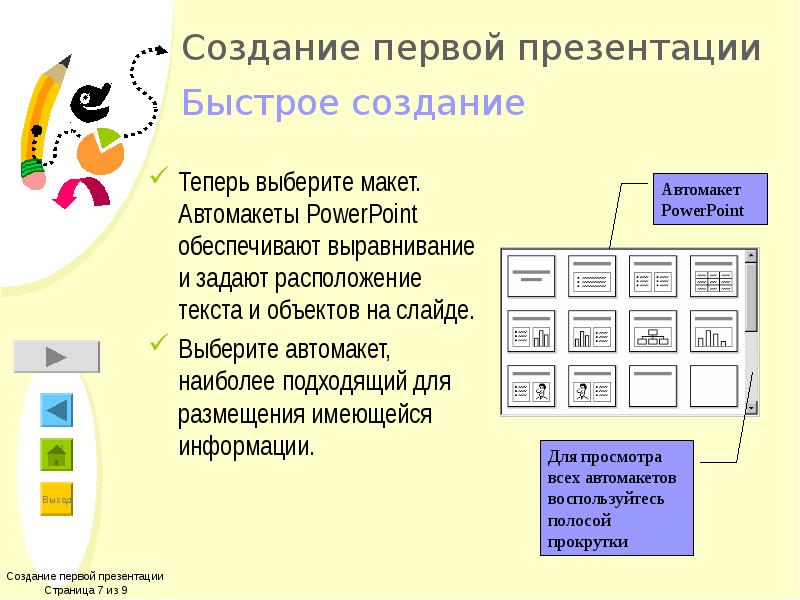
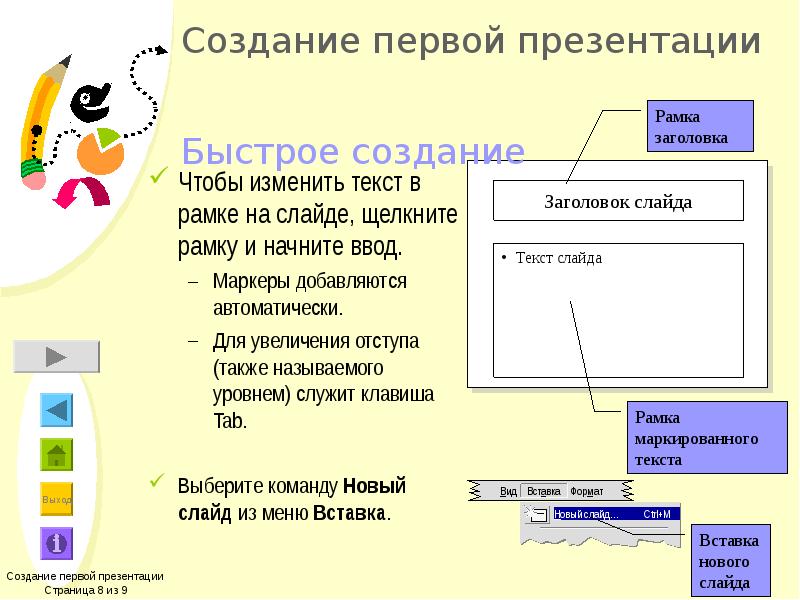




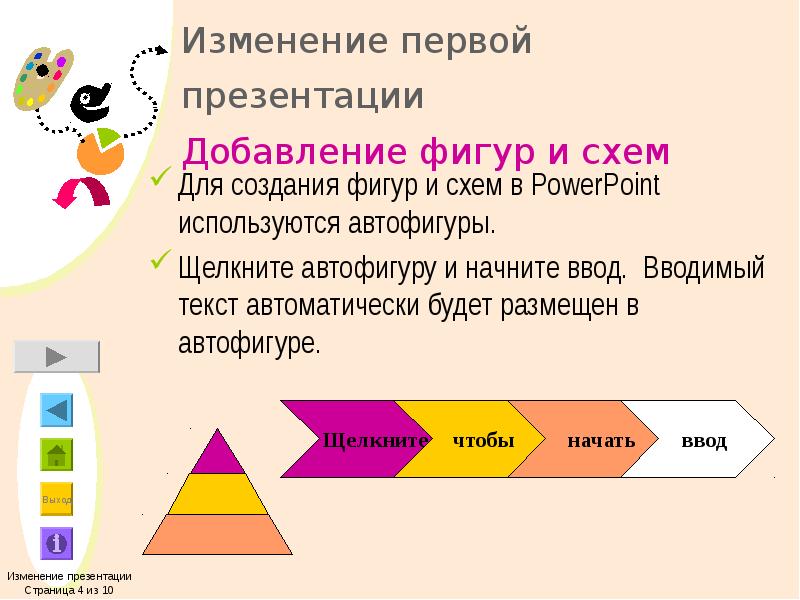



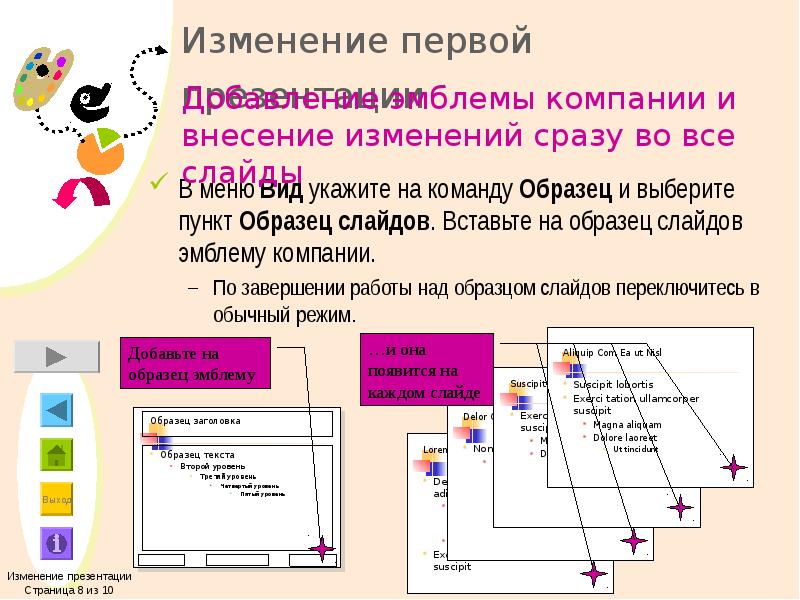
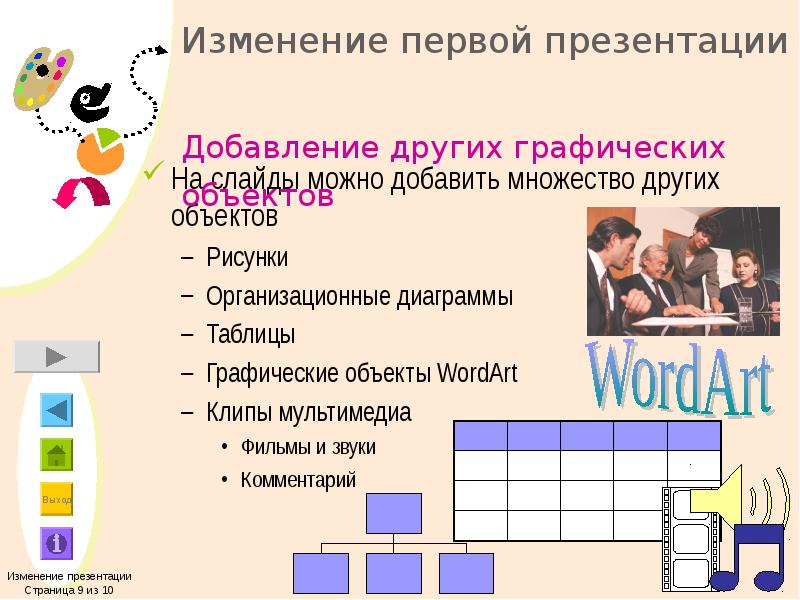










Слайды и текст этой презентации
Похожие презентации