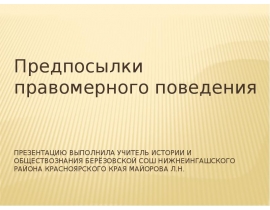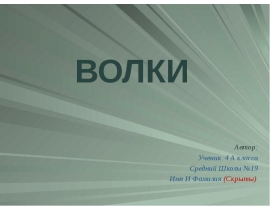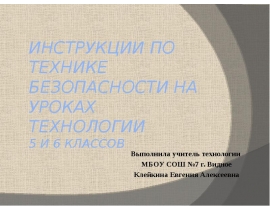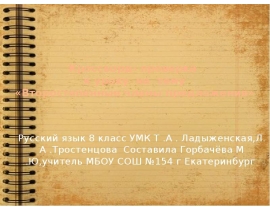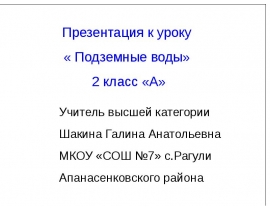Инструкция презентация
Содержание
- 2. Содержание: Установка драйвера и подключение веб камеры Установка программного обеспечения
- 3. Установка драйвера и подключение веб камеры
- 4. 1. Дождитесь автозапуска программы установки драйвера и нажмите “Next” 1. Дождитесь
- 5. 2. Выберите регион “Europe” 2. Выберите регион “Europe” 3. Нажмите “Next”
- 6. 4. Выберите язык “English” 4. Выберите язык “English” 5. Нажмите “Next”
- 7. 6. Поставьте галочку только напротив строки “Live! Cam Drivers”. Если галочки
- 8. 8. Подключите камеру к компьютеру через USB порт 8. Подключите
- 9. 10. Если у Вас появился запрос в отдельном окне, выберите “Нет”.
- 10. 11. Если Вы сделали все правильно у Вас должно появится это
- 11. 12. Нажмите “Exit” 12. Нажмите “Exit”
- 12. 13. Теперь необходимо перезагрузить компьютер. Для этого нажмите “Finish” 13.
- 13. 1. Скачайте с сайта колледжа файл “skypesetup.exe” 1. Скачайте с сайта
- 14. 1. При появлении окна “создать нового пользователя” нажмите отменить. 1. При
- 15. 2. Введите Ваше “Skype имя”. Список имен представлен здесь. 2. Введите
- 16. 1. Ваше “Skype имя”. 1. Ваше “Skype имя”. 2.
- 17. Для того, чтобы преподаватель знал Ваше Ф.И.О., необходимо нажать: Для того,
- 18. Для того, чтобы проверить настройки звука и веб камеры, необходимо нажать:
- 20. Помимо аудио и видео сигналов программа позволяет обмениваться сообщениями (чат) и
- 21. При получении фала, в правом нижнем углу, Вы увидите следующее окно:
- 24. Скачать презентацию



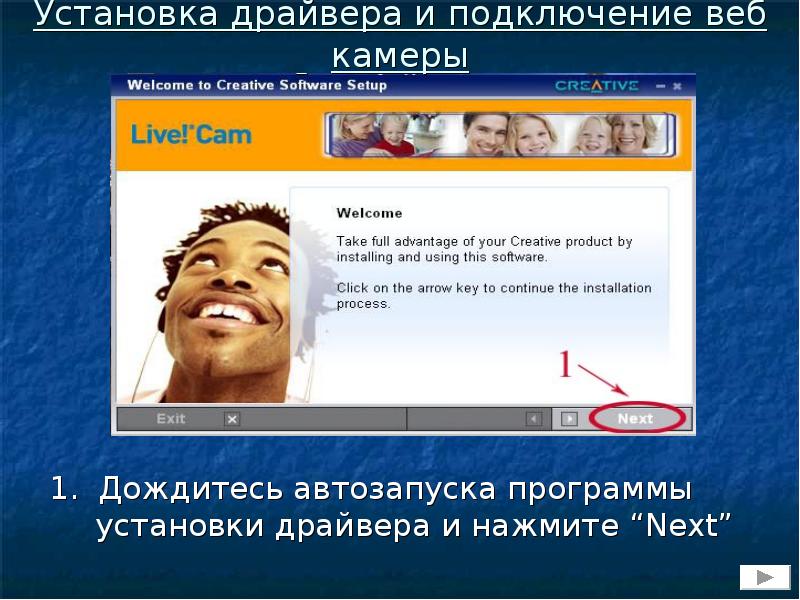




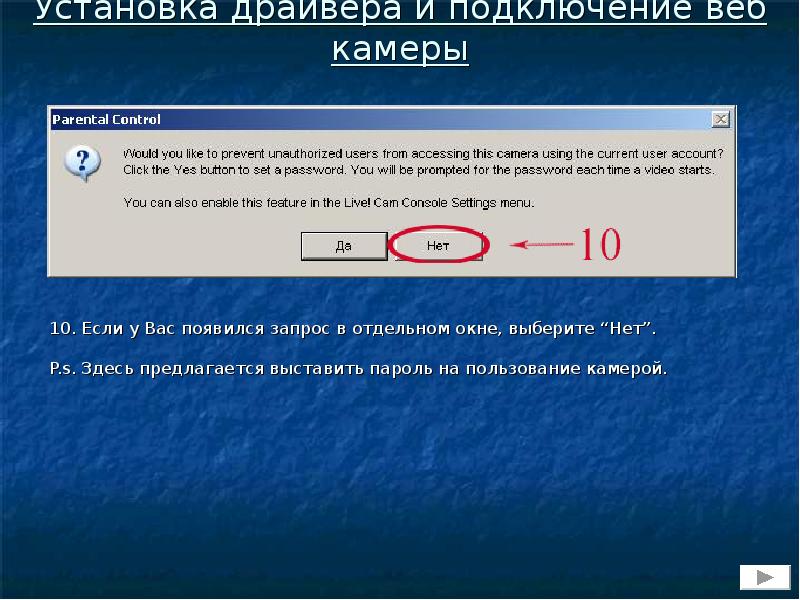

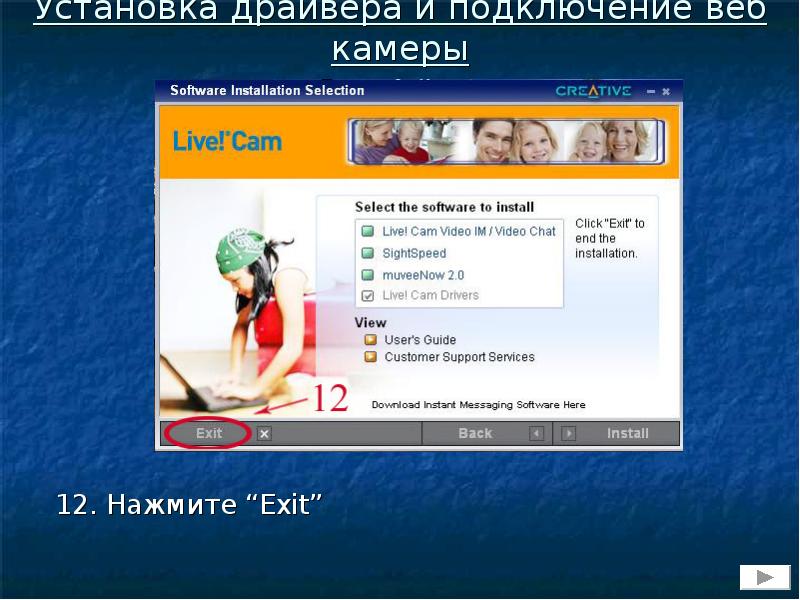
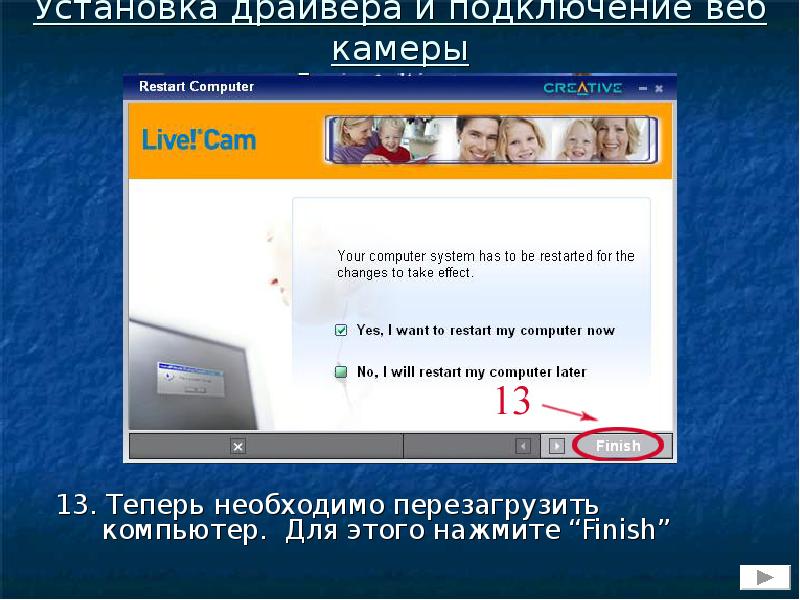

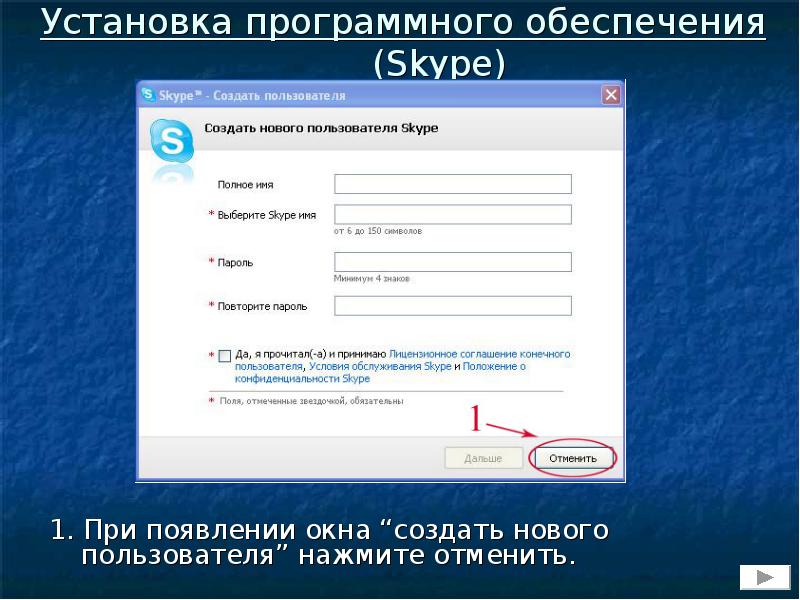
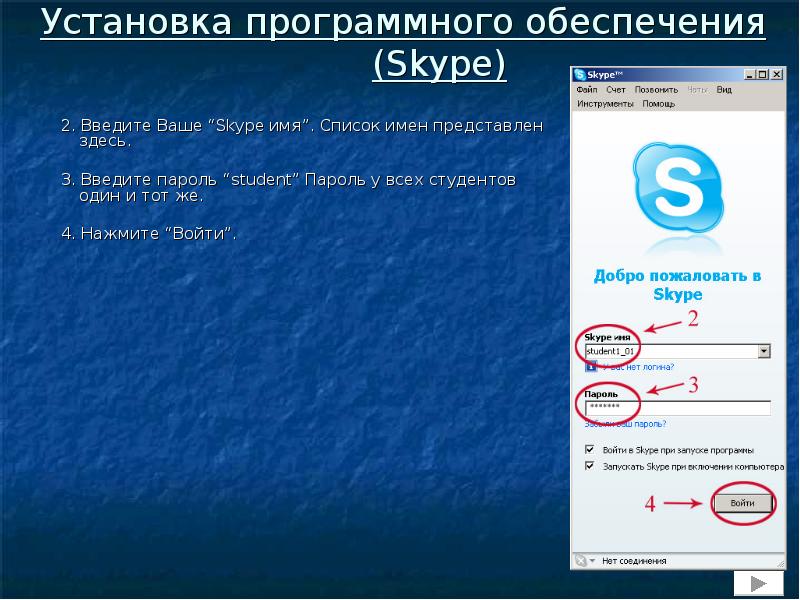
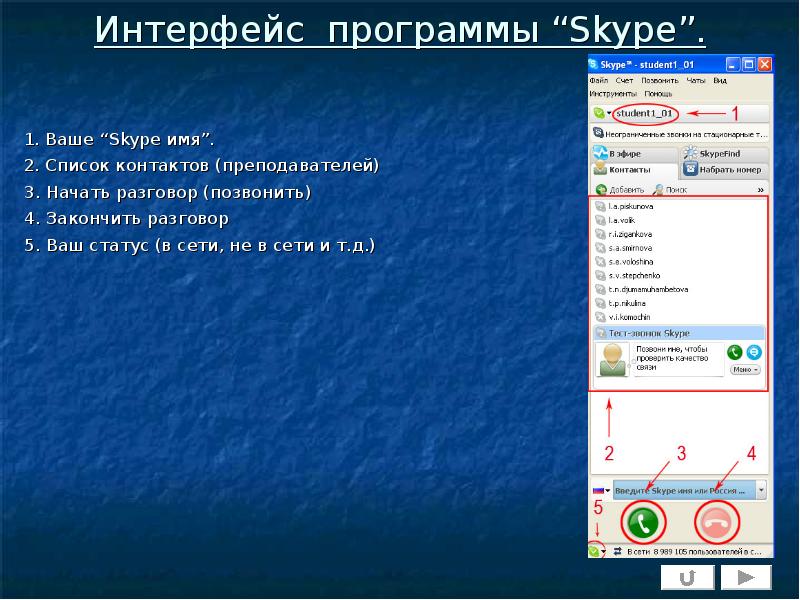
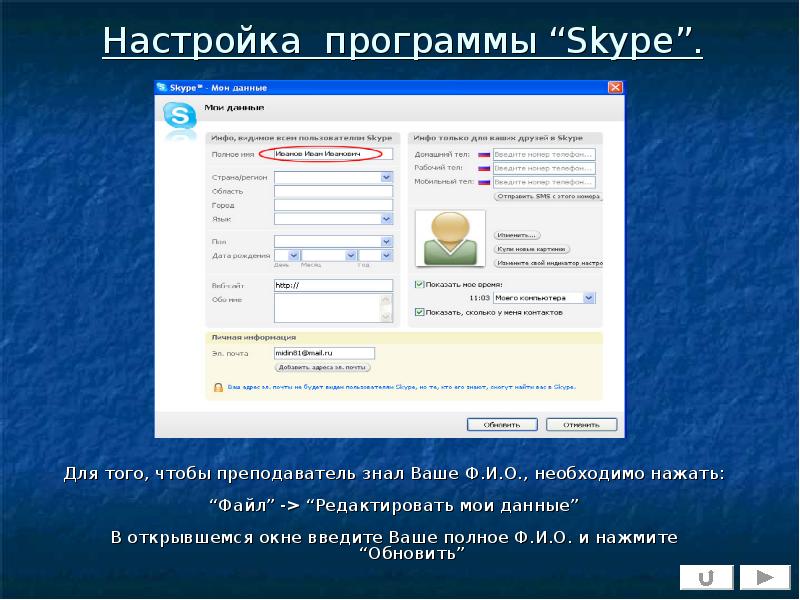
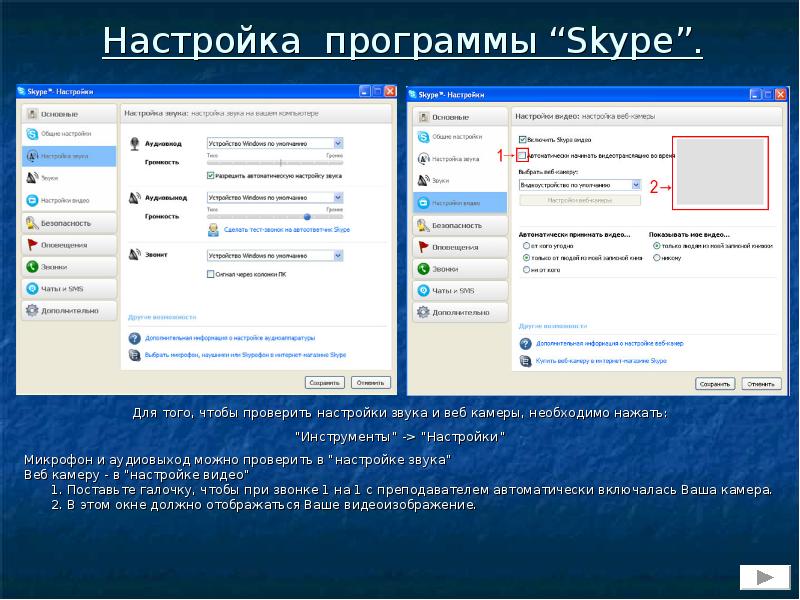

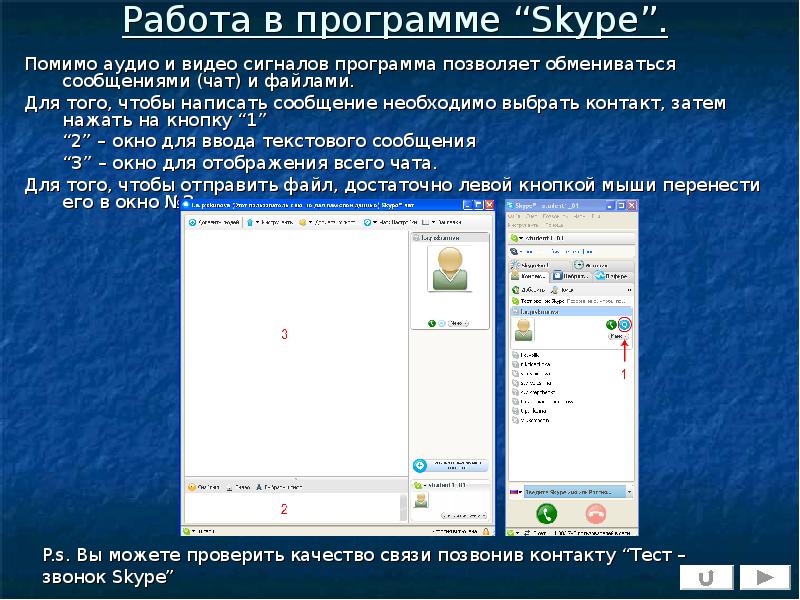
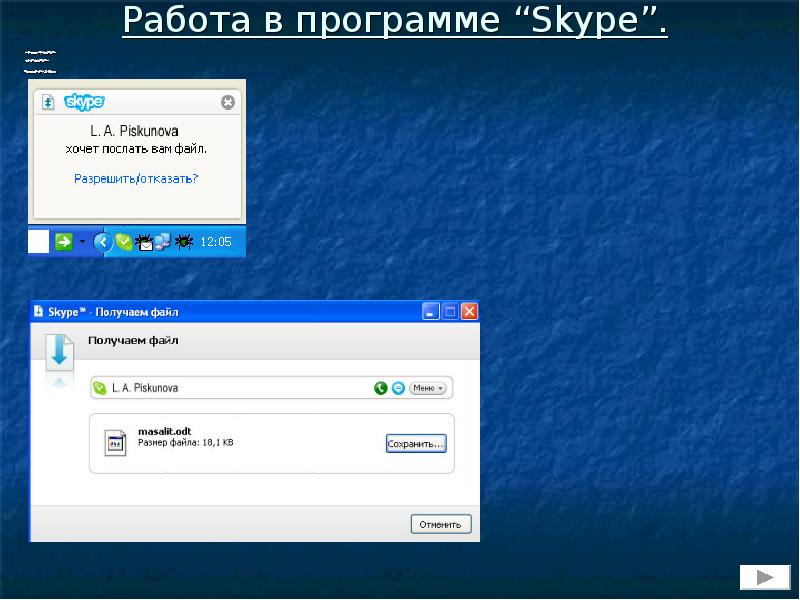

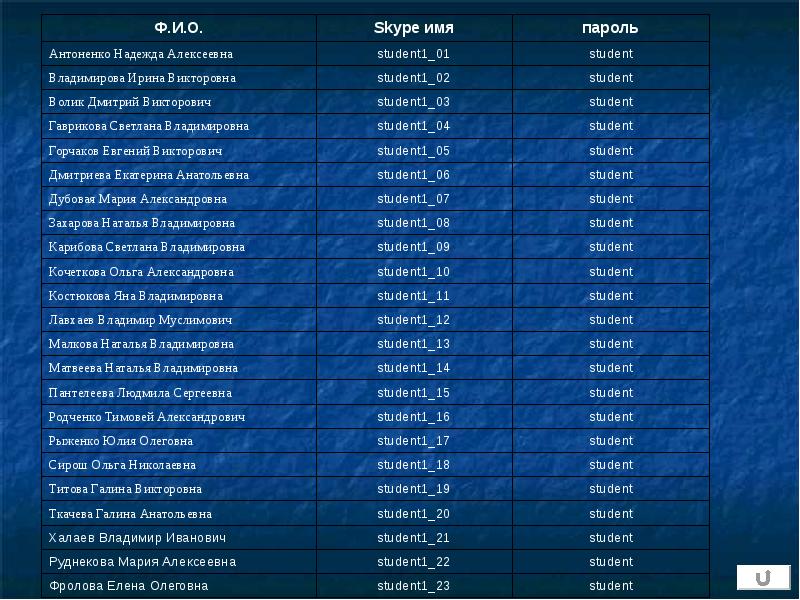
Слайды и текст этой презентации
Похожие презентации