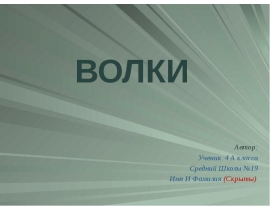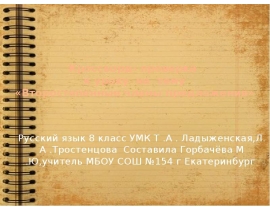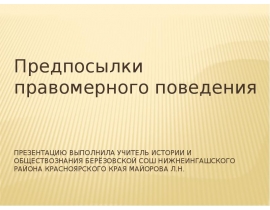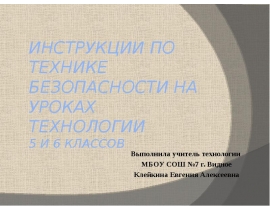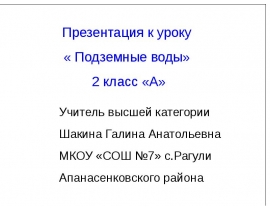Презентация на тему : «Сводные таблицы» презентация
Содержание
- 2. Инструмент Сводные таблицы Инструмент Сводная таблица из меню Данные является чрезвычайно
- 3. Формирование сводных таблиц Для формирования сводных таблиц предназначена команда Вставка, Сводная
- 4. 1 Указание вида источника данных: в качестве источника могут быть использованы
- 5. 2 Указание адреса (диапазона ячеек, содержащего исходные данные) исходных данных. Список
- 6. 3 Построение структуры сводной таблицы. После нажатия кнопки Далее появляется следующее
- 7. 4 Указание местоположения готовой сводной таблицы. Нужно указать, куда поместить таблицу,
- 8. Мастер сводных таблиц Поля ФИО и Товар переносятся в область столбец,
- 9. Спасибо за внимание!!!!
- 10. Скачать презентацию


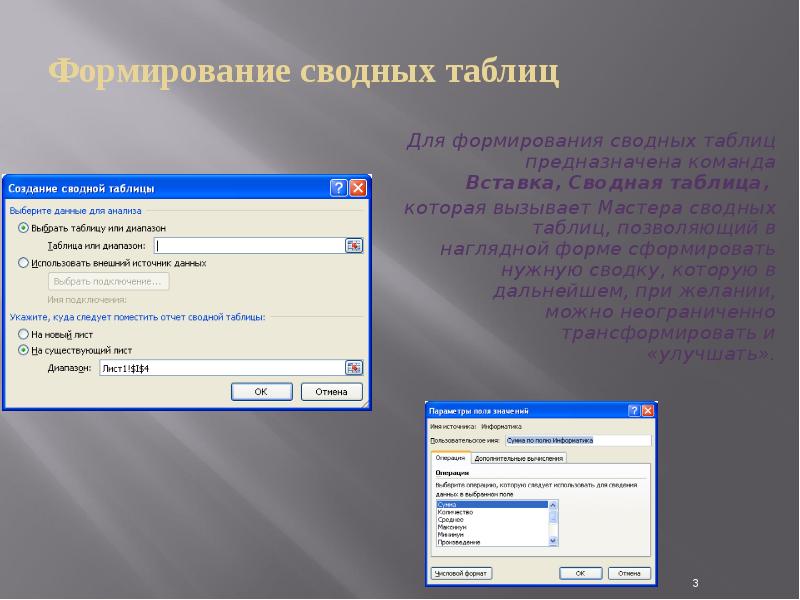
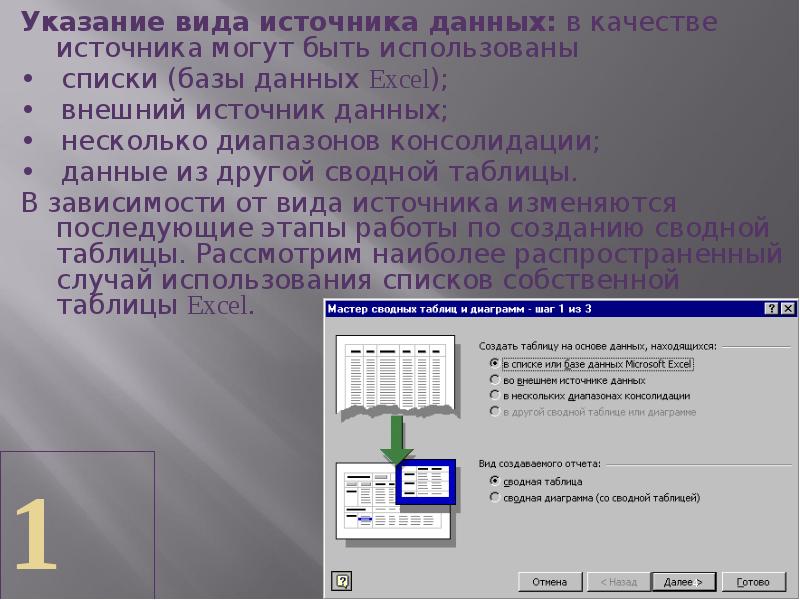
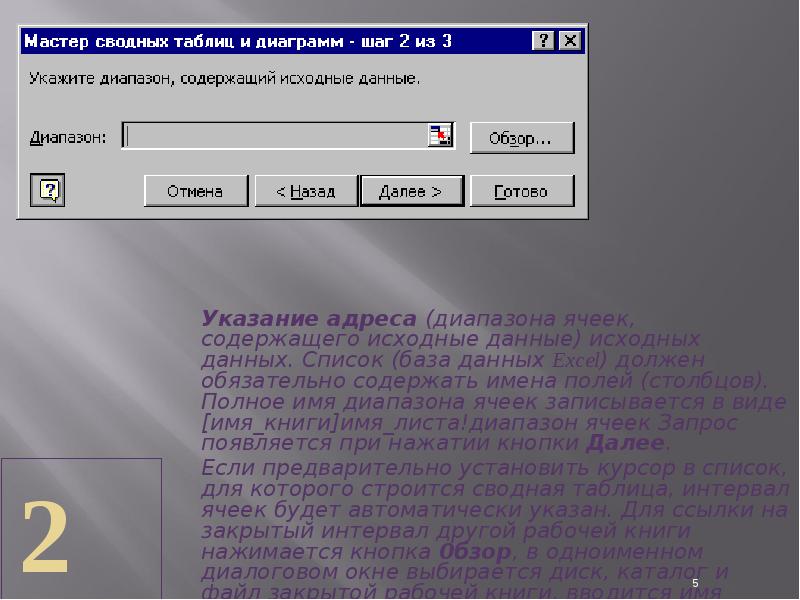
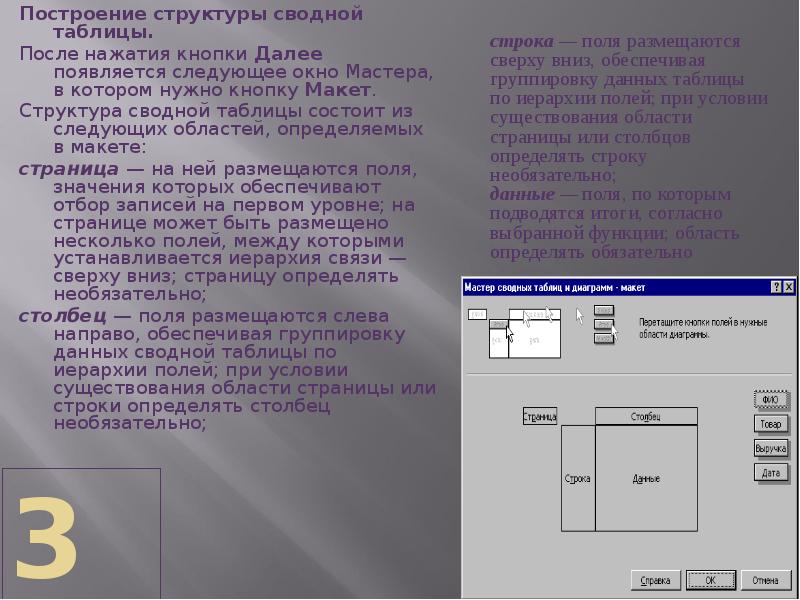



Слайды и текст этой презентации
Похожие презентации