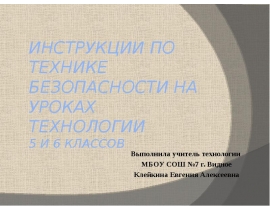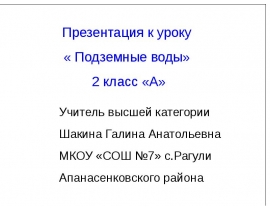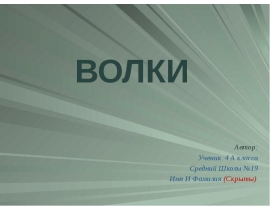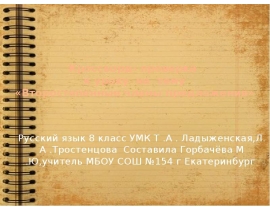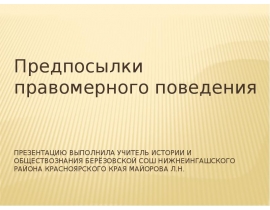Microsoft Word 2010 презентация
Содержание
- 2. - запускает программу Microsoft Office Word 2010, если она установлена на
- 4. Интерфейс - это метод передачи информации, а в случае программы –
- 8. Кнопка Файл располагающаяся как первая вкладка на ленте вызывает меню в
- 13. В текстовом редакторе Word по умолчанию набранный текст представлен так, как
- 14. Часто бывает необходимо узнать сколько страниц в документе, для этого достаточно
- 16. Скачать презентацию



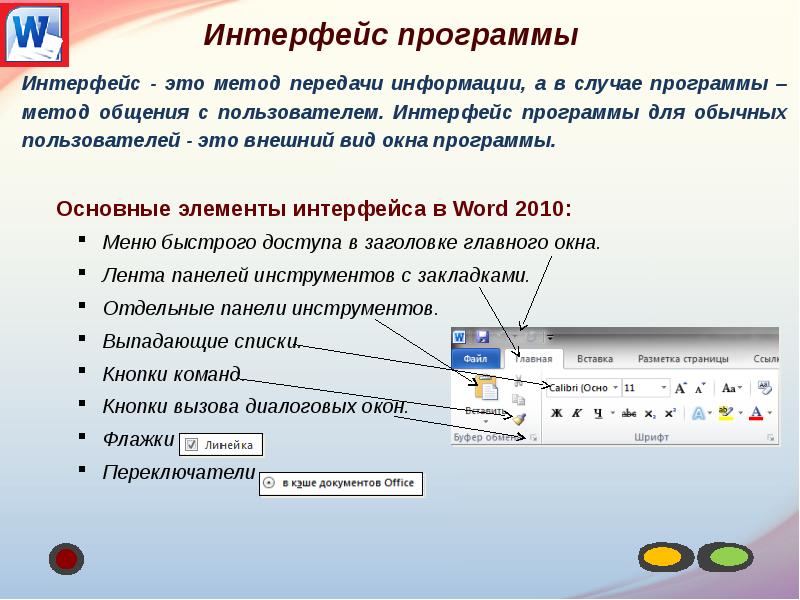
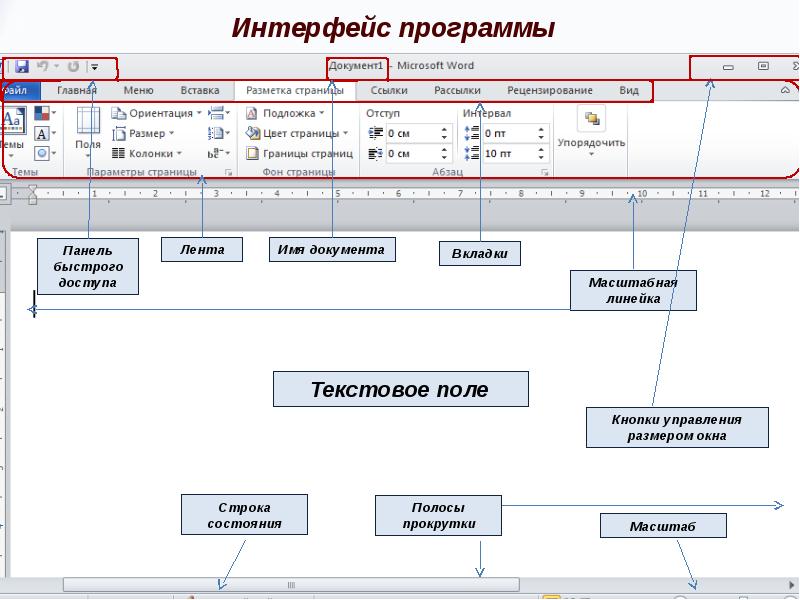
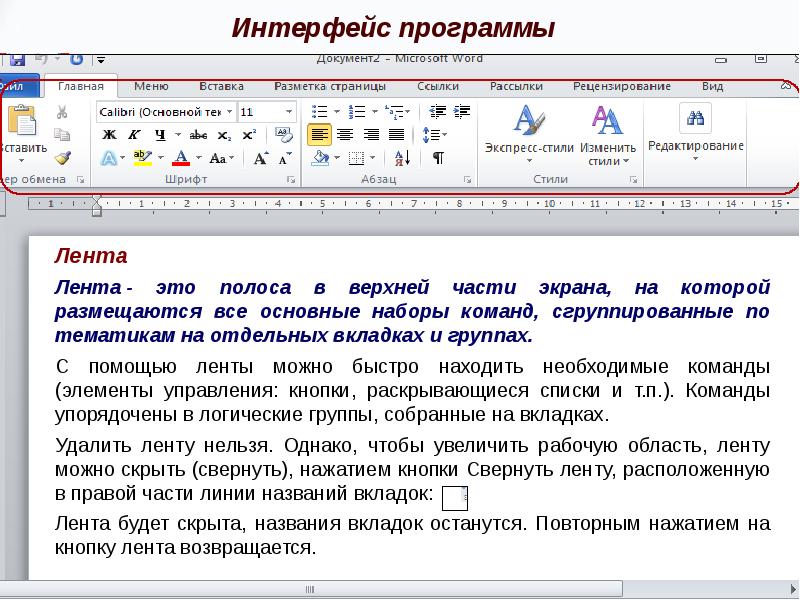
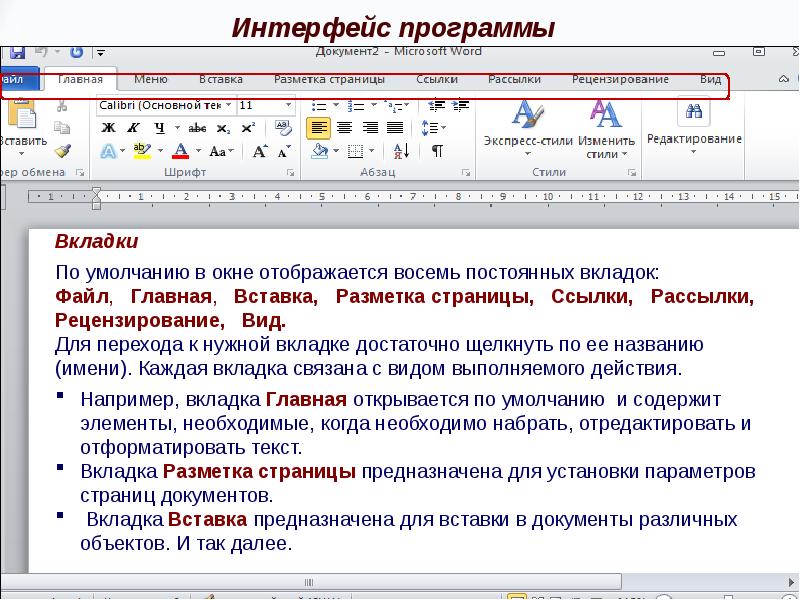
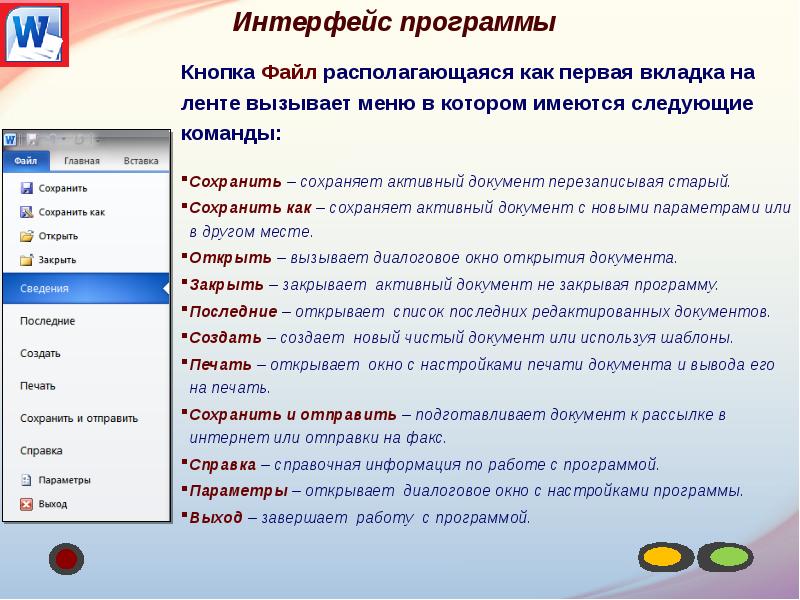
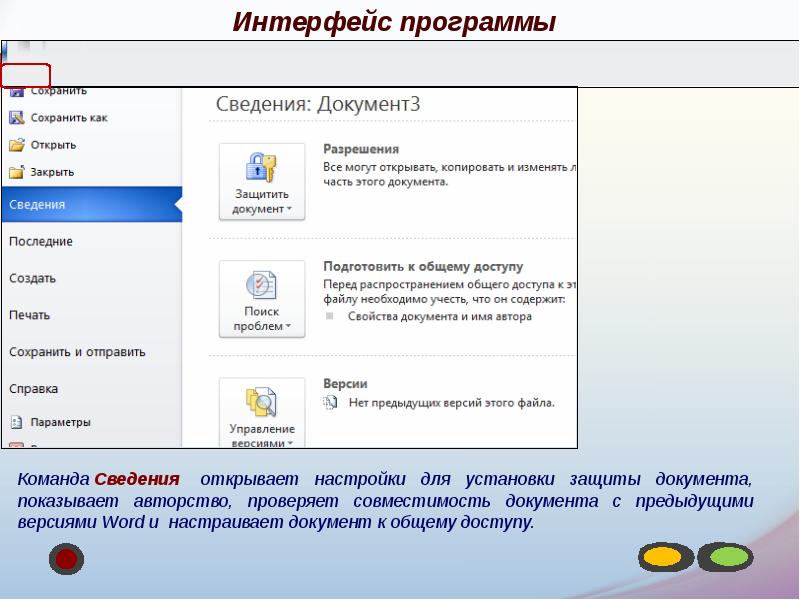
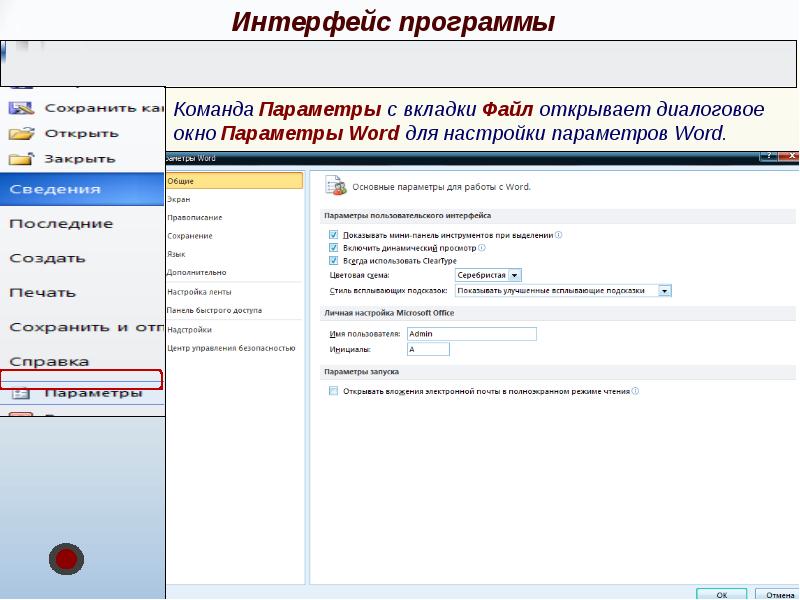
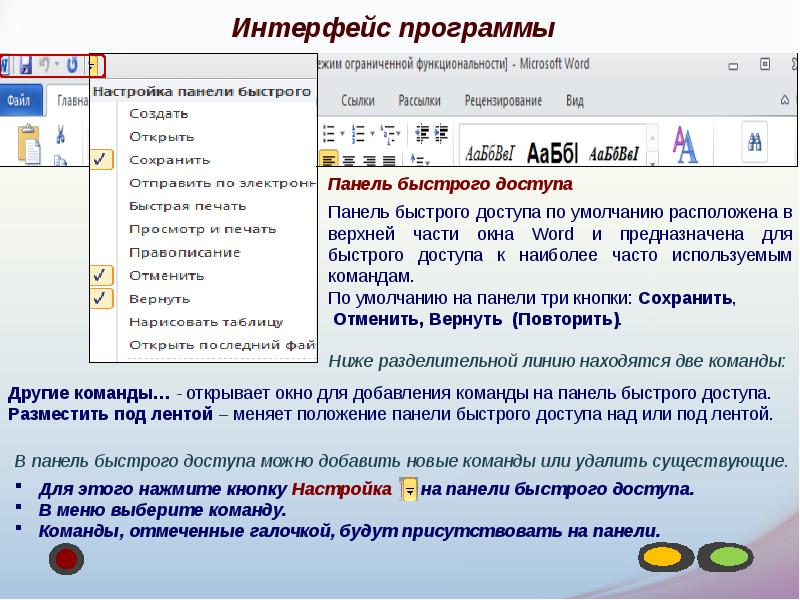




Слайды и текст этой презентации
Похожие презентации