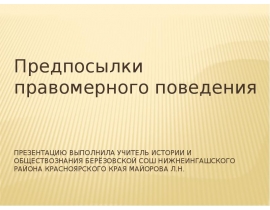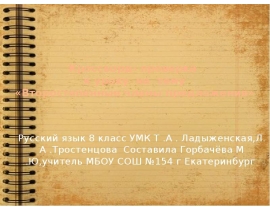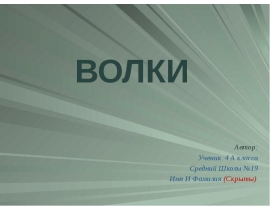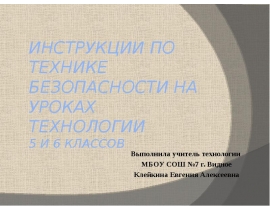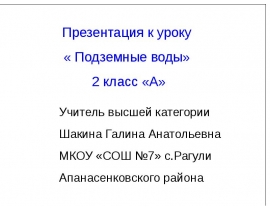Creating tables and forms презентация
Содержание
- 2. The basic units in database are tables and the relationships between
- 3. You can use two modes: “Design view” and “Datasheet view”
- 4. In Microsoft Access, there are four ways to create an empty
- 5. Field types in Microsoft Access Fields in a Microsoft Access
- 6. Text Text Use for alphanumeric characters, including text, or
- 7. Number Number Use for storing numeric values (integers or fractional) that
- 8. Date/Time Date/Time Specifies a specific point in time (Date and time
- 9. Attachment Attachment Use for storing binary files (that is, files that
- 10. Lookup Wizard Lookup Wizard Use to start the Lookup Wizard so
- 11. Create a form in Access Forms in Access are like
- 12. Create a form by using the Form tool Create a form
- 13. Create a form by using the Form Wizard Create a form
- 14. Layout view and Design view Layout view Layout view is the
- 15. Design view Design view Design view gives you a more detailed
- 16. Скачать презентацию
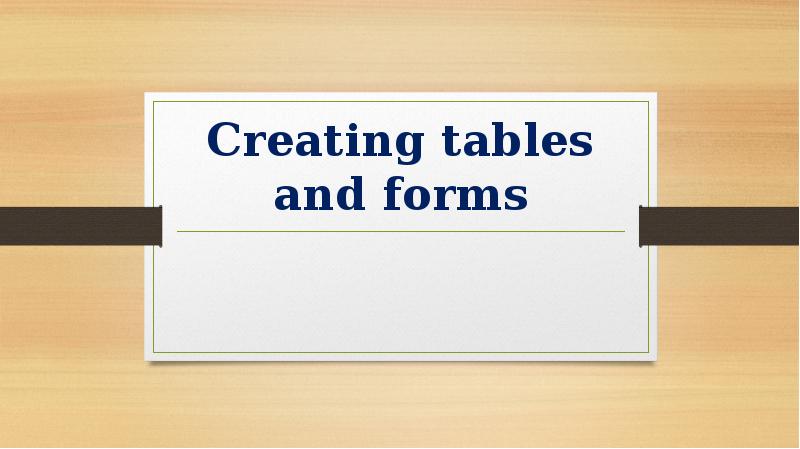
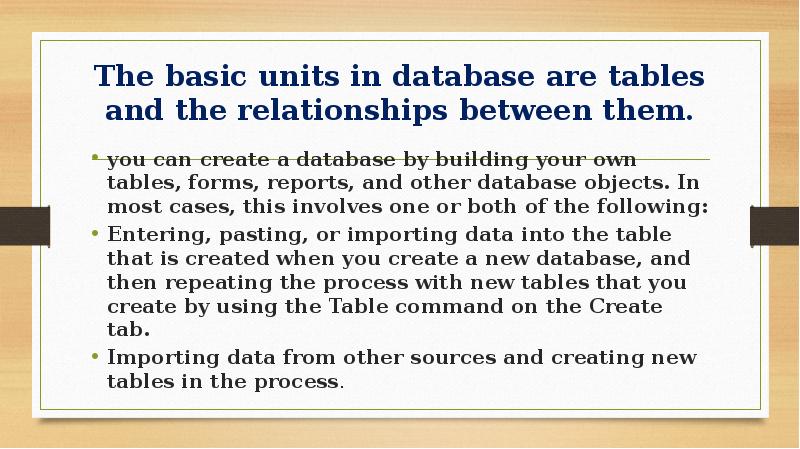
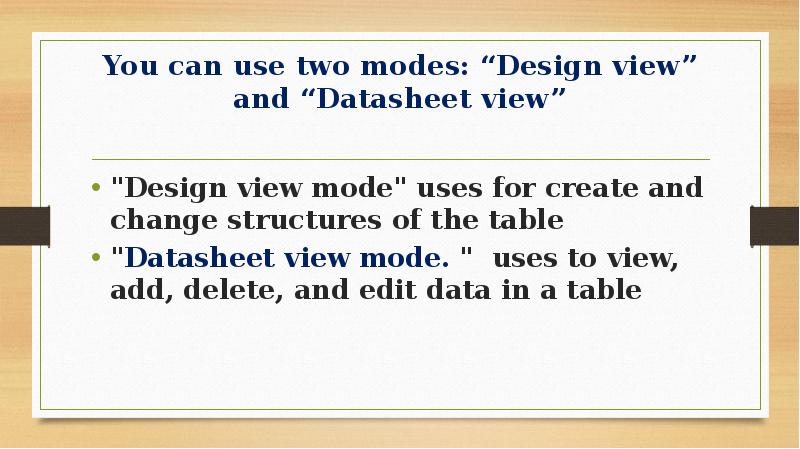
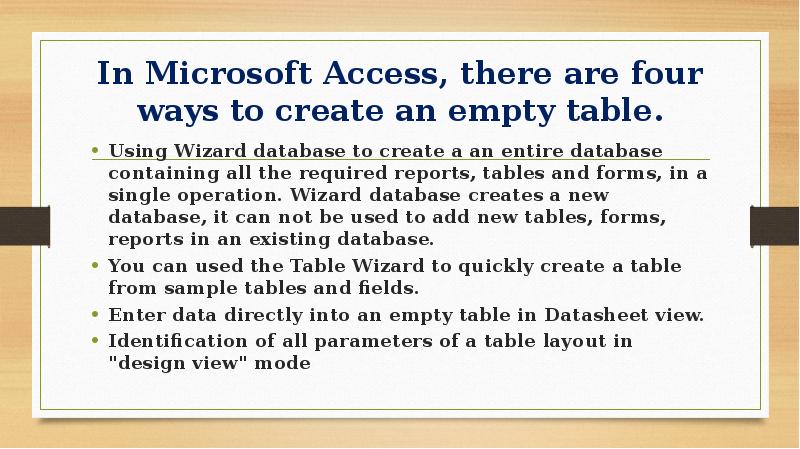
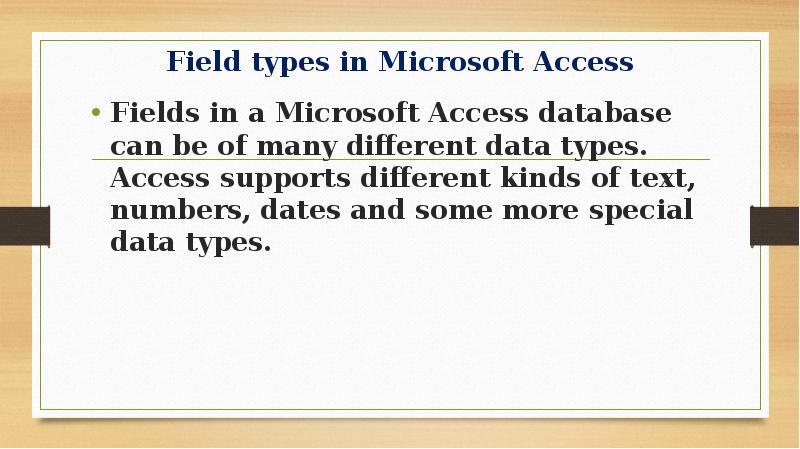
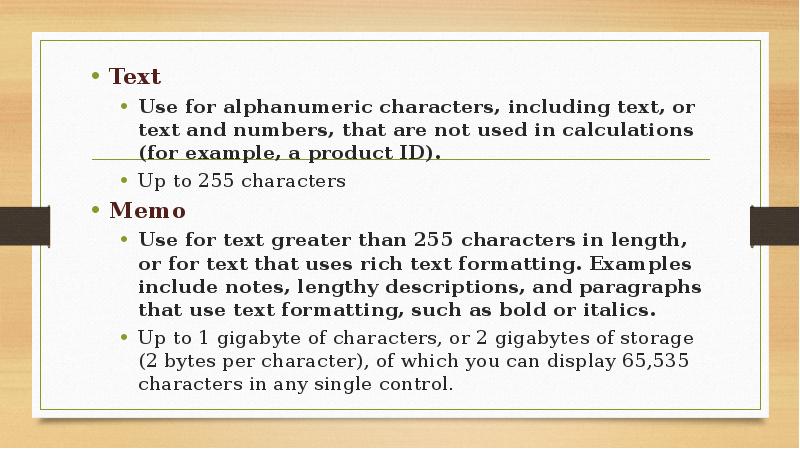
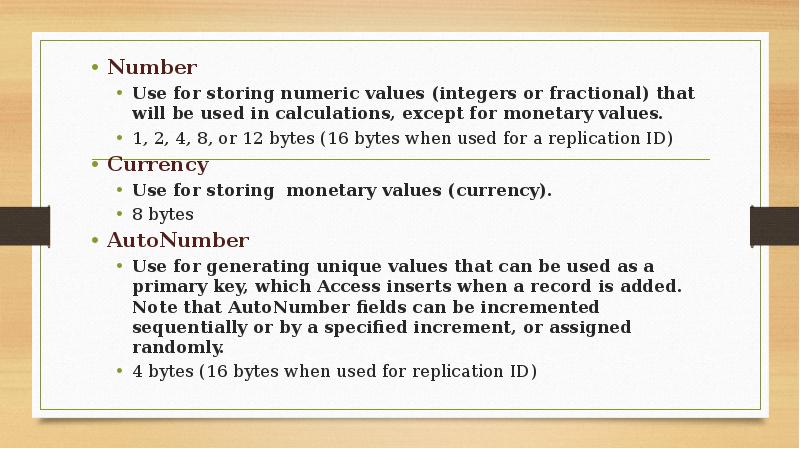
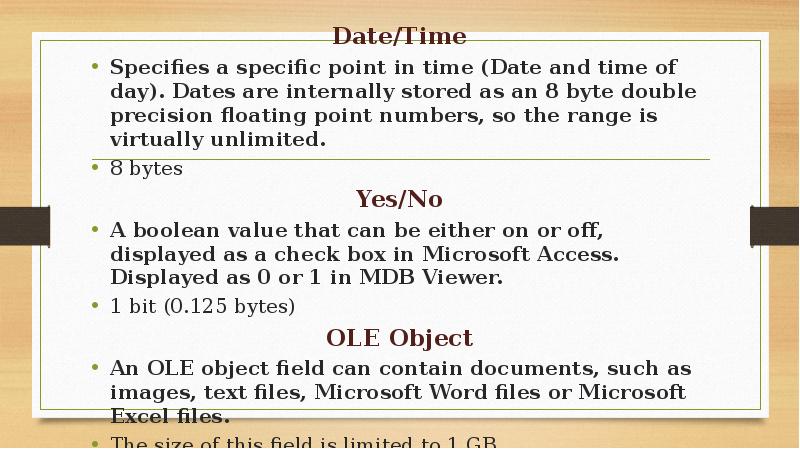
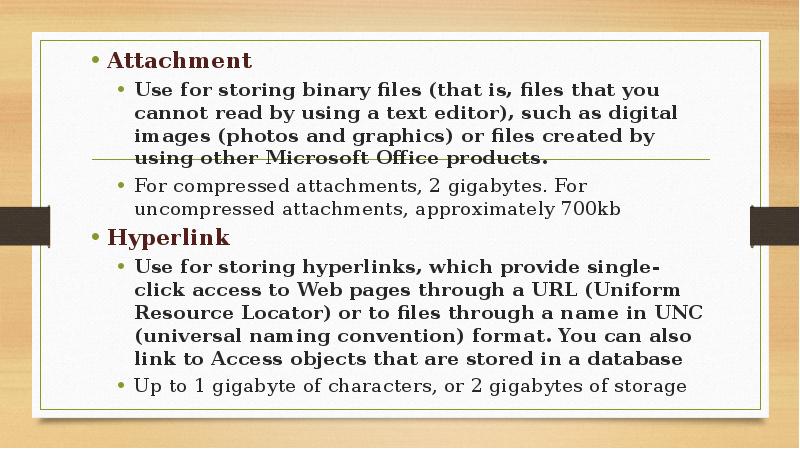
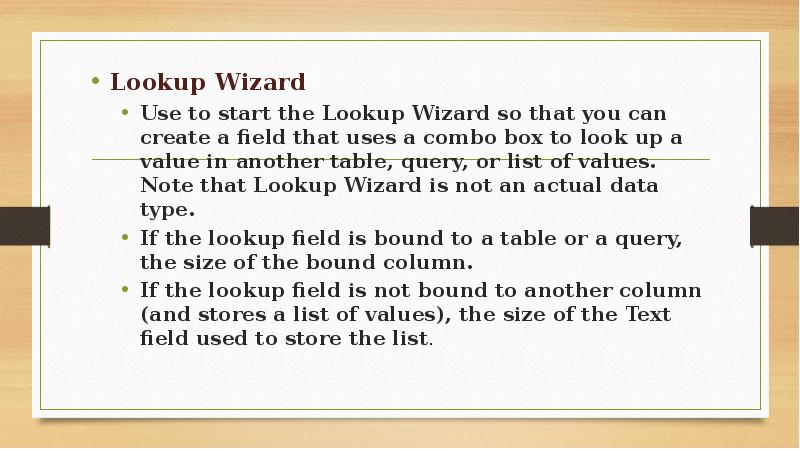
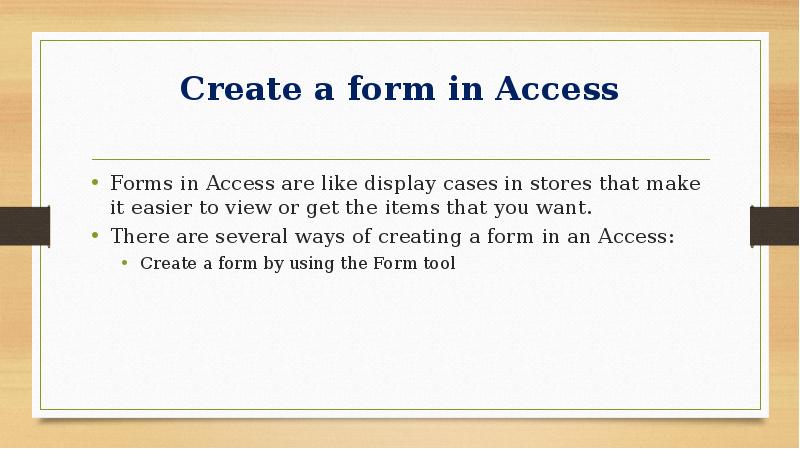
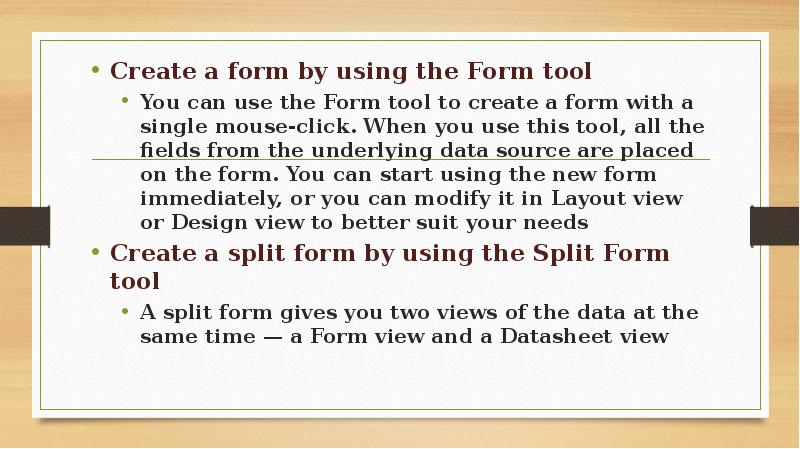
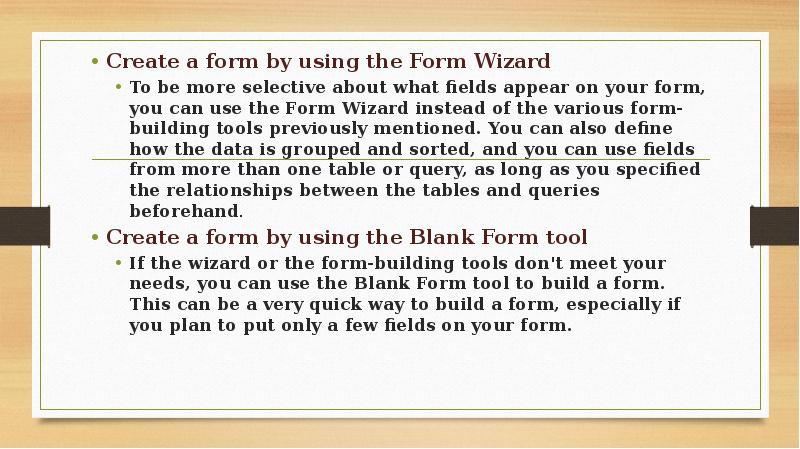
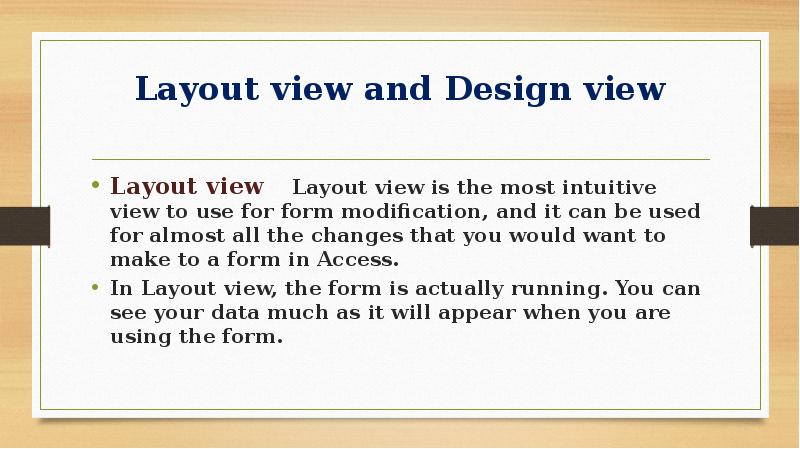
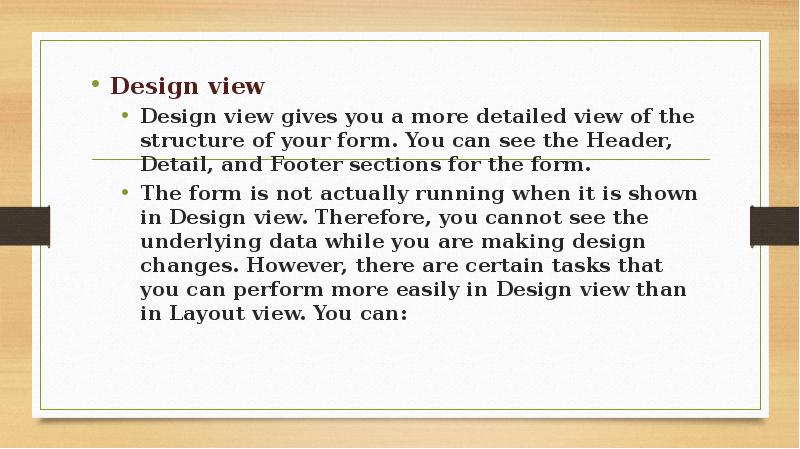
Слайды и текст этой презентации
Похожие презентации