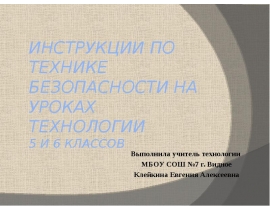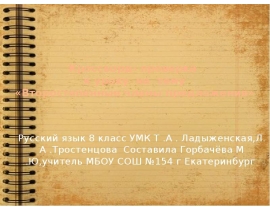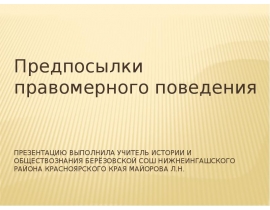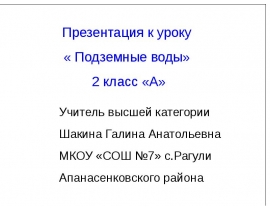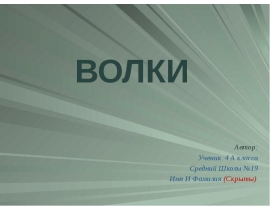Работа с программой Smartcat презентация
Содержание
- 2. Начало работы с программой
- 3. Затем программа предлагает нам загрузить нужный нам текстовый файл
- 4. Далее выбираем текст, который хотим перевести
- 7. Приступаем к главной части проекта – переводу.
- 8. Не забываем добавлять теги в работе с переводом
- 9. Тематическая лексика
- 10. Заходим на сайт словаря и ищем перевод нужного нам слова
- 11. Смотрим перевод нужного нам слова в разделах ИТ и ПО, и
- 12. Объединяем следующие сегменты для удобства перевода
- 13. Получаем готовый объединенный сегмент
- 14. Продолжаем перевод текста. Вновь пользуемся словарем мультитран для поиска значения слова
- 15. Выбираем нужный вариант перевода и добавляем его в текст
- 16. Экспортируем готовый перевод
- 17. Проверяем перевод текста
- 18. «Горячие клавиши» программы (F 8) – вставить тег (Ctrl + Enter)
- 19. Помимо работы с текстом, программа предлагает создание глоссария и работы с
- 20. Термины в глоссарии могут выглядеть следующим образом
- 21. Подведем итоги В итоге, работая с программой Smartcat мы поняли, что
- 22. Скачать презентацию

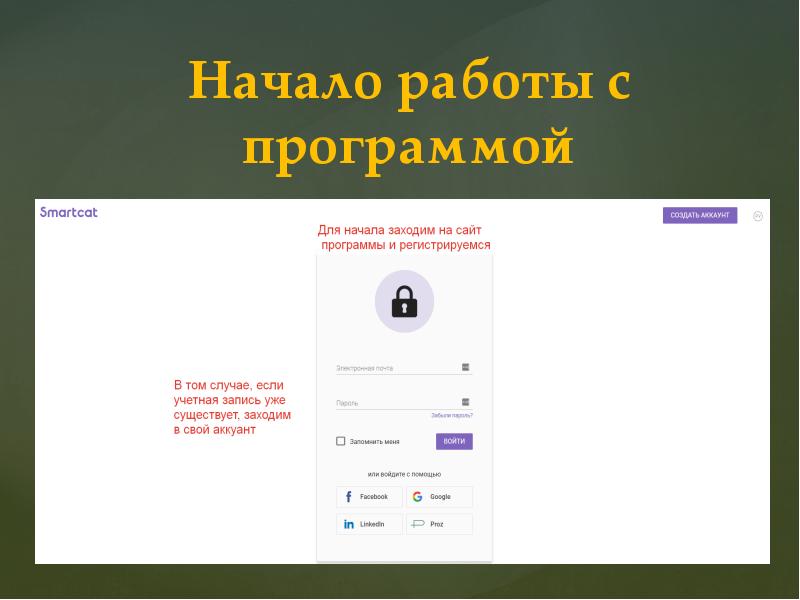
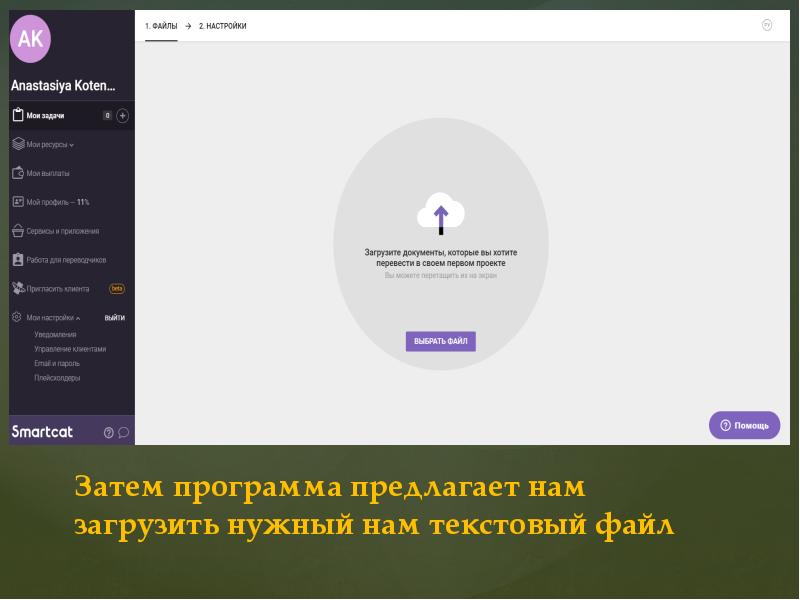
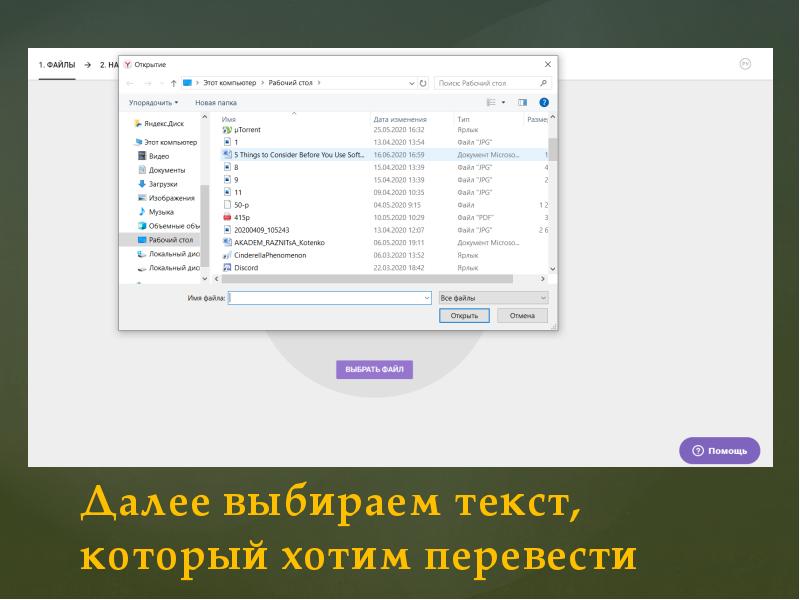
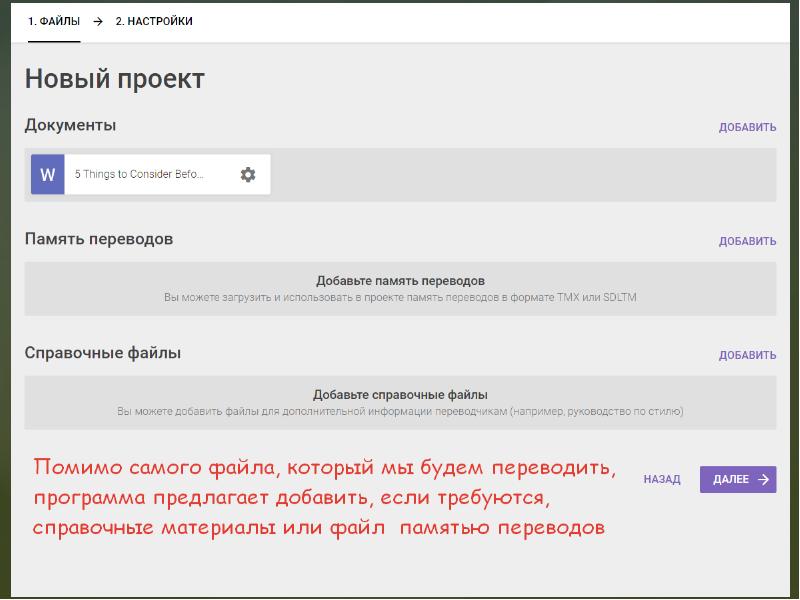
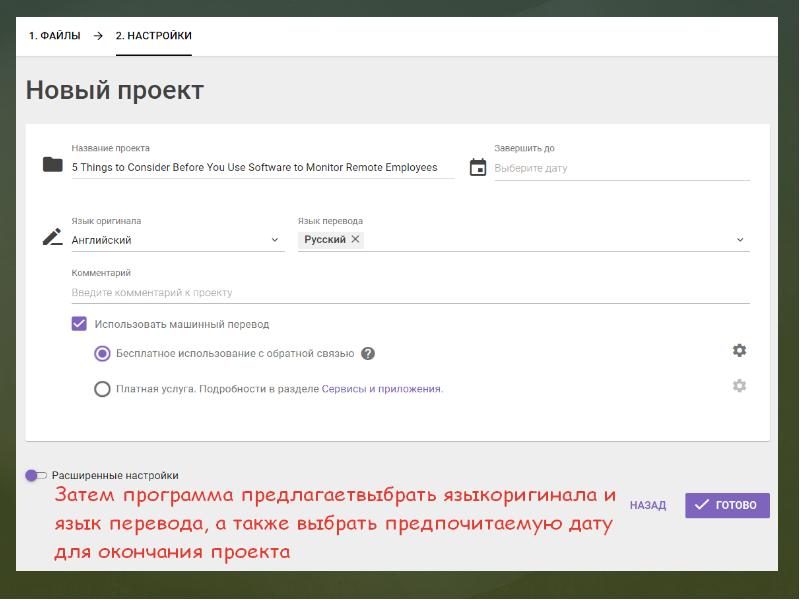
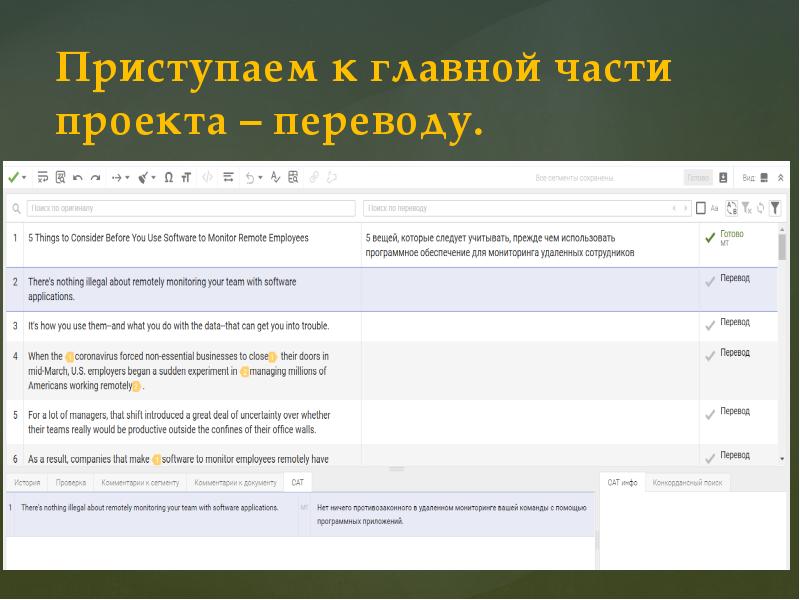



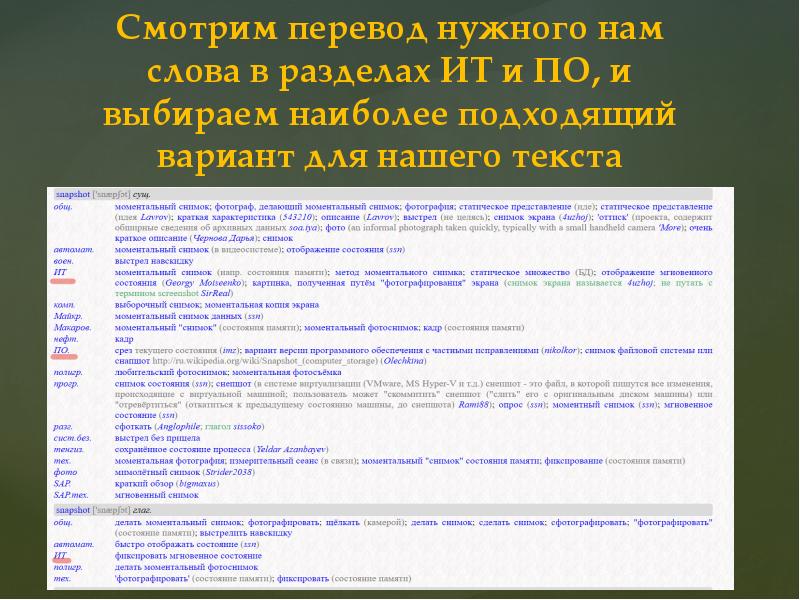

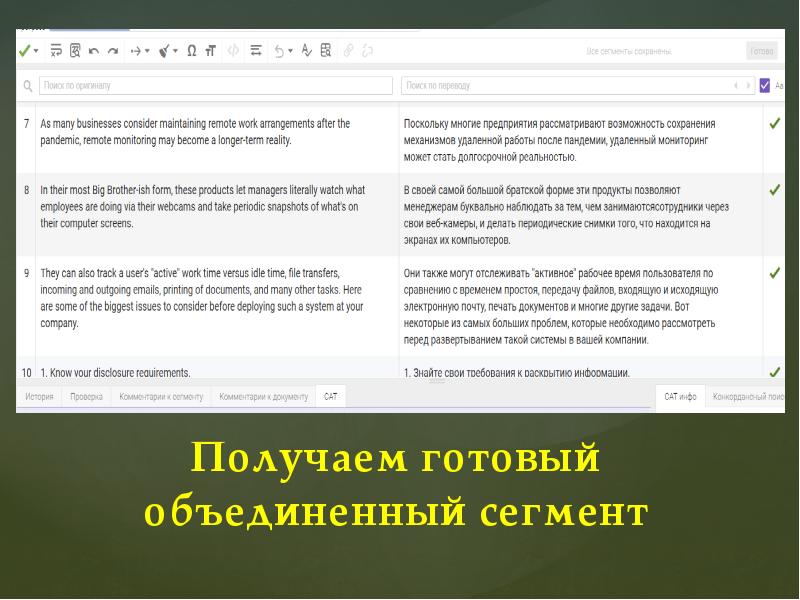

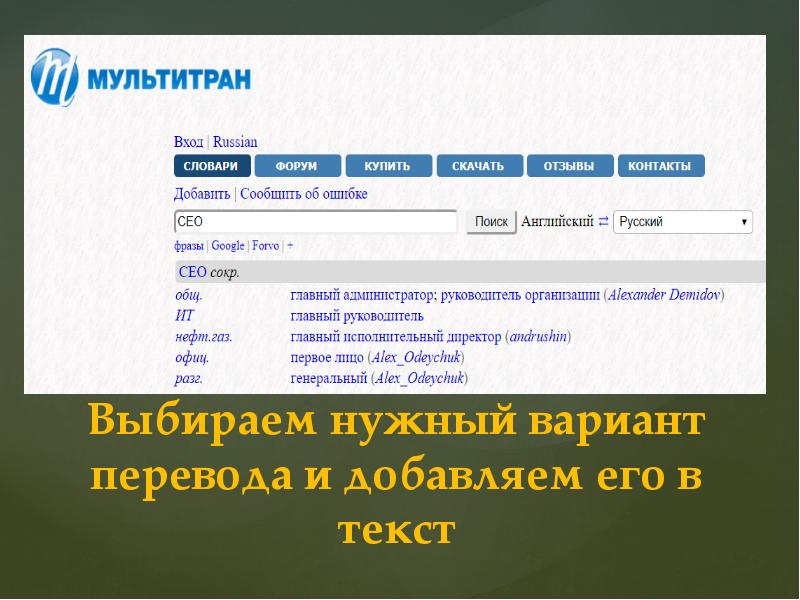
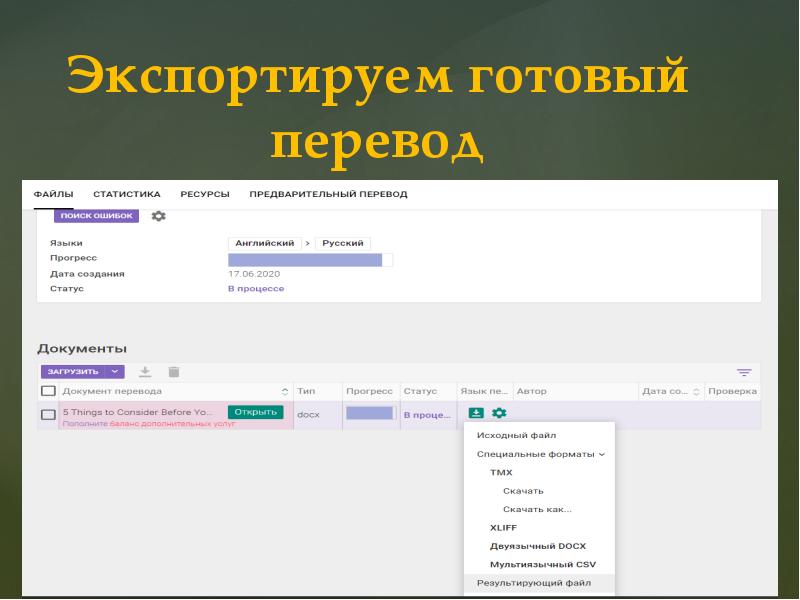


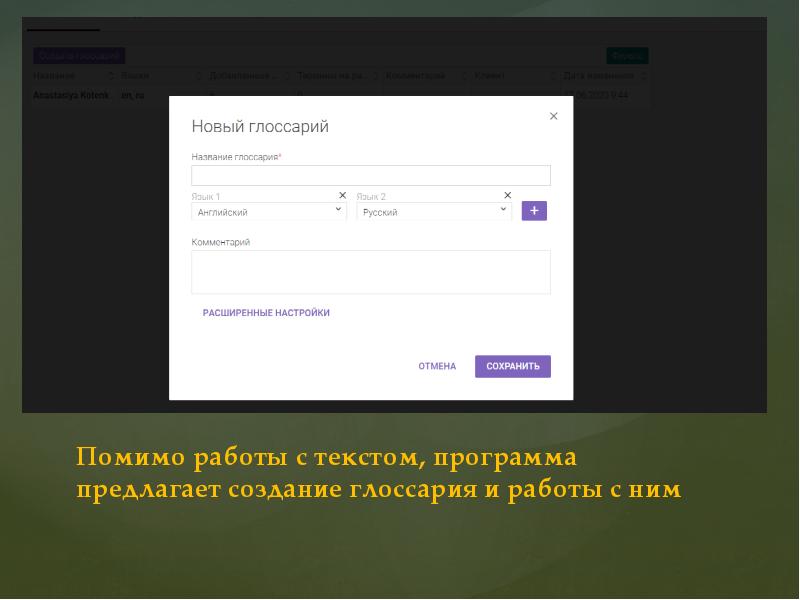
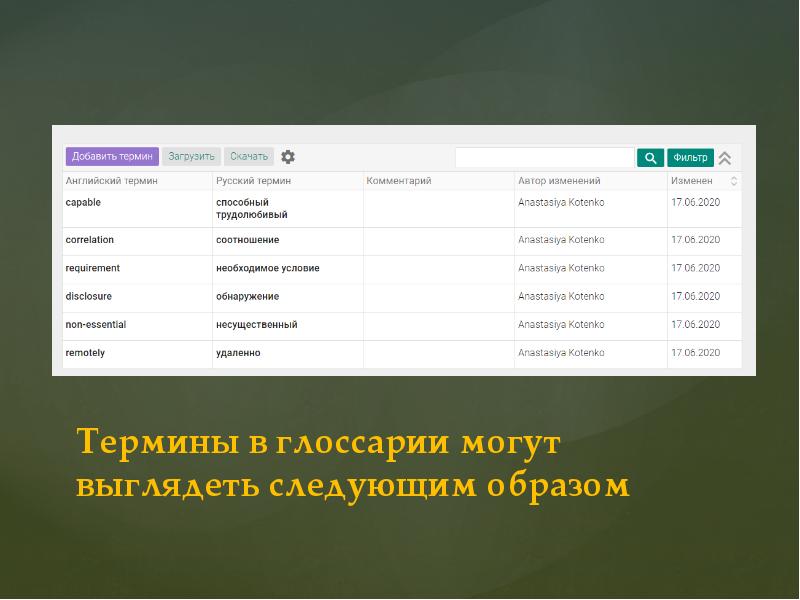

Слайды и текст этой презентации
Похожие презентации