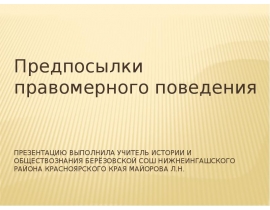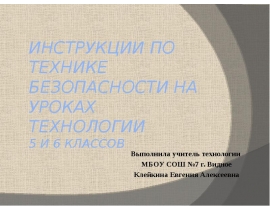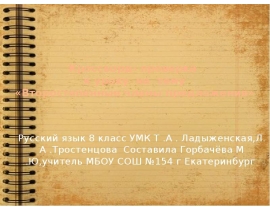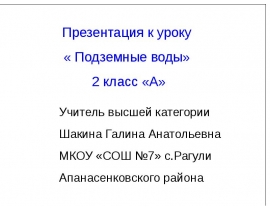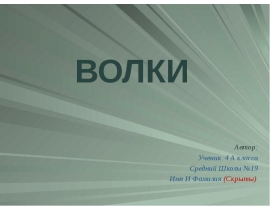Тема 3. Операционная система Windows презентация
Содержание
- 2. Вопросы для изучения 3.1 Назначение и функции операционных систем.
- 3. 3.1 Назначение, принципы использования и возможности операционной системы Windows
- 4. В функции операционной системы входит: осуществление диалога с пользователем;
- 5. Классификация операционных систем по: Классификация операционных систем по: количеству одновременно работающих
- 6. 3.2 Интерфейсные элементы управления работы Windows. 3.2 Интерфейсные элементы управления
- 7. Настройка панели задач. Настройка панели задач. Панель задач представляет собой длинную
- 8. Настройка области уведомлений Настройка области уведомлений Область уведомлений, находящаяся в крайней
- 9. Настройка рабочег стола Настройка рабочег стола После загрузки Windows большую часть
- 10. Настройка рабочего стола Настройка рабочего стола После загрузки Windows большую часть
- 11. 3.3 Окна приложений, документов и диалоговые окна 3.3 Окна приложений,
- 12. Окно основной объект WINDOWS. Окно основной объект WINDOWS. Окно
- 13. Элементы окон Элементы окон Рабочая область – основной элемент для отображения
- 14. Панель инструментов, пиктографическое меню — набор кнопок предназначенных для выполнения различных
- 15. Строка состояния - дополнительная информация о содержимом окна (например, указывается количество
- 16. Контекстное меню - всплывающее меню, которое появляется при нажатии правой кнопки
- 17. Одновременно можно открыть несколько окон – несколько приложений (программ). Одновременно
- 18. 3.4 Значки, ярлыки и папки. Создание ярлыков для наиболее часто используемых
- 19. 3.5 Работа с папками и файлами. Работа с проводником. Поиск файлов
- 20. Структура Проводника Строка состояния Строка меню Панель инструментов Адресная строка Менеджер
- 21. В левой части проводника перед пиктограммой некоторых папок стоит знак «
- 22. Создание папки в окне Проводника. В левой части окна Проводника выбрать
- 23. Снятие выделения файлов и папок Снятие выделения файлов и папок Снять
- 24. Создание папки в окне Проводника. В левой части окна Проводника выбрать
- 25. Снятие выделения файлов и папок Снятие выделения файлов и папок Снять
- 26. Удаление файла или папки Удаление файла или папки В окне Проводника
- 27. Поиск файла или папки Поиск файла или папки Чтобы открыть окно
- 28. Скачать презентацию





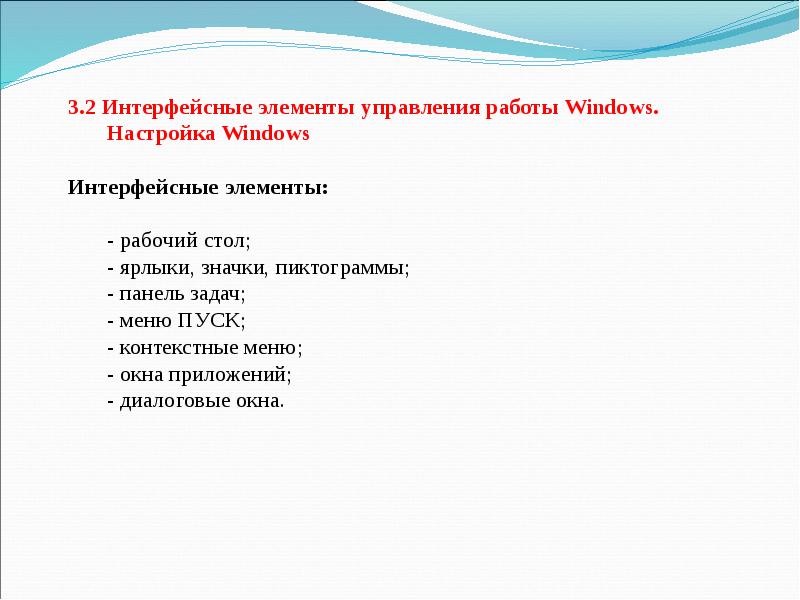








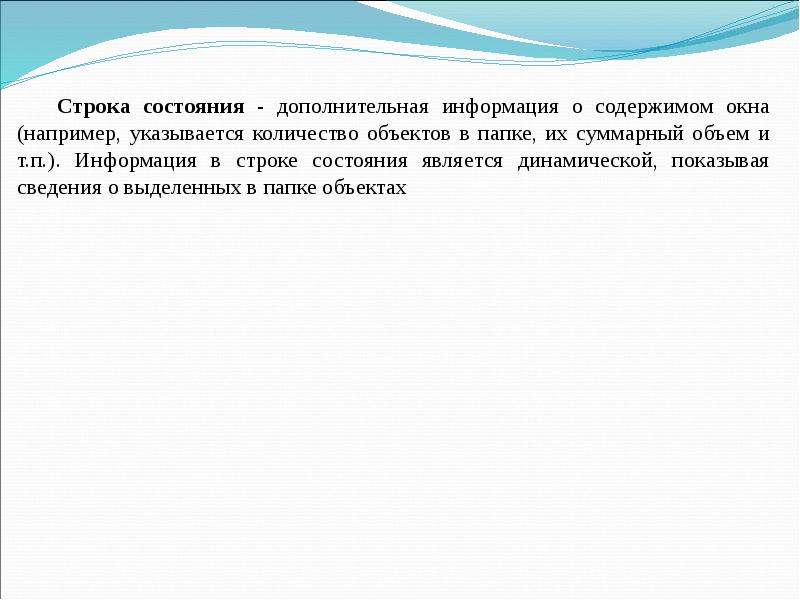

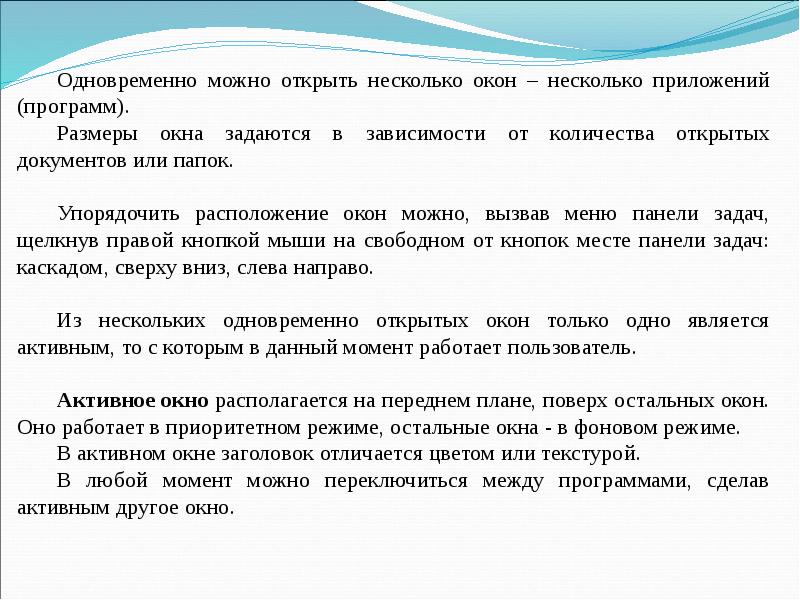










Слайды и текст этой презентации
Скачать презентацию на тему Тема 3. Операционная система Windows можно ниже:
Похожие презентации