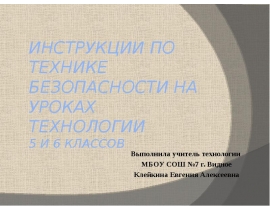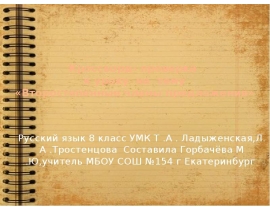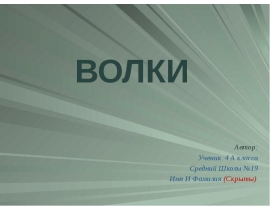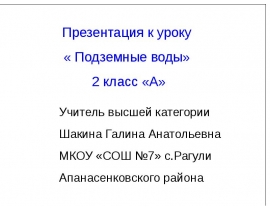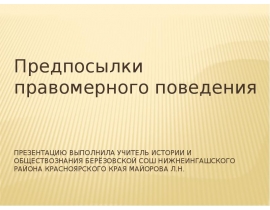Знакомство с Word презентация
Содержание
- 2. Запуск программы Для запуска Word необходимо щелкнуть кнопку Пуск на панели
- 3. Элементы экрана Строка заголовка находится в верхней части экрана и
- 4. Элементы экрана Строка состояния находящаяся у нижнего края экрана дает
- 5. Элементы экрана Полоса прокрутки
- 6. Элементы экрана Рабочая область
- 7. Средства для форматирования текста Word предоставляет пользователю возможность совершенно различными способами
- 8. Средства для форматирования текста Текст можно выравнивать по правому краю, по
- 9. Непечатаемые символы Все пробелы, которые вы ставите, табуляции и т.д. можно
- 10. Автоматическая верстка строк Когда при наборе текста курсор доходит до конца
- 11. Перемещение по документу Вы можете перемещаться по документу с помощью клавиш
- 12. Выделение текста. Техника выделения Легче всего выделить часть текста мышью. Для
- 13. Скачать презентацию
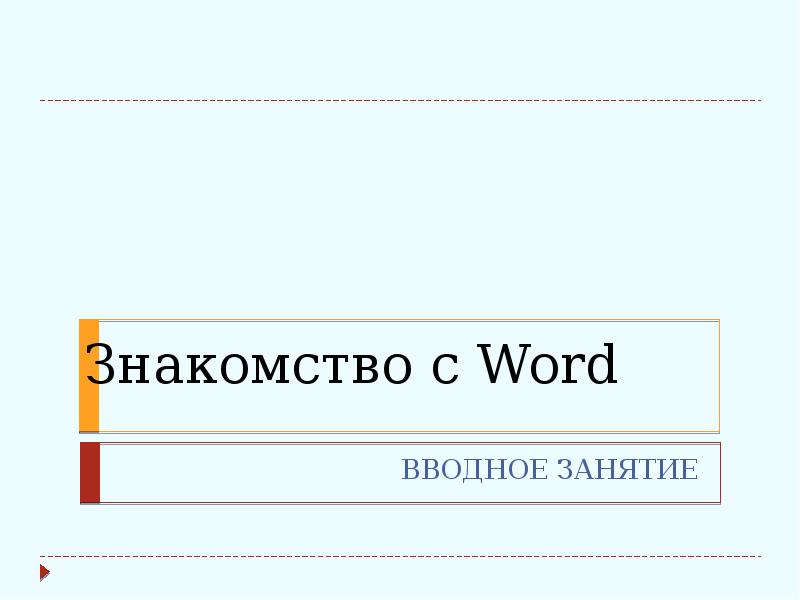



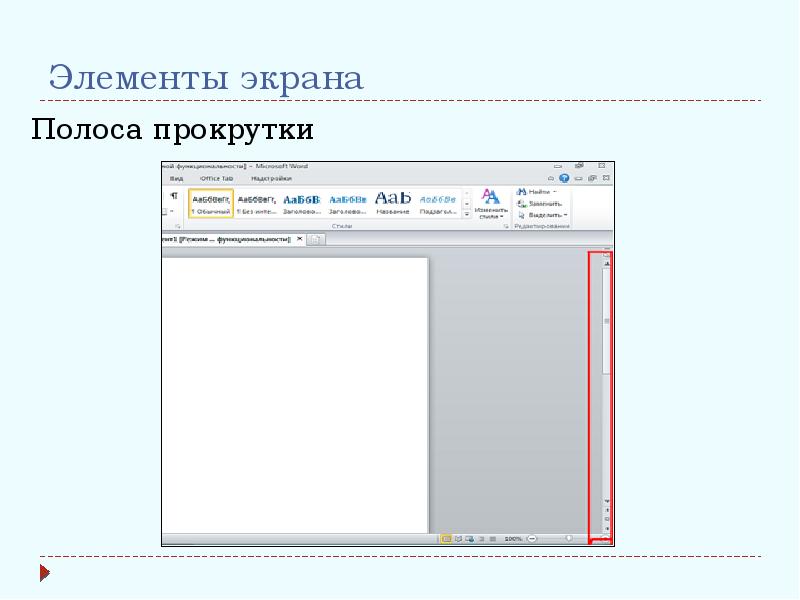
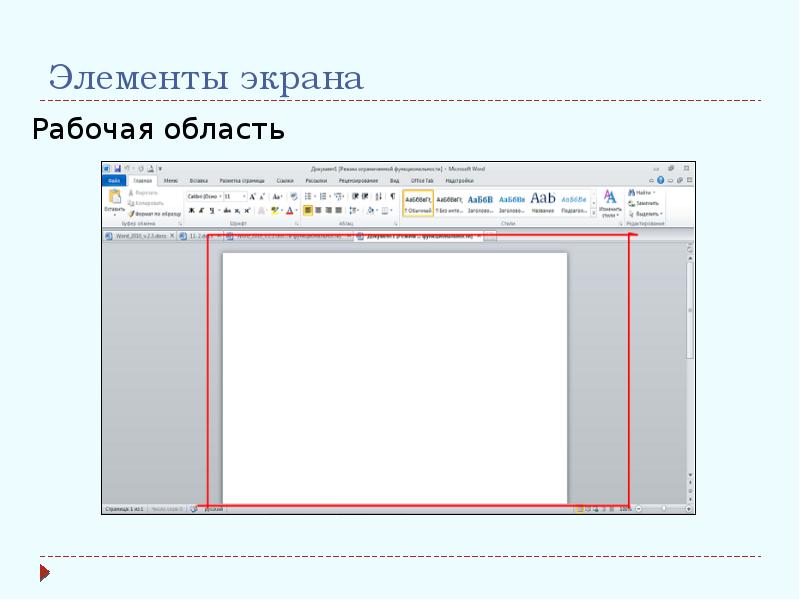


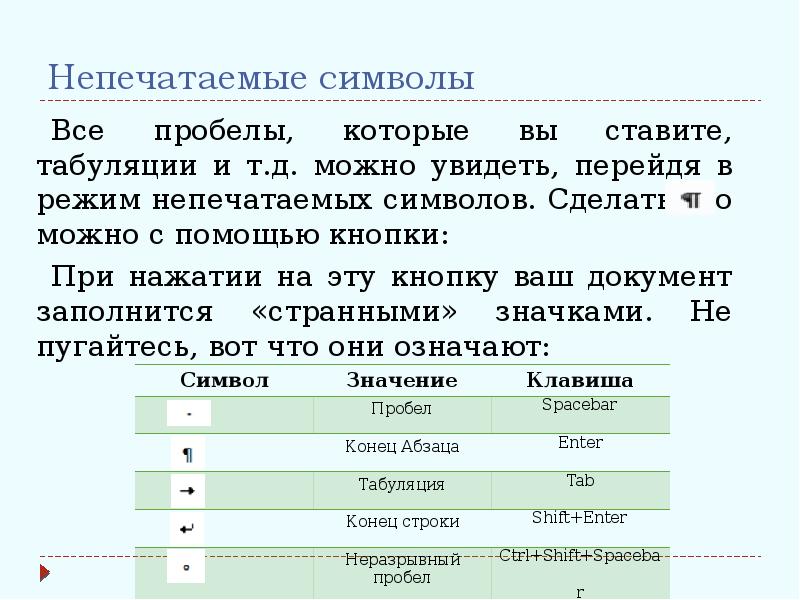


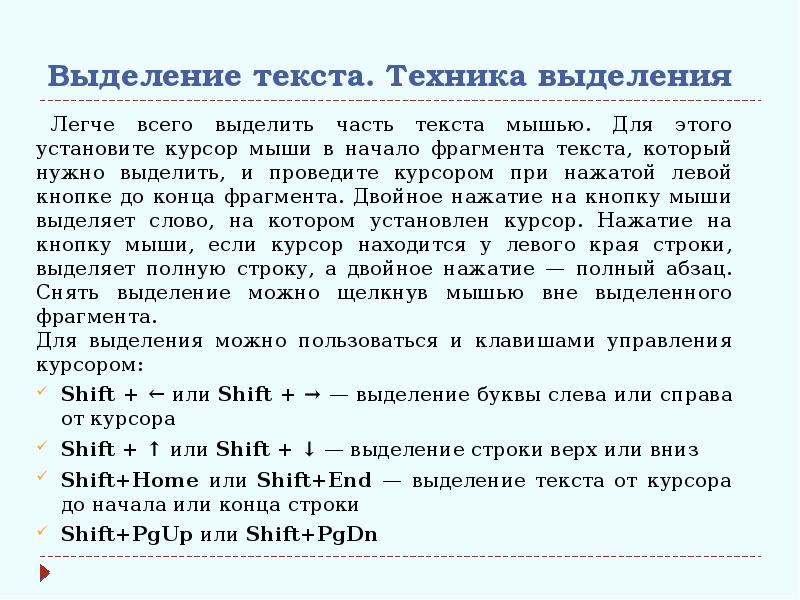
Слайды и текст этой презентации
Похожие презентации