Run a virtual machine презентация
Содержание
- 2. Virtualization Have you ever imitated someone else? That's because your mind
- 3. Need a virtualization software Only a virtualization software can "imitate" the
- 4. Why not use a free one? Download at http://www.virtualbox.org/wiki/Downloads Windows(.exe) Click
- 5. Prepare for a VM An OS Installation CD or DISC image(.iso)
- 6. Step 1: Create a VM Go to Applications->System Tools-> Oracle VM
- 7. Step 2: Specify a VM Configure a VM's hardware specification
- 8. Step 2.3.1: Disk Configuration
- 9. Step 2.3.2: Disk Configuration
- 10. Step 2.3.3: Disk Configuration
- 11. Step 3: Insert an Installation CD Install a installation disc image
- 12. Step 3: Run a VM "Start" Friendly Reminder: Next time, when
- 13. Q&A: Manipulate a VM How to get into a VM? Click
- 14. Hooray! Put this "machine" in your packet! All the machine files
- 15. Скачать презентацию
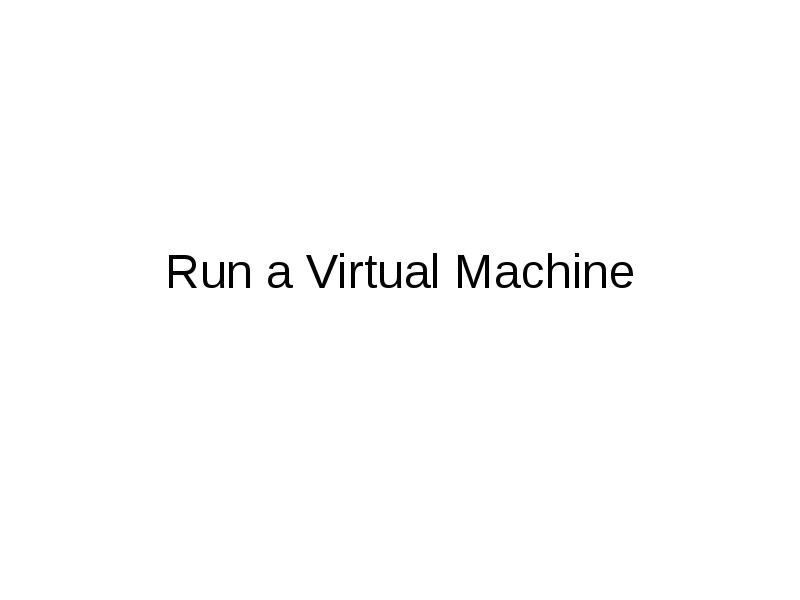
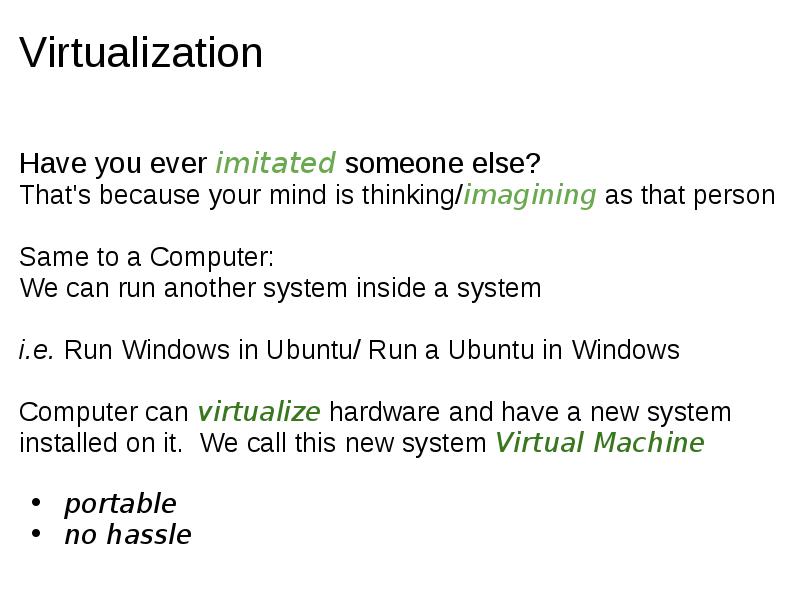
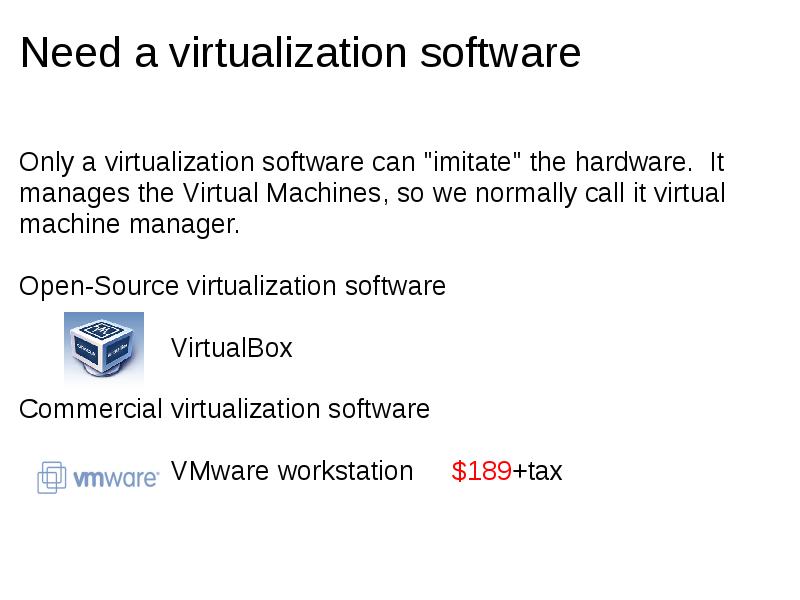
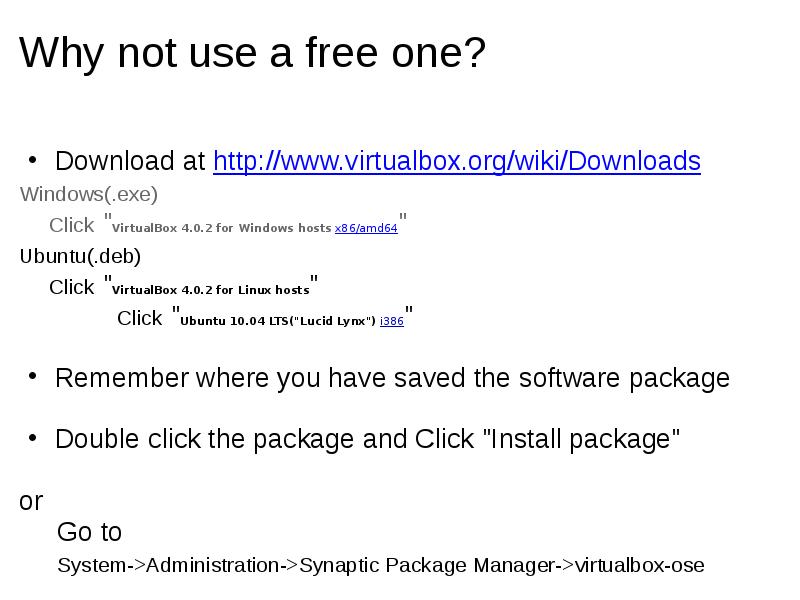
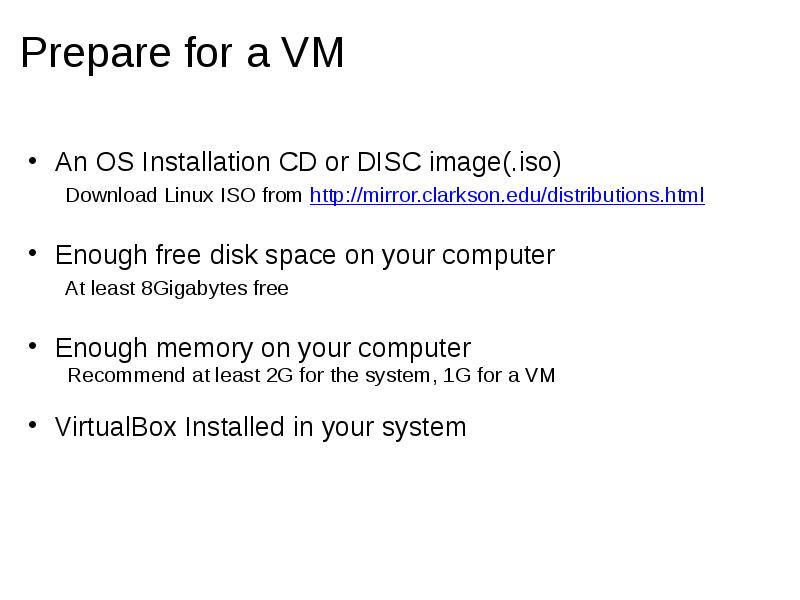
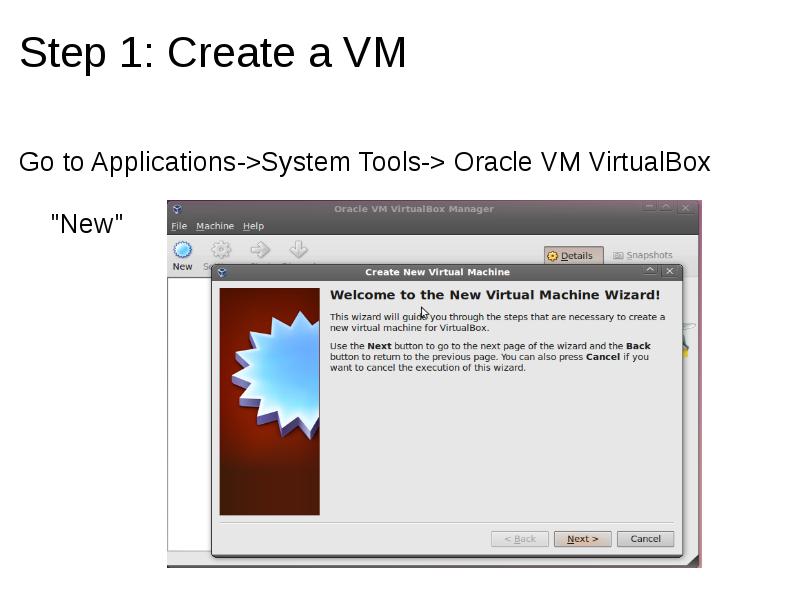
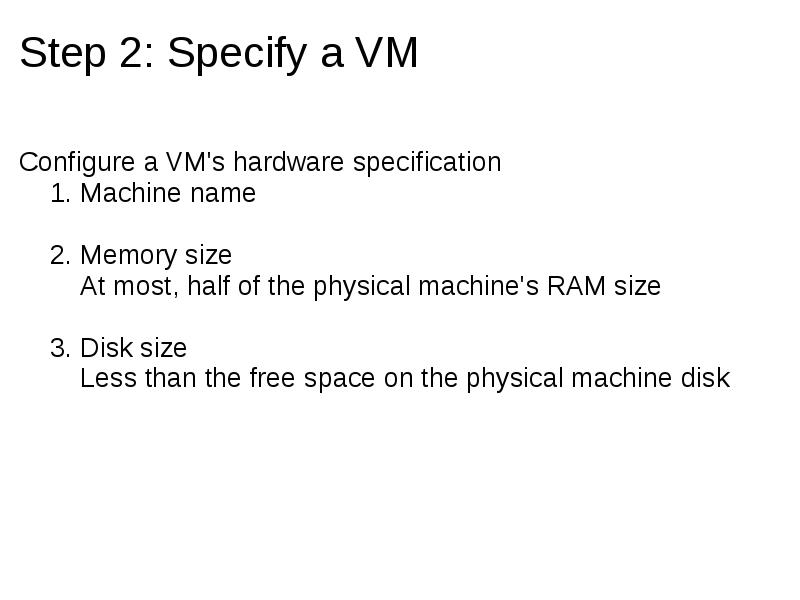
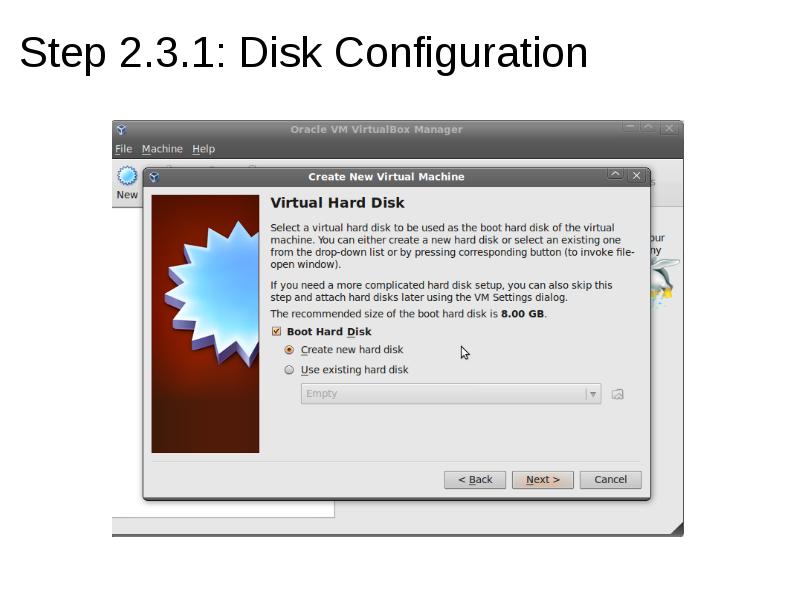
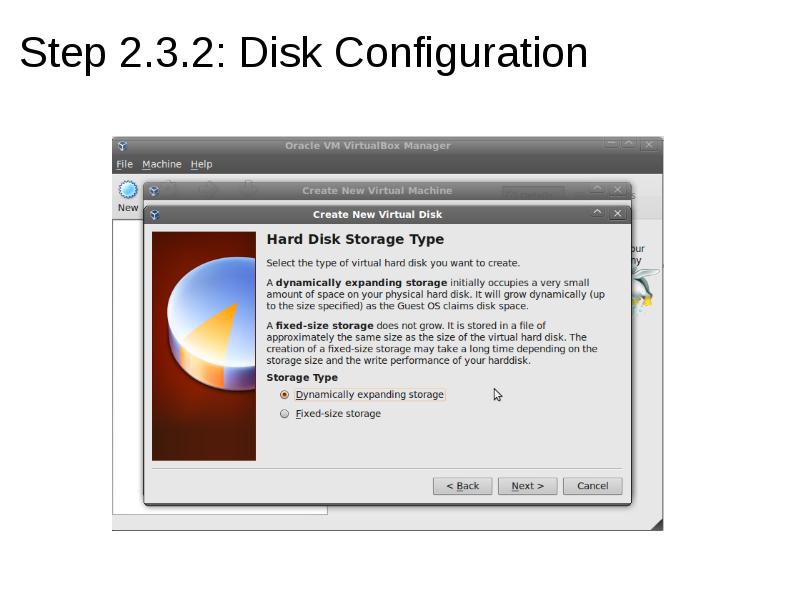
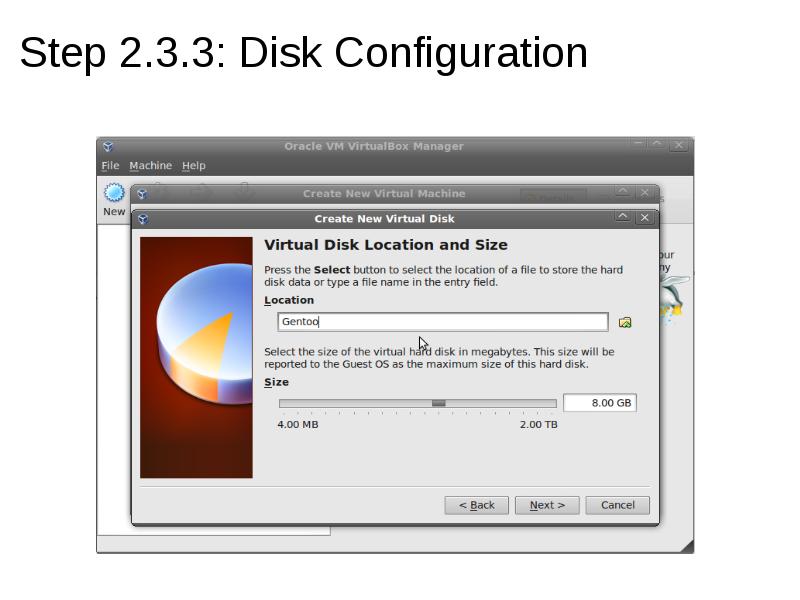
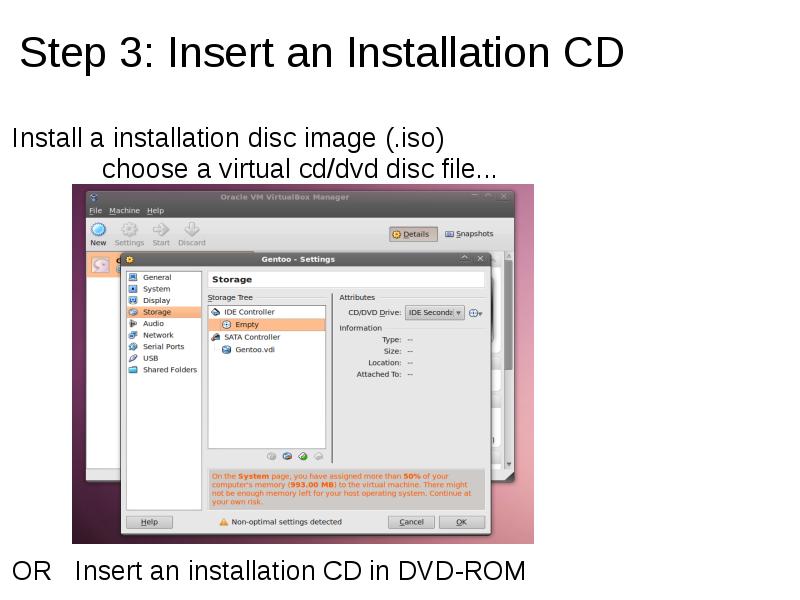
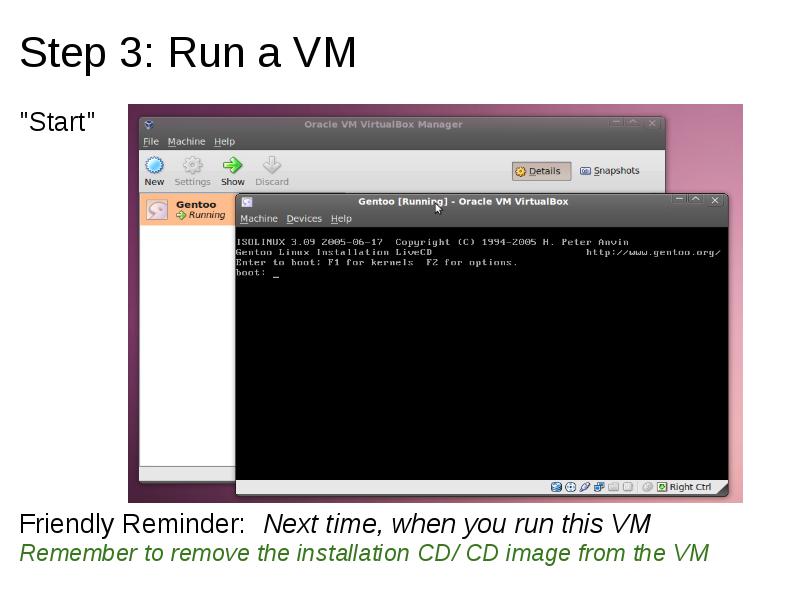
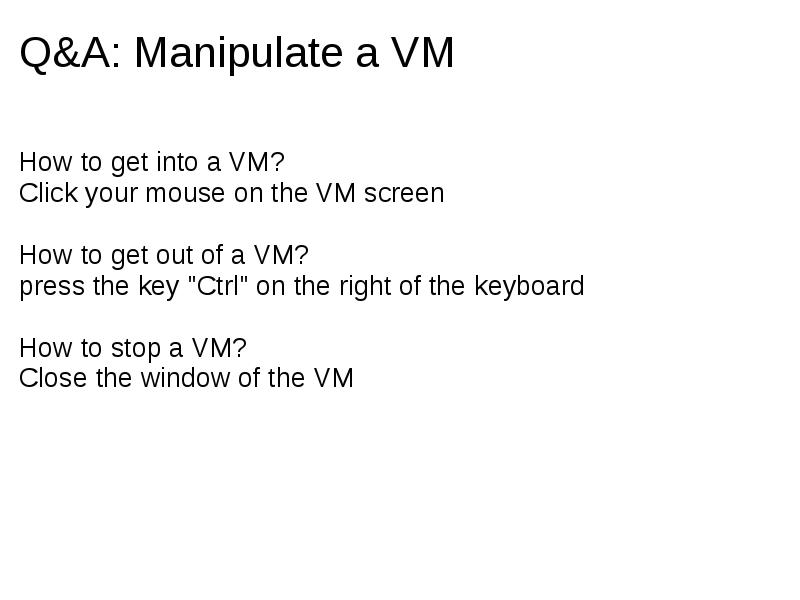
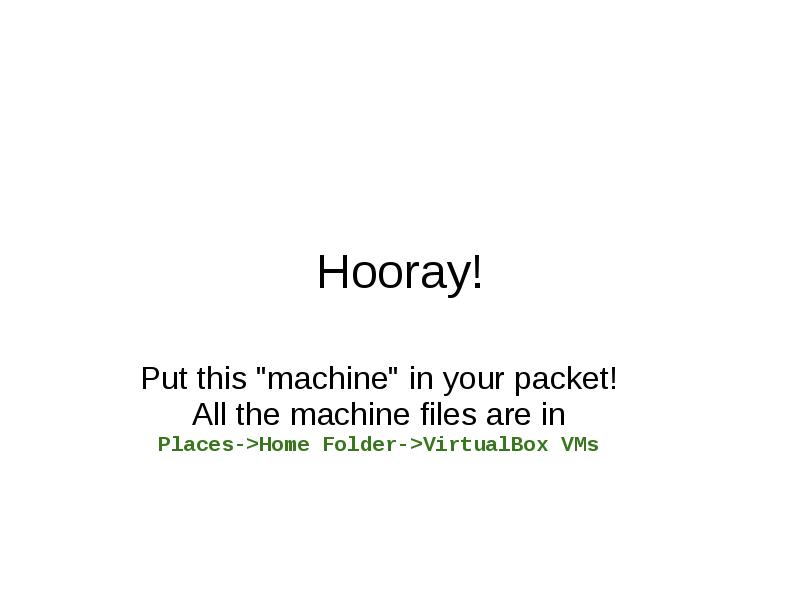
Слайды и текст этой презентации
Похожие презентации





























