Videojet DataFlex+ & 6210. Описание программы Clarisoft презентация
Содержание
- 2. Создание этикеток CLARiSOFT – программа предназначенная для создания этикеток для большинства
- 3. Создание этикеток Текстовая строка Время Дата Счетчик Цена Штрих-код для вторичной
- 4. Создание этикеток Инструмент «Текстовая строка», вкладка Text Type (тип текстового поля)
- 5. Создание этикеток Инструмент «Текстовая строка», вкладка Font Выбирается тип шрифта (Font
- 6. Создание этикеток Инструмент «Текстовая строка», вкладка General Позволяет точно выставить местоположение
- 7. Создание этикеток Инструмент «Время» (Time), вкладка Time Позволяет вставить в печатаемое
- 8. Создание этикеток Инструмент «Дата» (Date), вкладка Date Позволяет вставить в печатаемое
- 9. Создание этикеток Инструмент «Дата» (Date), вкладка Date В поле Date Type
- 10. Создание этикеток Конструктор рассчитанных дат: инструмент «Дата» (Date), кнопка Calc Manager,
- 11. Создание этикеток Счетчик(Counter), вкладка Numeric. В поле Type выбираем тип счетчика:
- 12. Создание этикеток Штриховой код на примере EAN13, вкладка Barcode. Barcode
- 13. Создание этикеток Логотип. Для подготовки логотипа можно воспользоваться практически любой доступной
- 14. Создание этикеток Инструмент Text Block (текстовый блок) позволяет добавить в
- 15. Копирование на USB накопитель
- 16. Копирование на USB накопитель
- 17. Копирование на USB накопитель
- 18. Копирование на USB накопитель
- 19. Копирование на USB накопитель
- 20. Копирование из USB накопителя в память принтера USB накопитель вставляется в
- 21. Скачать презентацию



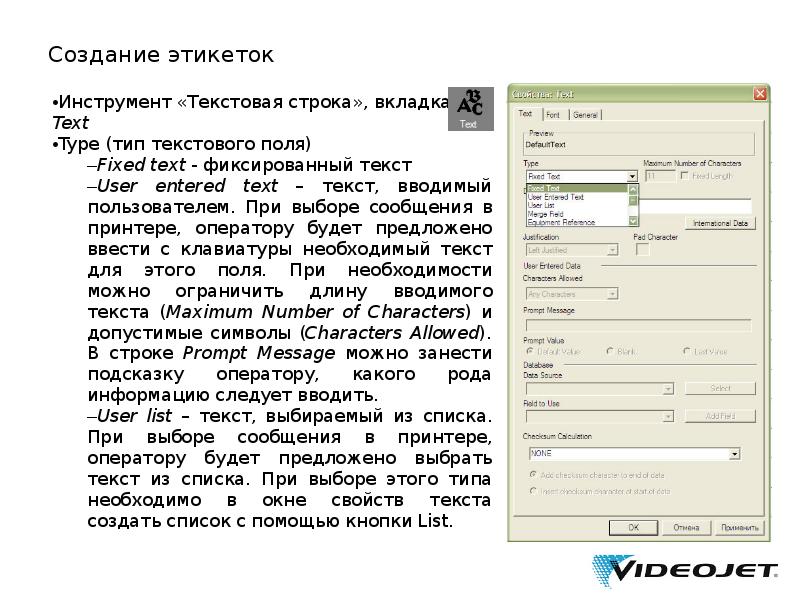
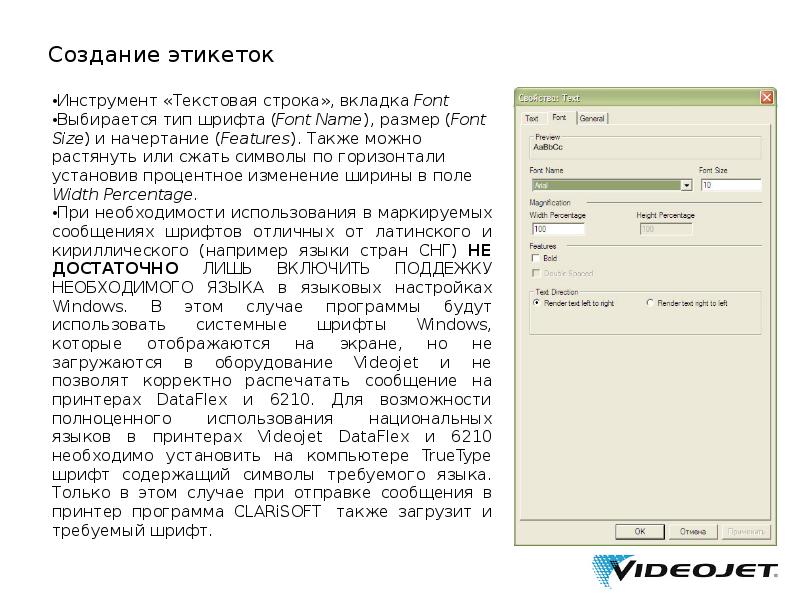

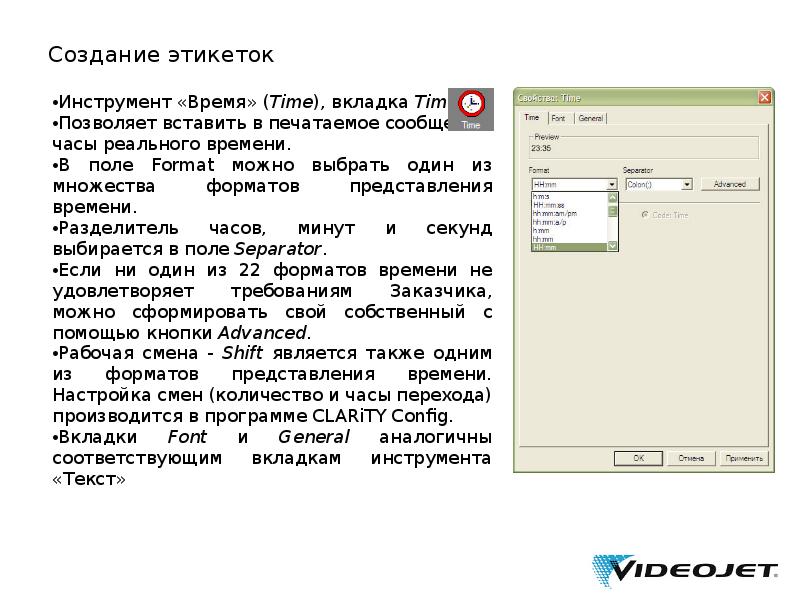
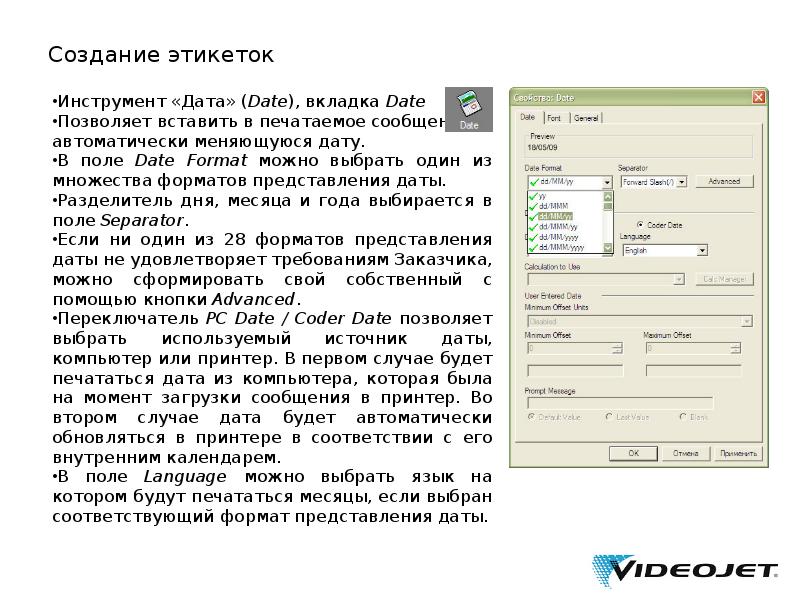
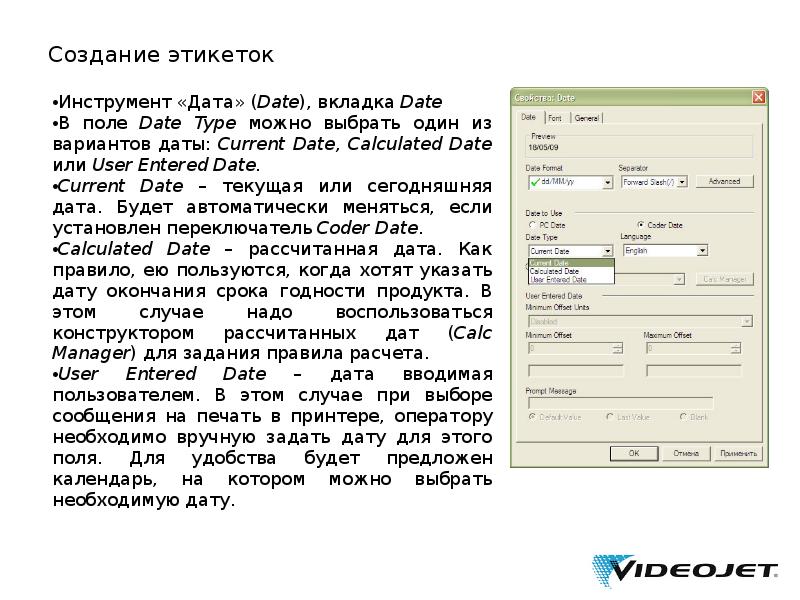

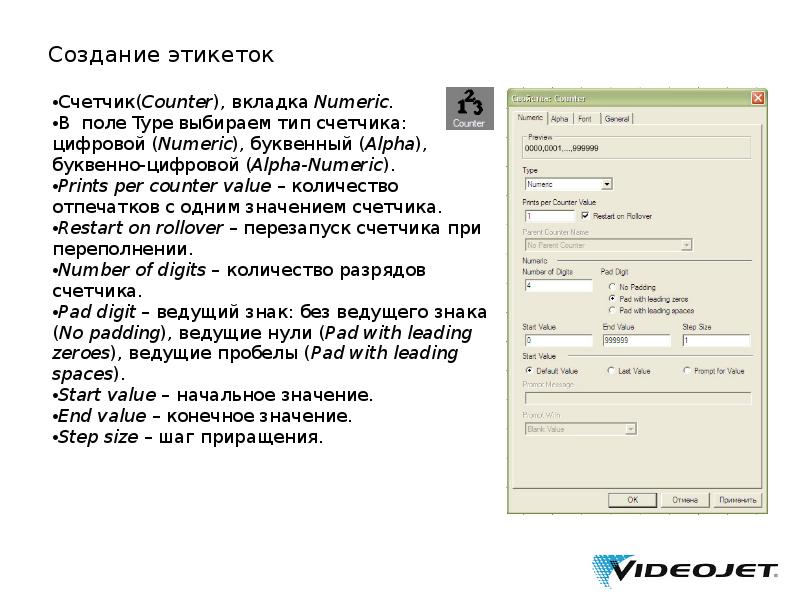
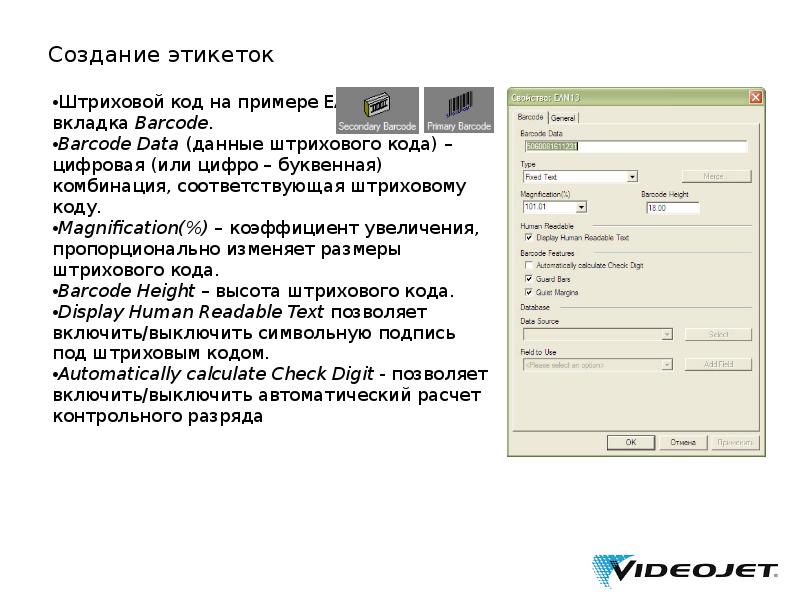
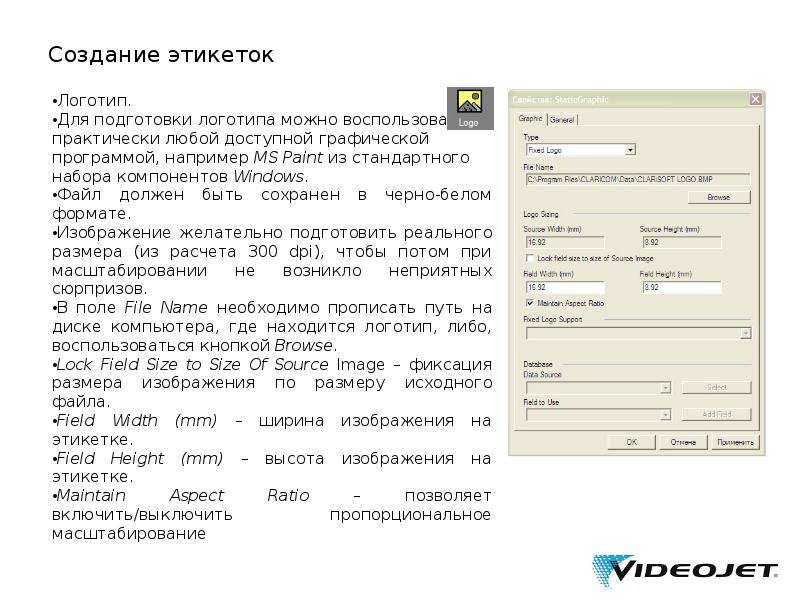
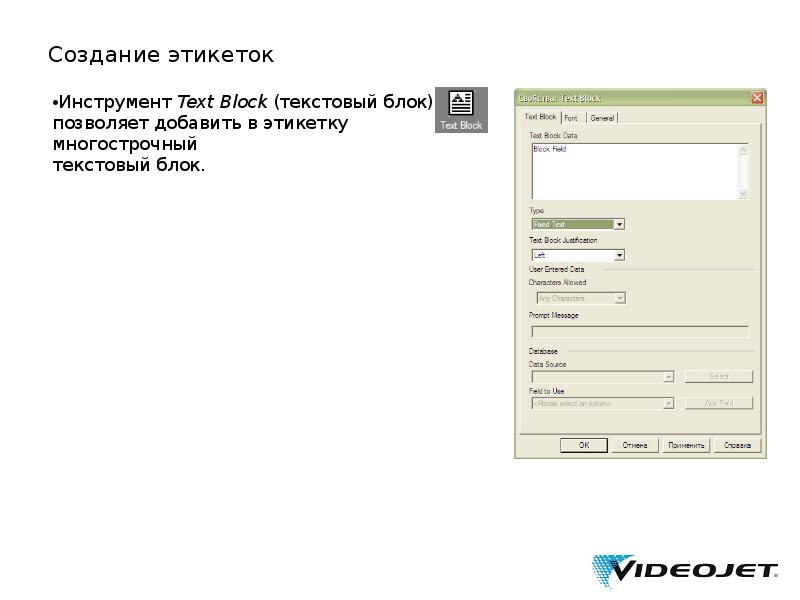



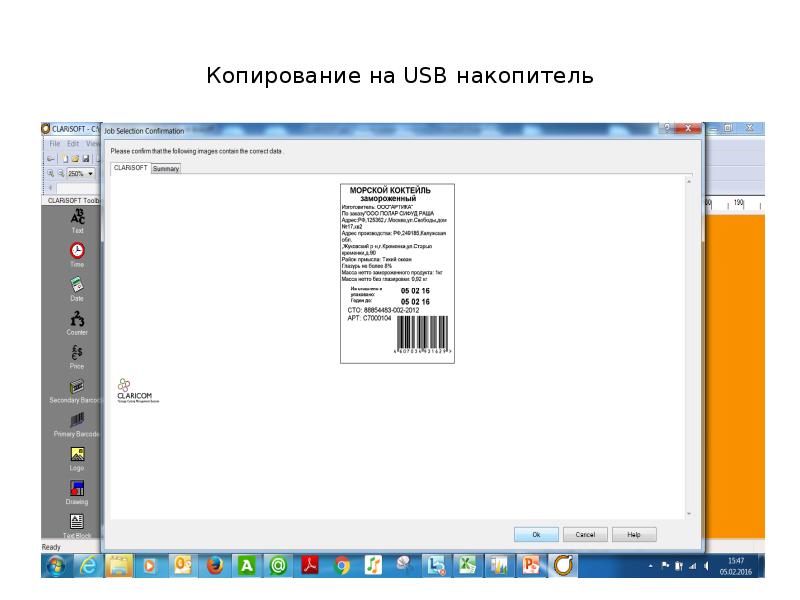


Слайды и текст этой презентации
Скачать презентацию на тему Videojet DataFlex+ & 6210. Описание программы Clarisoft можно ниже:
Похожие презентации





























