Электронная таблица Microsoft Excel 2010 презентация
Содержание
- 2. Знакомство с MS Excel Электронная таблица – это таблица в электронном
- 3. Главное достоинство электронной таблицы – это возможность мгновенного пересчёта всех данных,
- 4. Важнейшими функциями программы Microsoft Excel являются: ведение рабочей книги, состоящей из
- 5. оформление и распечатывание различных диаграмм для визуализации результатов применения функций; оформление
- 6. Графический интерфейс окна При запуске Microsoft Excel автоматически на экране располагается
- 7. Базовое понятие электронной таблицы – ячейка Ячейка – это область, определяемая
- 8. 1. Выделение диапазона ячеек - выделите (щелкните левой кнопкой мыши) левую
- 10. Для ввода данных в ячейку - выделите ячейку, наберите данные на
- 11. Для разбиения текста по словам щелкните в меню Формат команду Ячейки,
- 12. Или с помощью панели инструментов
- 13. Редактирование данных и очистка таблицы В строке формул — выделите ячейку,
- 14. Изменение высоты строк и ширины столбцов
- 15. Форматирование данных Для форматирования числовых данных, в меню Формат щелкните команду
- 16. Для форматирования текста – выделите текст в ячейке, далее воспользуйтесь кнопками
- 17. Автозаполнение ячеек данными
- 18. Написание текста в ячейке под углом
- 19. Создание таблицы В Excel рабочее поле представлено в виде таблицы, но
- 20. Переходим на вкладку Границы, и там выбираем вид границы- внешняя, цвет
- 21. Необходимую ширину ячеек мы задаем нажав мышкой на границе ячеек и
- 22. Добавление заливки в ячейку
- 23. Так же границы, при создании таблиц в Excel, можно сделать и
- 24. Создание списков и работа с ними Правила формирования списка: Каждый столбец
- 25. Сортировка - это упорядочивание данных в порядке возрастания, либо в порядке
- 26. Фильтрация- это отбор строк таблицы, которые удовлетворяют указанным нами условиям. Остальные
- 27. Вопросы для закрепления: Что такое MS Excel? Как отформатировать числовые данные?
- 28. Скачать презентацию
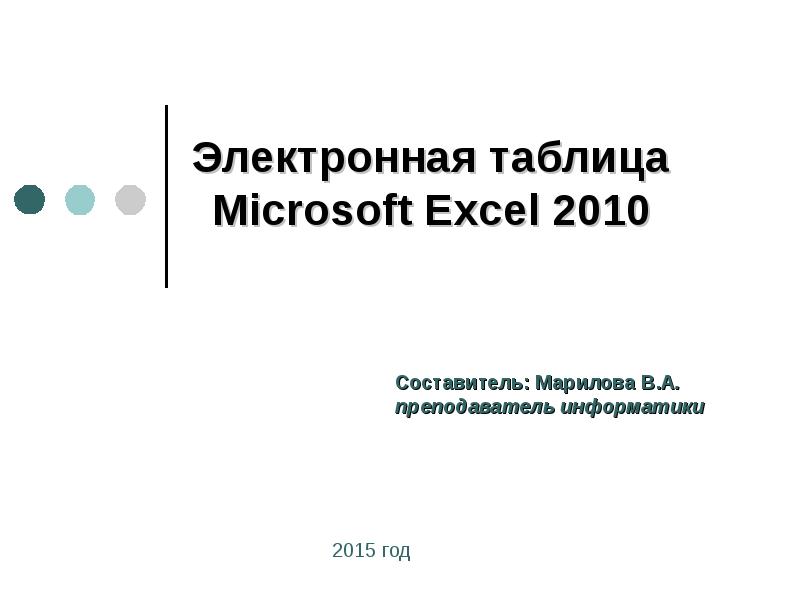


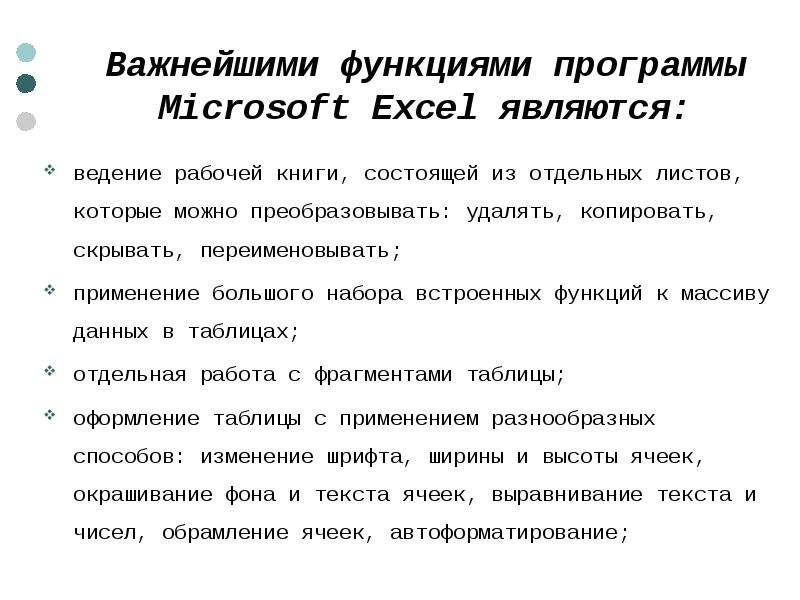

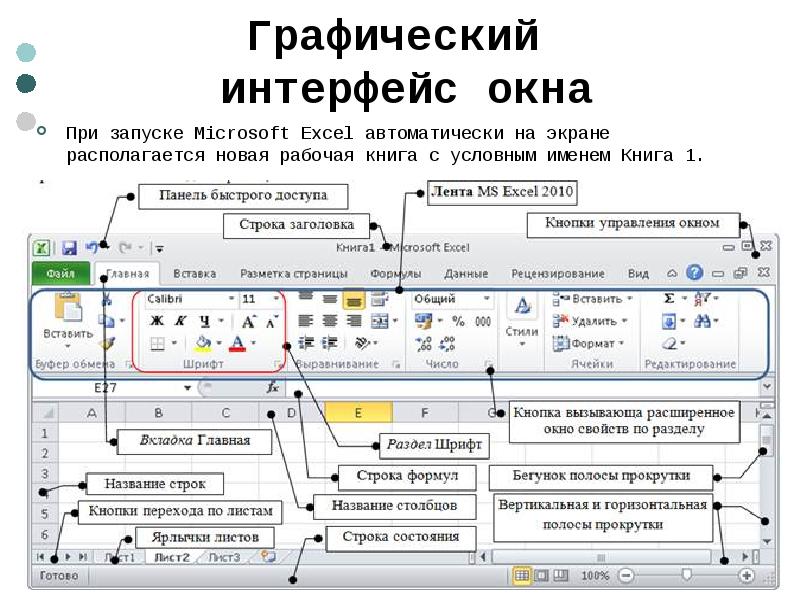
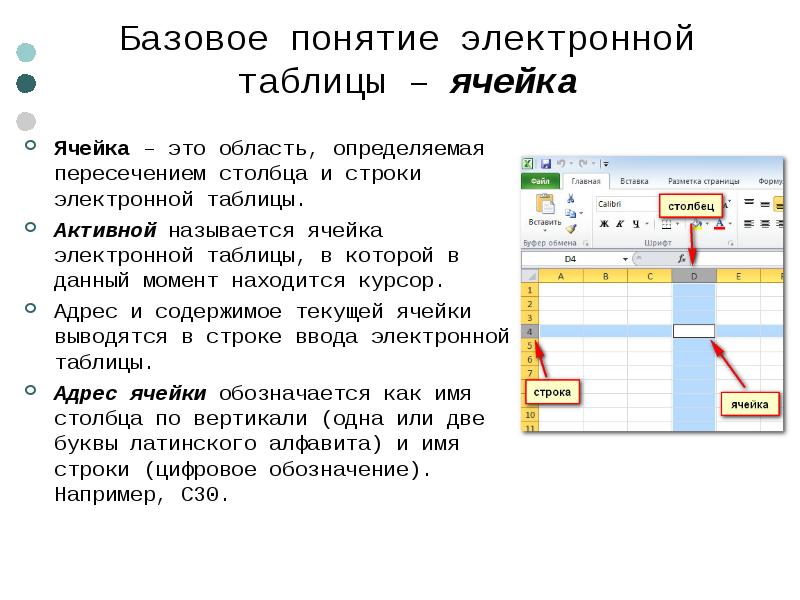

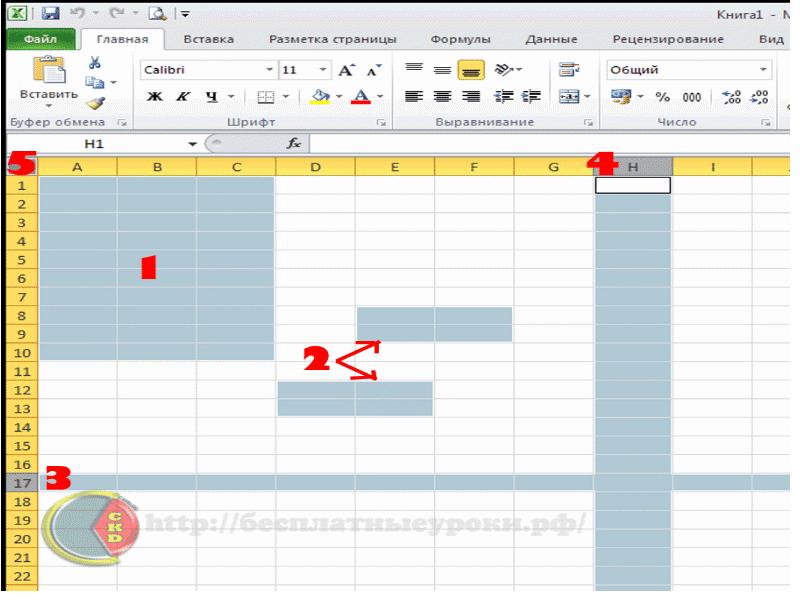


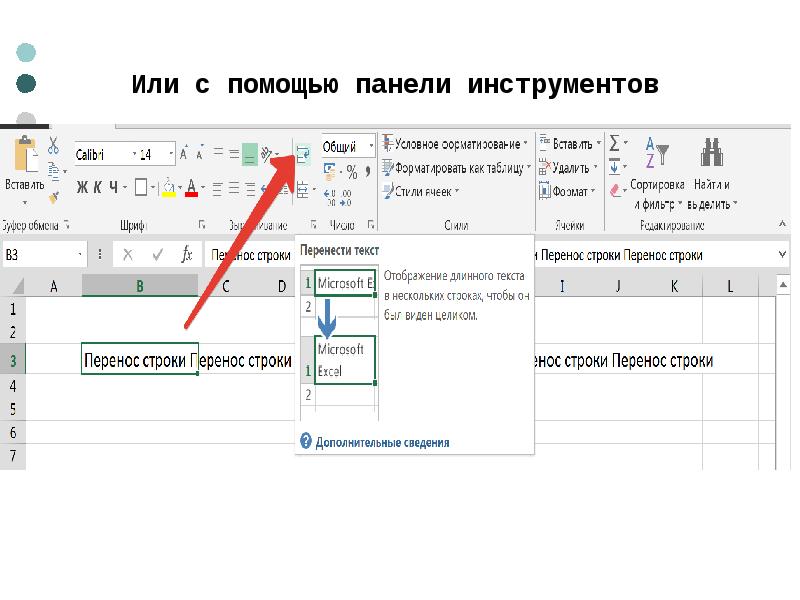


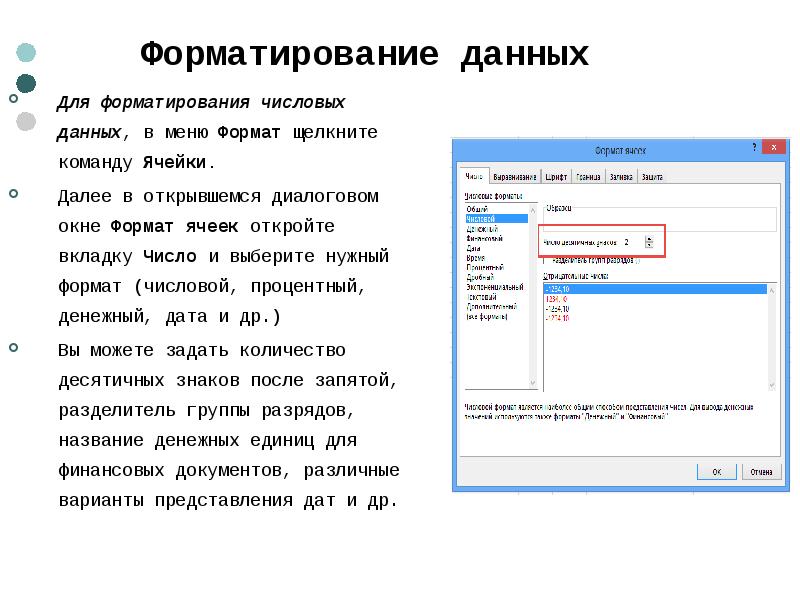
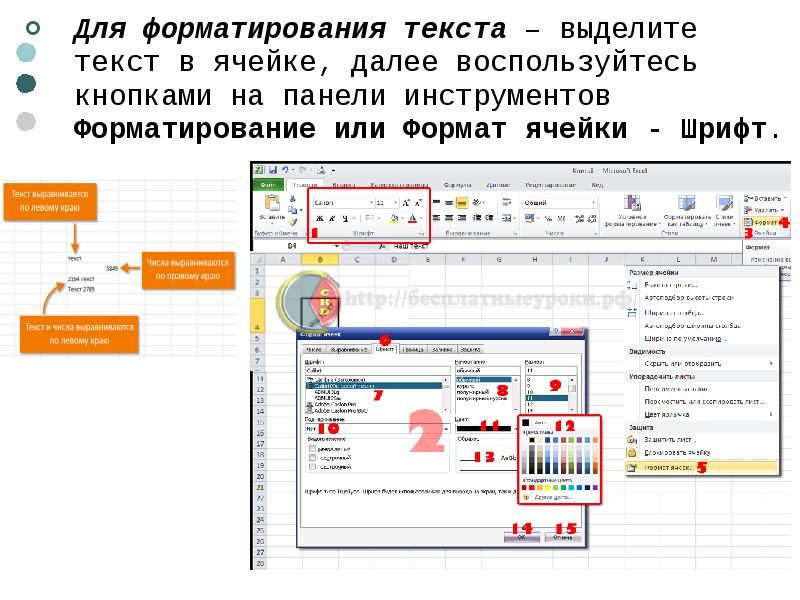
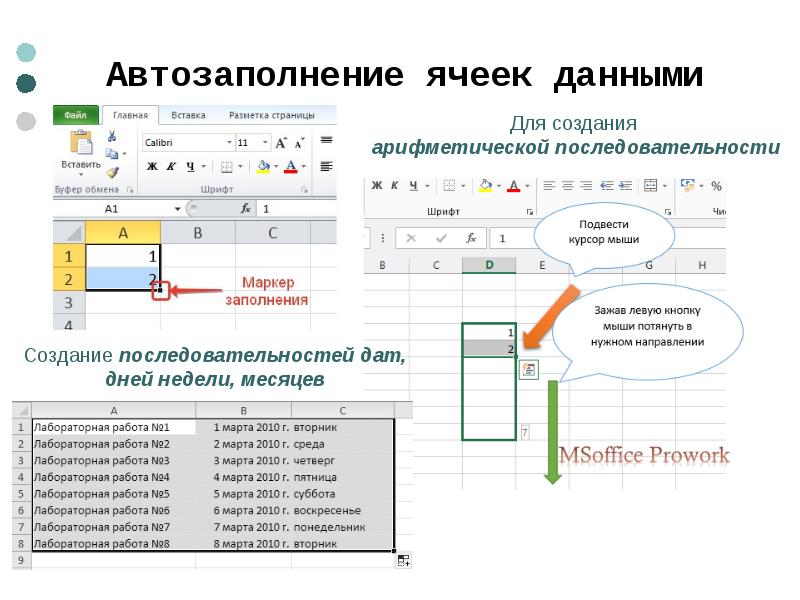

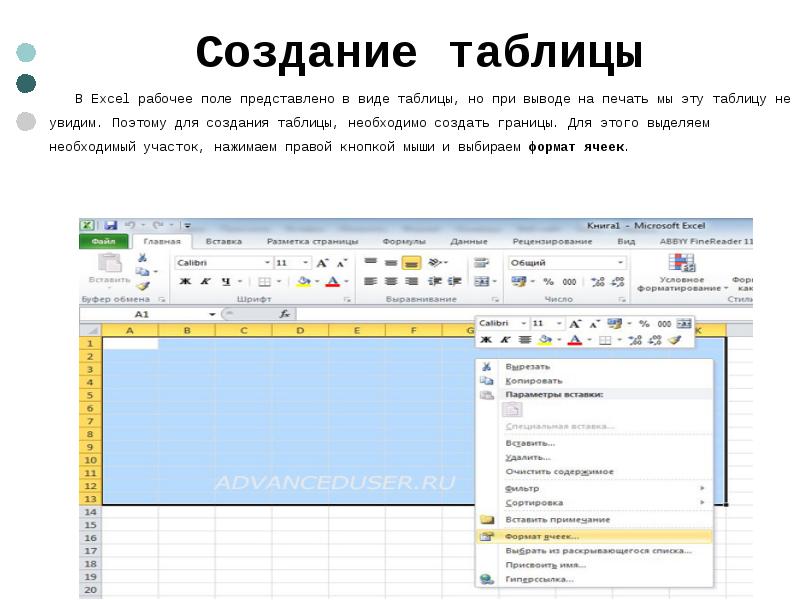
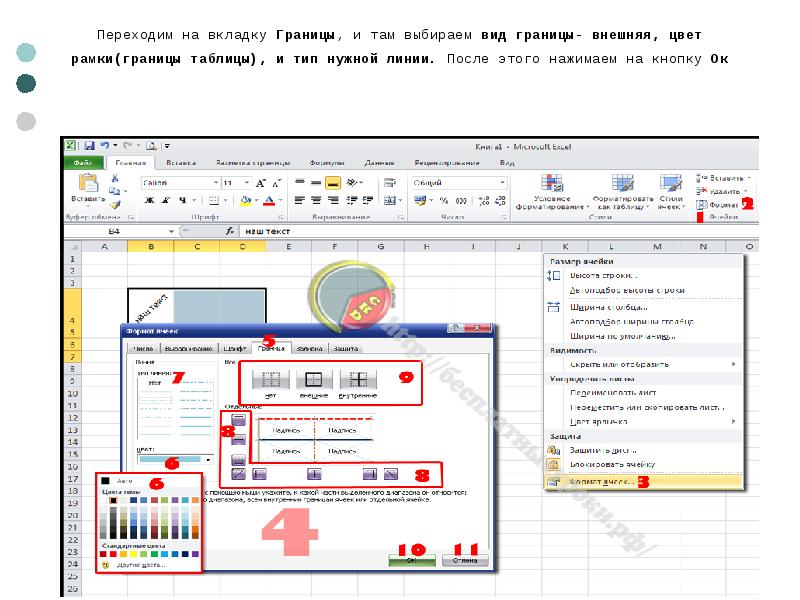
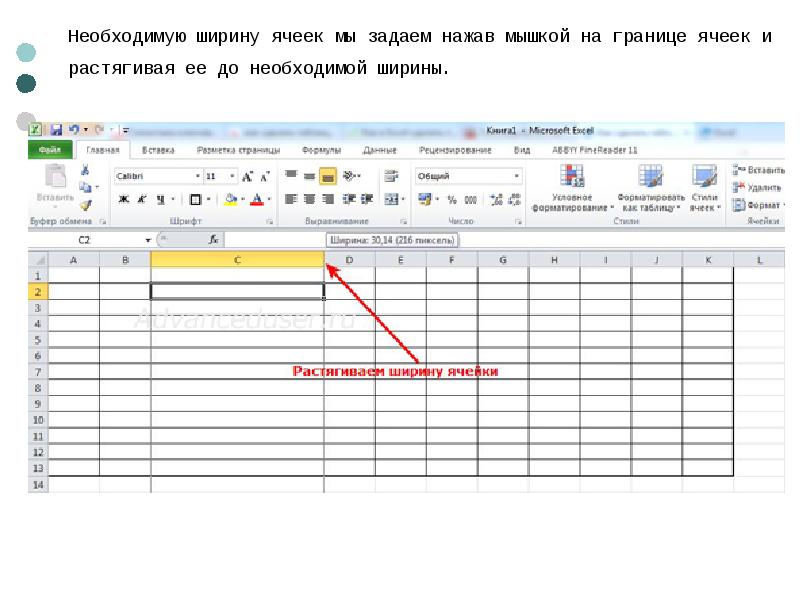
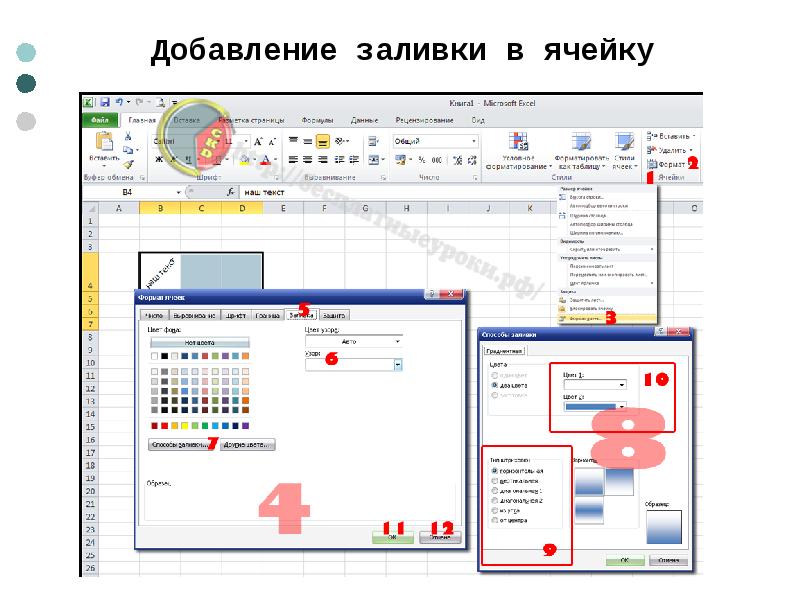
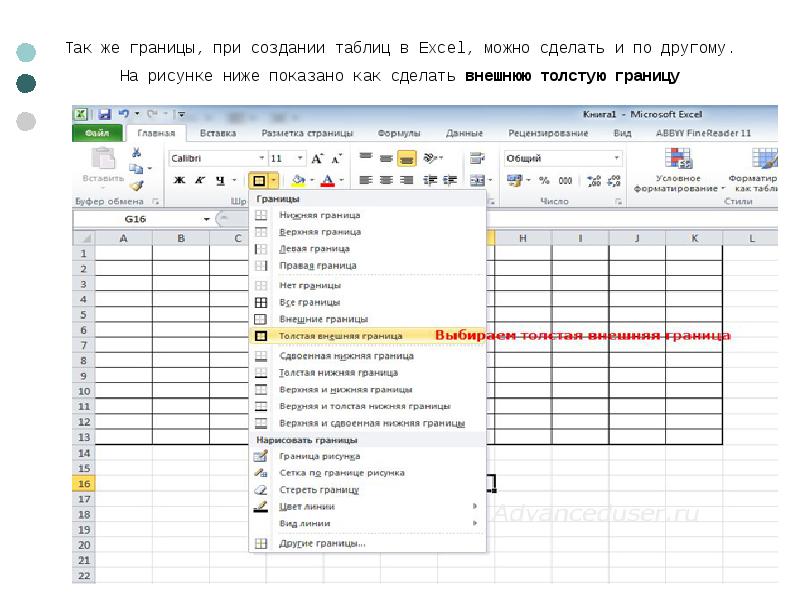

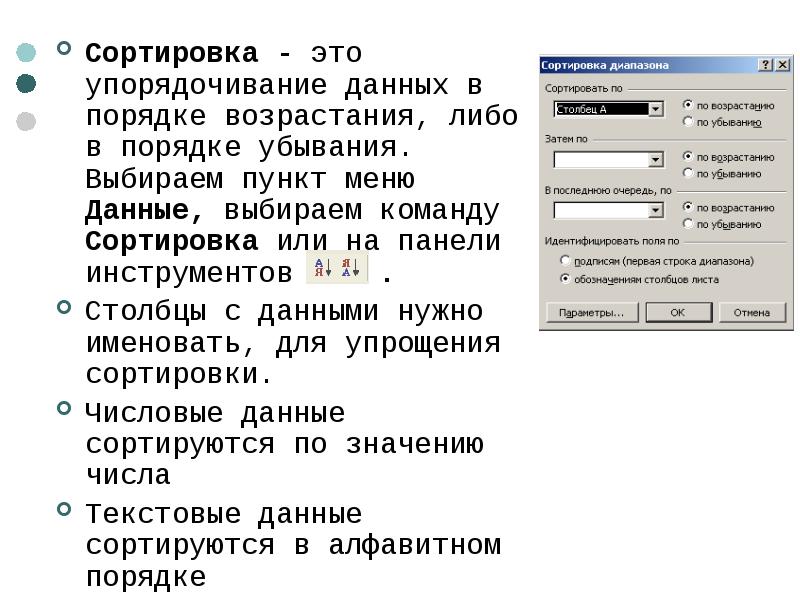


Слайды и текст этой презентации
Скачать презентацию на тему Электронная таблица Microsoft Excel 2010 можно ниже:
Похожие презентации





























