Формулы и функции в Excel презентация
Содержание
- 2. Ввод формул Формулы представляют собой выражения, по которым выполняются вычисления на
- 3. Пример: Пример:
- 4. Редактирование формул Для редактирования формулы необходимо: Выделить ячейку с формулой. При
- 5. Копирование формул Для упрощения процедуры расчета в Excel можно пользоваться копированием
- 6. Пример копирования формул:
- 7. Результат копирования формул:
- 8. Относительные, абсолютные и смешанные ссылки
- 9. Относительные ссылки При копировании программа меняет ссылки на ячейки в соответствии
- 10. Абсолютные ссылки По умолчанию в новых формулах используются относительные ссылки. Если
- 11. Пример применения абсолютной ссылки:
- 12. Смешанные ссылки Кроме относительных и абсолютных ссылок в формулах еще можно
- 13. Функции MS Excel
- 14. Для выполнения более сложных вычислений и облегчения многих расчетов используются функции.
- 15. Функция суммирования
- 16. Статистические функции Кроме функции суммирования часто используются функции Среднее (СРЗНАЧ), Минимум
- 17. Использование мастера функций Для использования других функций, содержащихся в программе Microsoft
- 18. Диалоговое окно Мастер функций:
- 19. Пример вставки функции с использованием Мастера функций
- 20. Диалоговое окно Аргументы функции
- 21. Ошибки MS Excel
- 22. Ошибка #####. Ошибка #####. Ошибка появляется, когда вводимое числовое значение не
- 23. Ошибка #ИМЯ? Ошибка #ИМЯ? Используемое имя было удалено или не было
- 24. Ошибка #ССЫЛКА! Ошибка #ССЫЛКА! Ячейки, на которые ссылаются формулы, были удалены
- 25. Скачать презентацию


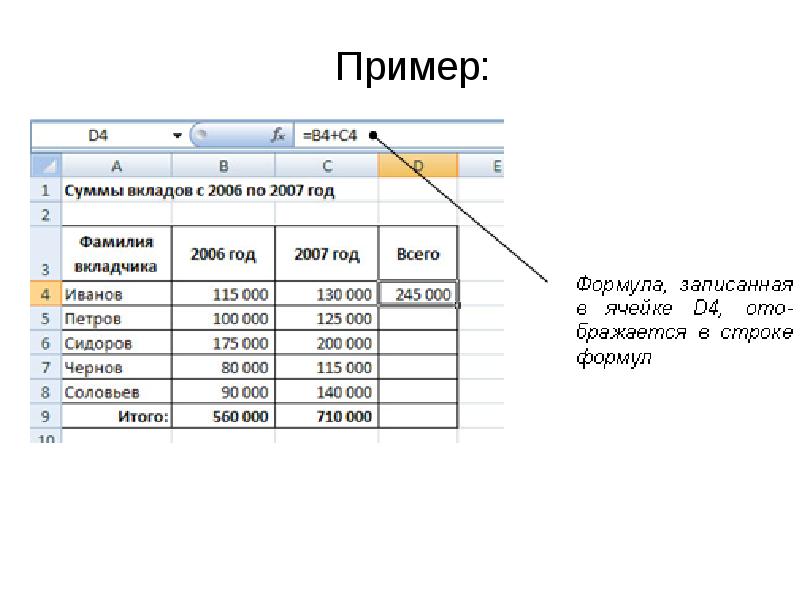


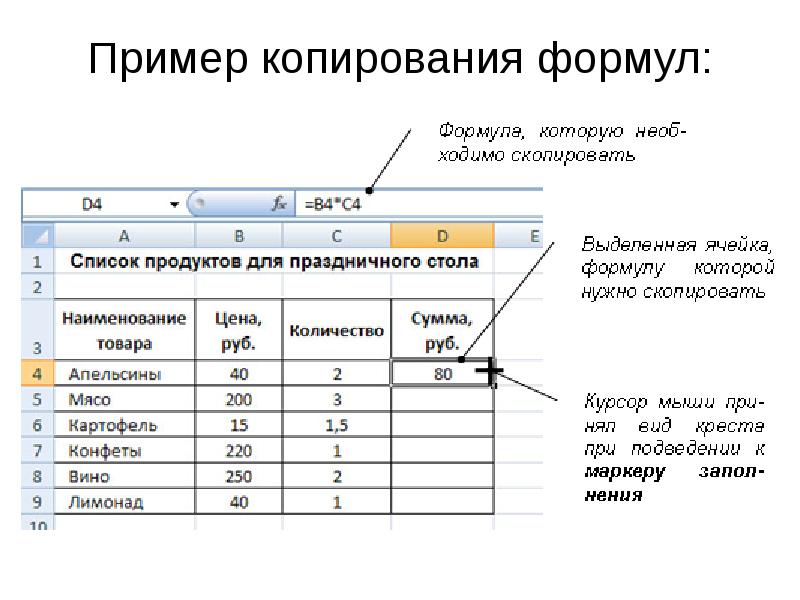
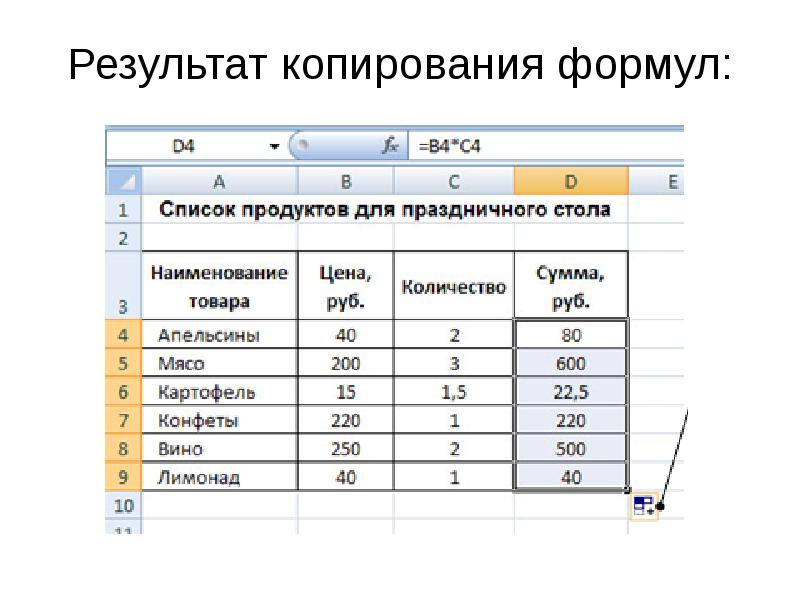



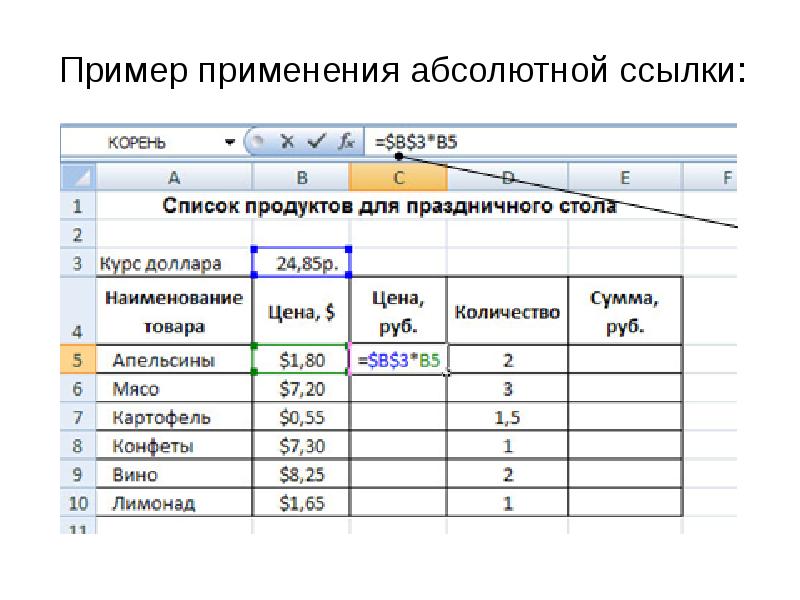


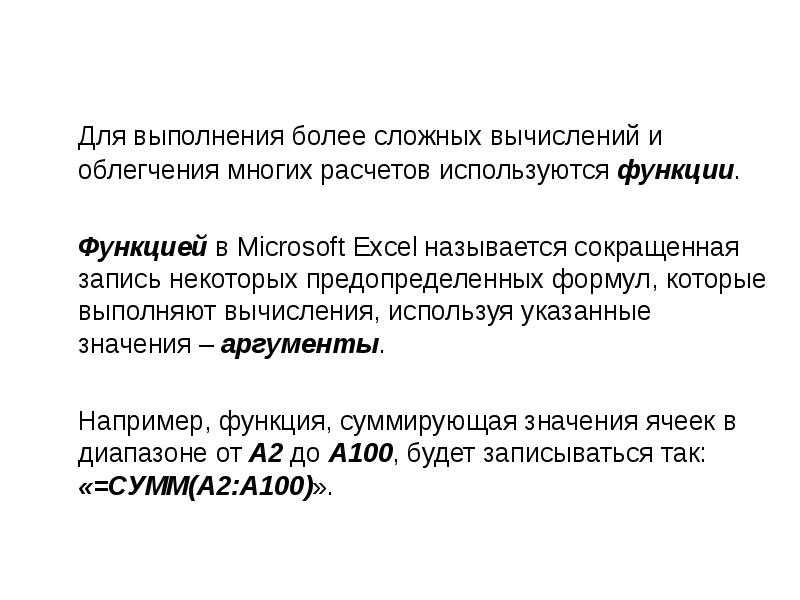

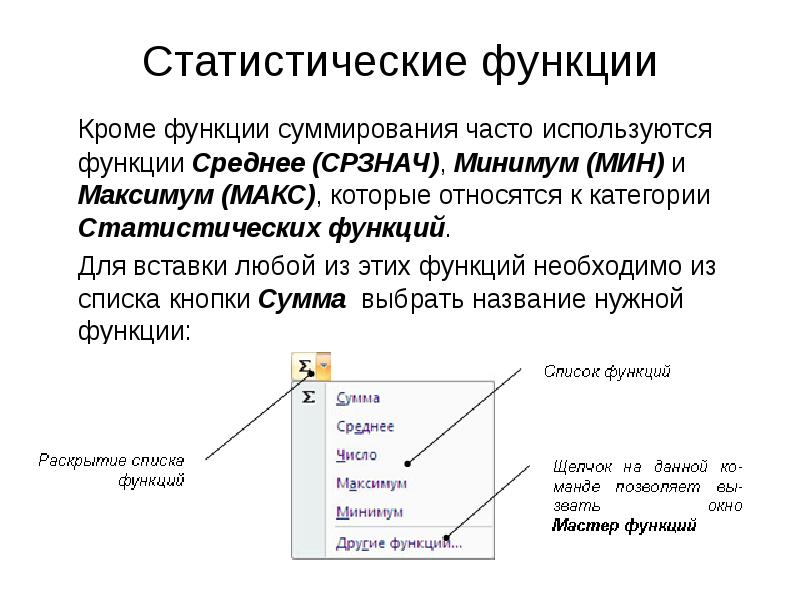
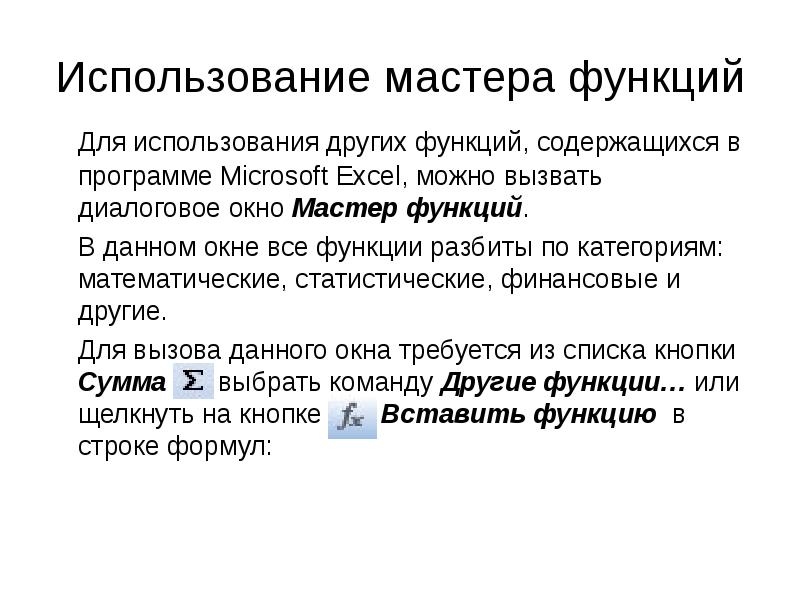
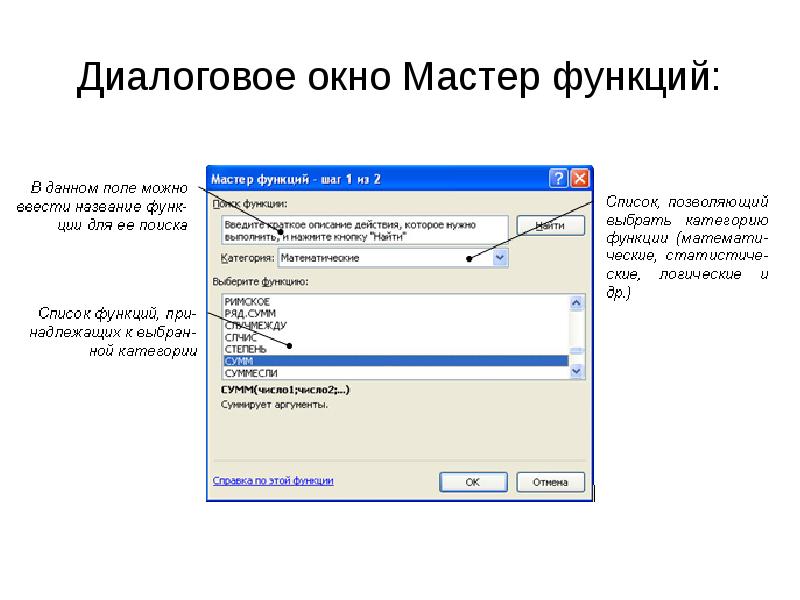
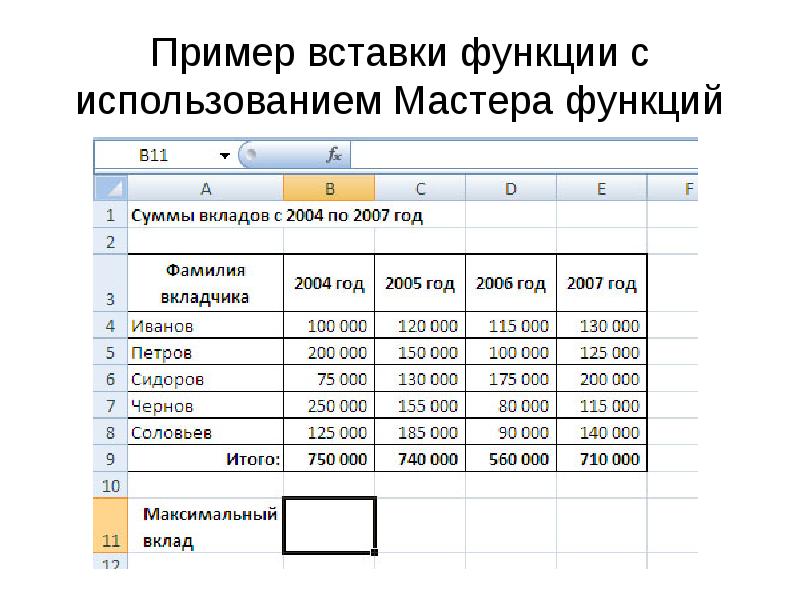
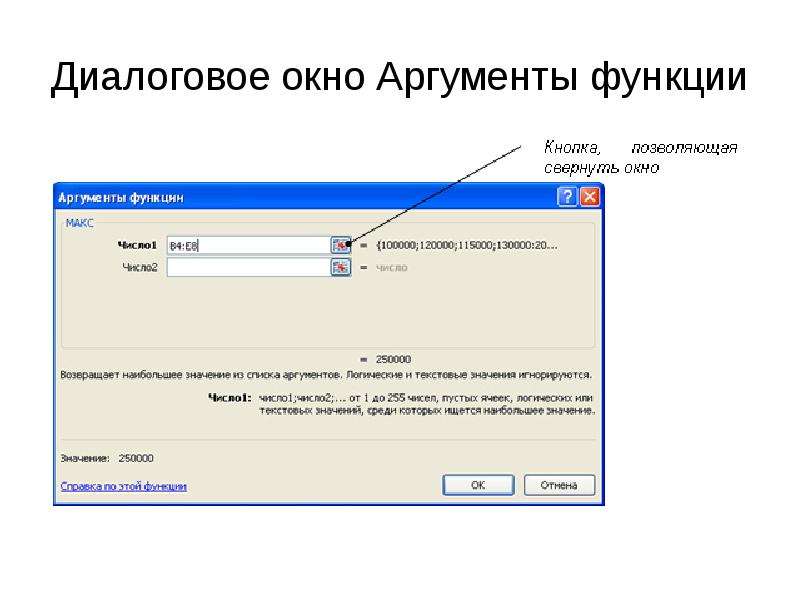
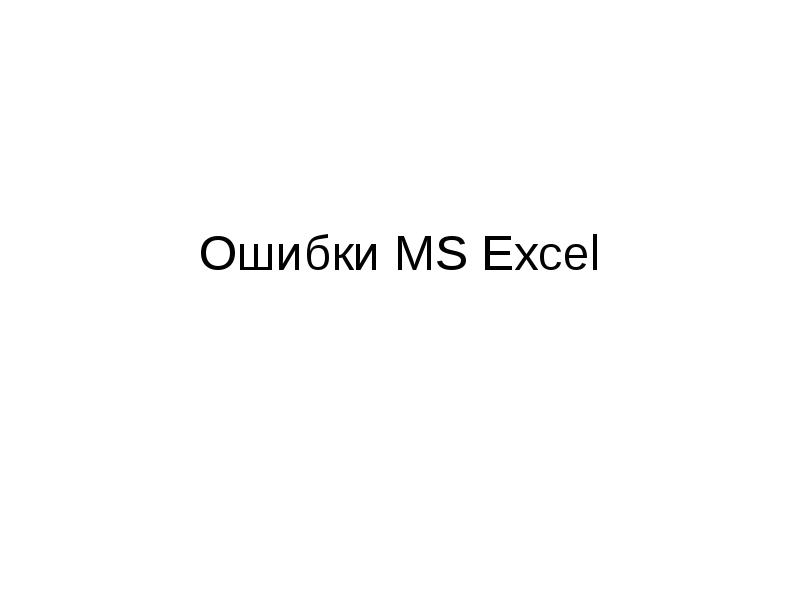



Слайды и текст этой презентации
Похожие презентации





























