Функции в Excel презентация
Содержание
- 3. Функции в Excel Функции — программы, которые можно вызывать по имени
- 4. Синтаксис функции =ИМЯ_ФУНКЦИИ(аргумент1;аргумент2;…)
- 5. Скобки — обязательная принадлежность функции, даже если у нее нет аргументов,
- 6. Аргументами функций могут быть: числа (константы); адреса ячеек или диапазонов; имена
- 7. Работа с функциями Ввести функцию в формулу можно следующим образом:
- 8. Для вызова Мастера функций можно использовать:
- 9. Мастер функций Excel имеет два диалоговых окна-2 шага.
- 10. Подокно Категория
- 11. Excel содержит более 300 встроенных функций, условно разделенных на несколько категорий
- 12. Пример: использование функции ПРОСМОТР
- 13. В ячейку F6 введем формулу: =F5-F4
- 14. В ячейку F8 введем формулу: =F7/(10*F6)
- 15. В ячейку F9 введем функцию: Мастер функции автоматически вставляет знак (=)
- 16. В окне выбираем функцию ПРОСМОТР
- 17. Второе окно Мастера функций:
- 18. Мастер функций-шаг 2
- 19. Второе окно Мастера функций:
- 20. Пример: использование функции ПРОСМОТР
- 21. К логическим функциям в EXCEL относятся: ЕСЛИ- возвращает одно из двух
- 22. К логическим функциям в EXCEL относятся: ИСТИНА- Возвращает логическое значение ИСТИНА;
- 23. Функция ЕСЛИ Алгоритм работы функции «ЕСЛИ» можно представить следующей схемой:
- 24. Синтаксис функции ЕСЛИ =ЕСЛИ(условие;знач_если_истина;знач_если_ложь)
- 25. Использование функции ЕСЛИ Функция ЕСЛИ используется для выбора одного из двух
- 26. В ячейку C6 введена формула =A6/B6
- 27. Используем для вычислений функцию ЕСЛИ:
- 28. В ячейку C5 введена формула: =ЕСЛИ(B5<>0;A5/B5;"делить нельзя") и скопирована в ячейки
- 29. Значения ошибок в формулах Значения ошибок в формулах
- 30. Функции с вложениями Функции с вложениями Переход к функции
- 31. При вводе функции, имеющей вложения, не нужно спешить нажимать клавишу ОК
- 35. Скачать презентацию








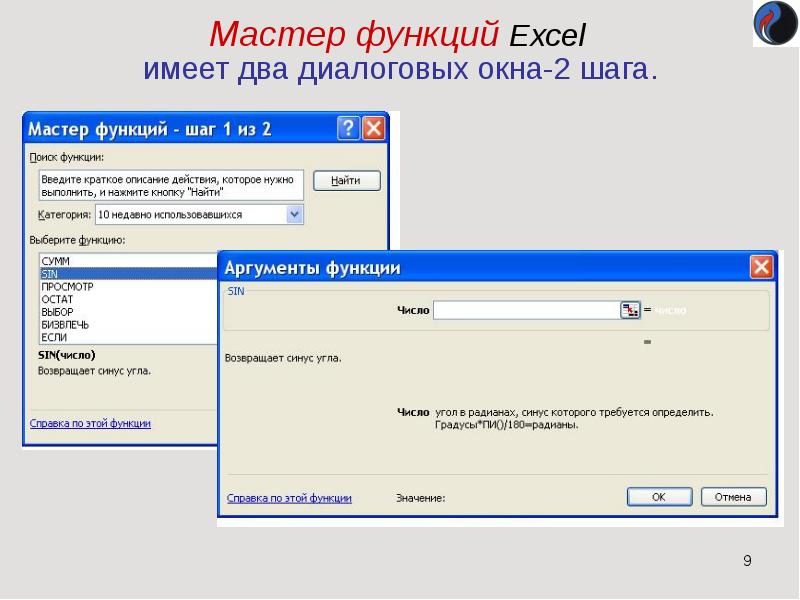



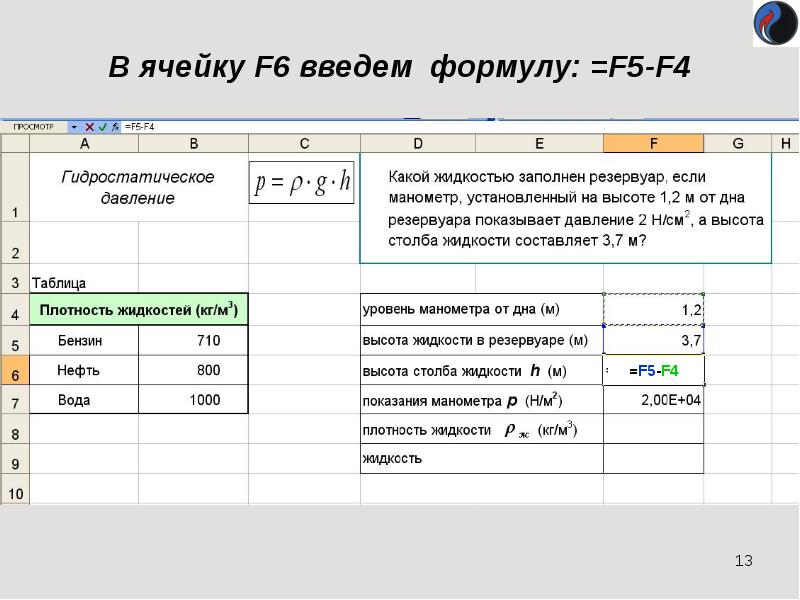
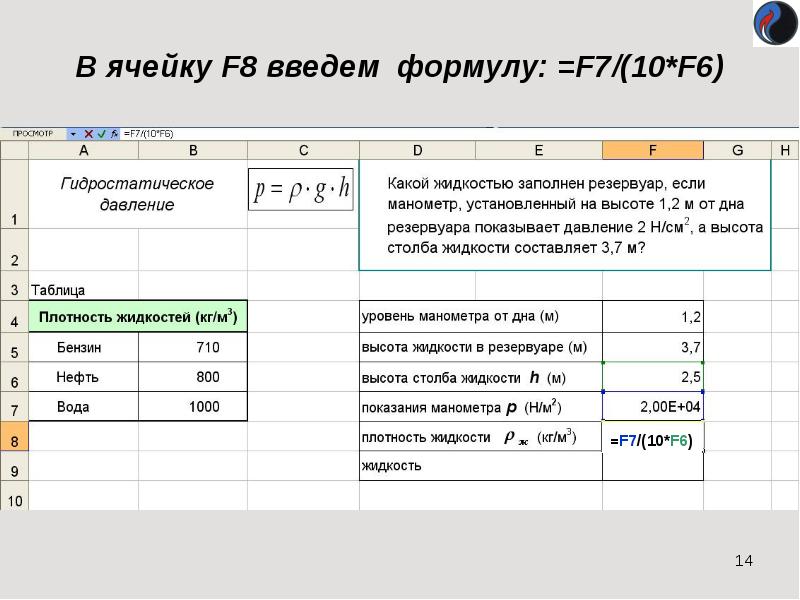
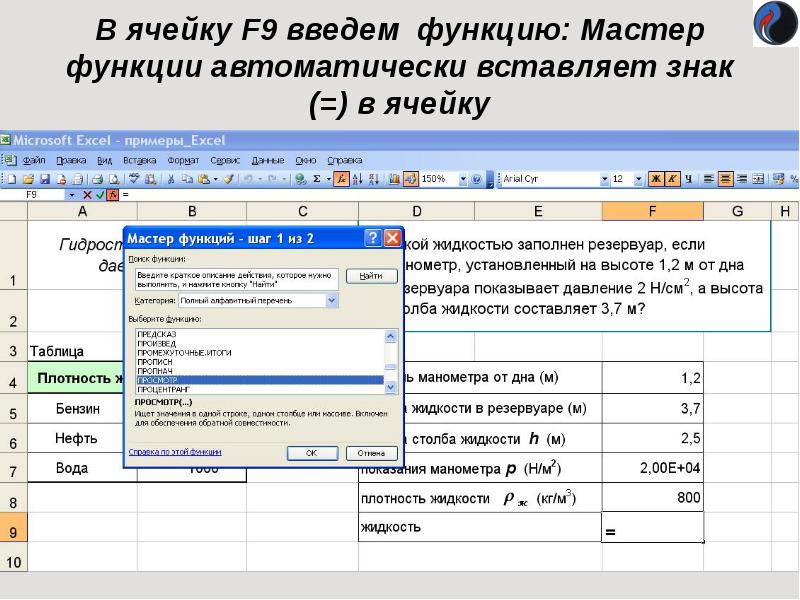

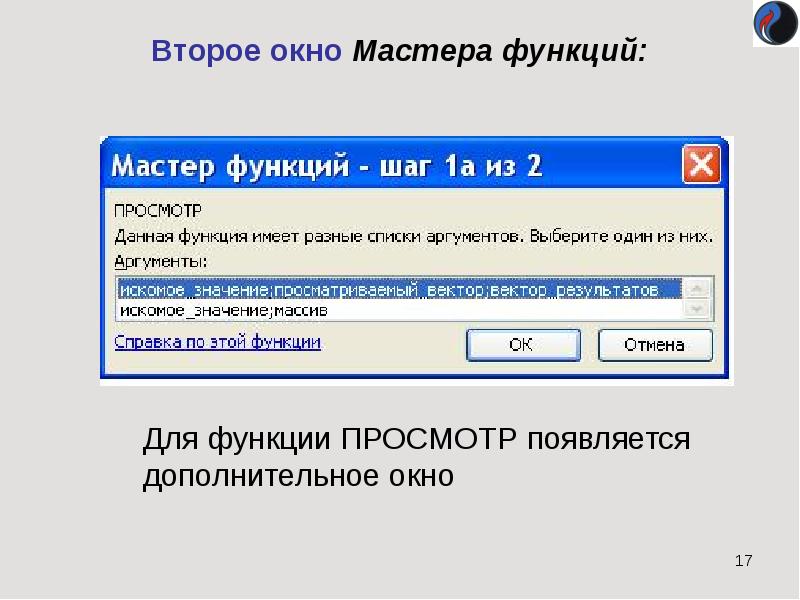
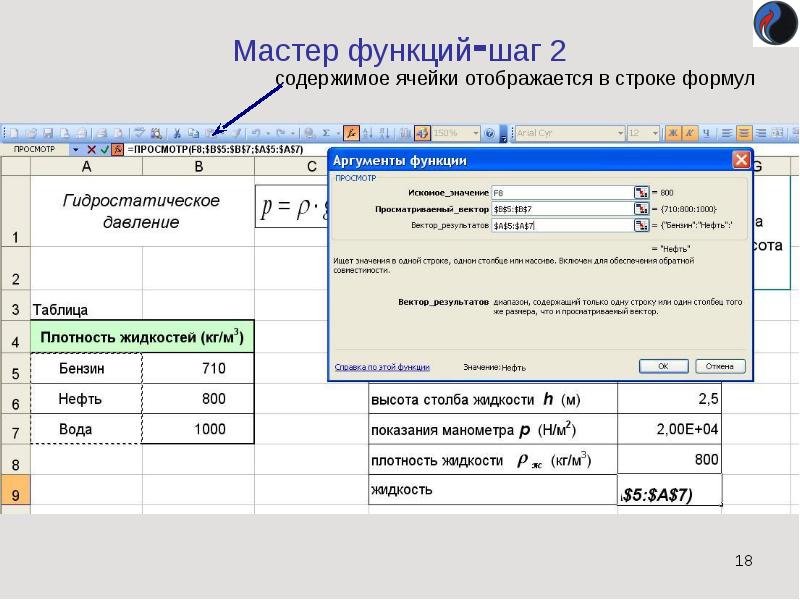
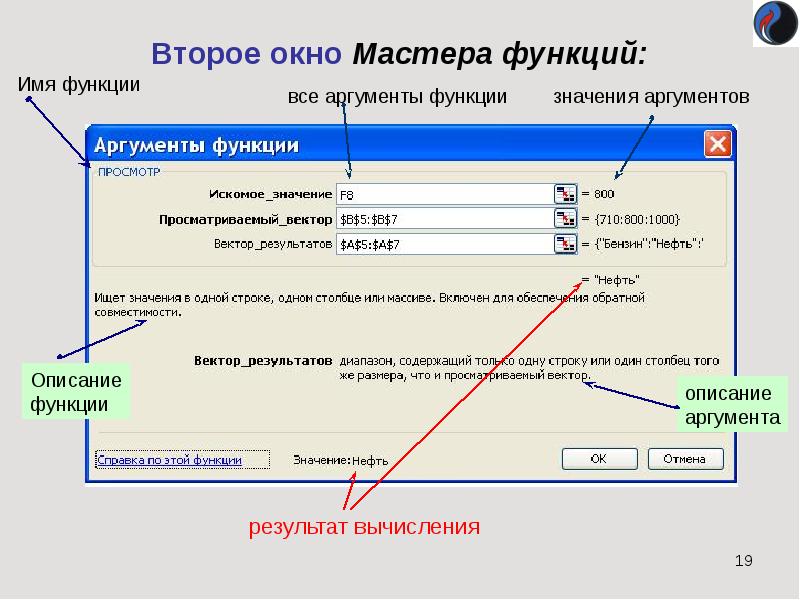






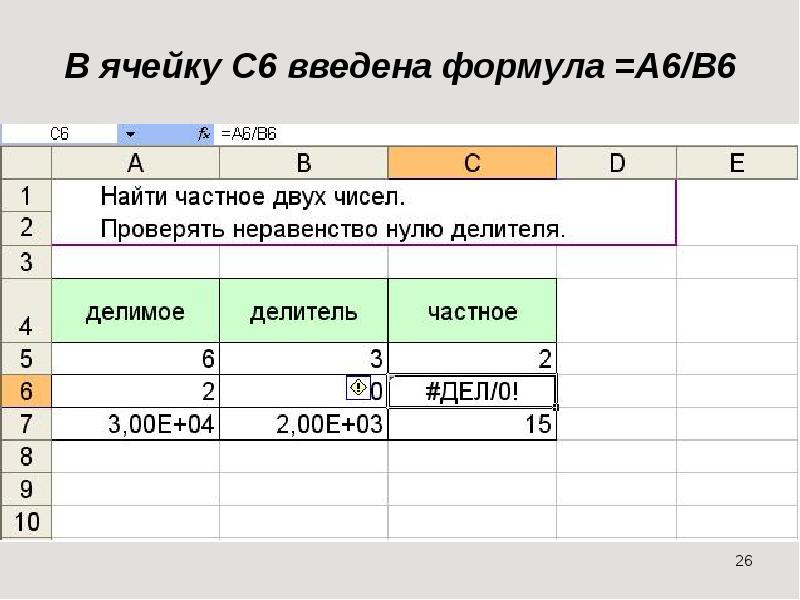
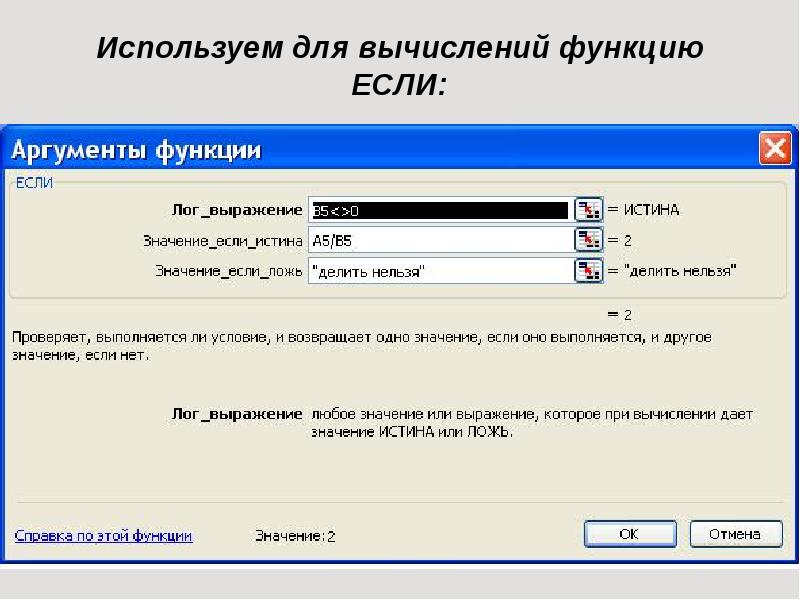
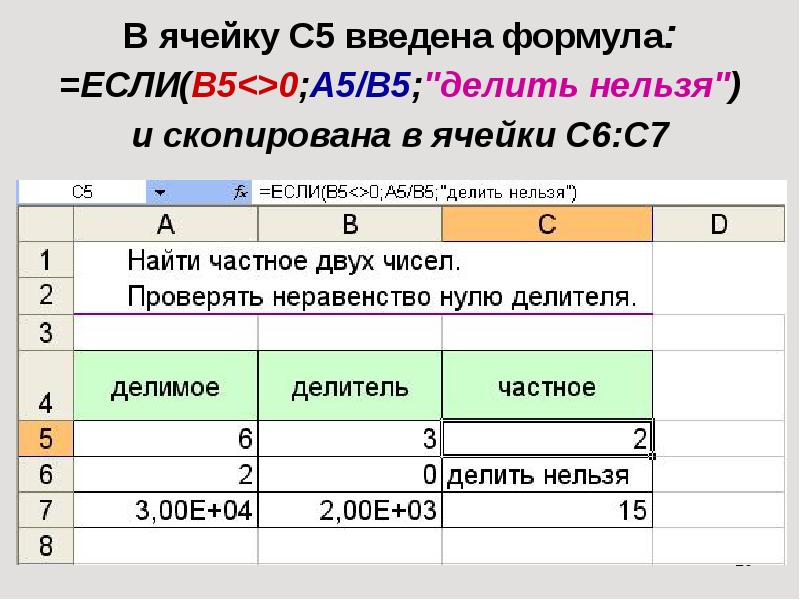





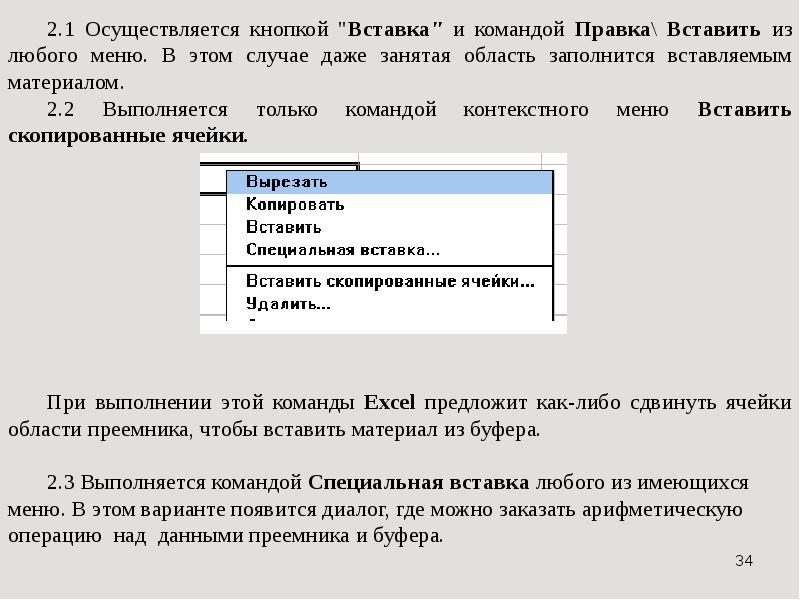
Слайды и текст этой презентации
Похожие презентации





























