Основные объекты и приемы управления ОС презентация
Содержание
- 2. Элементы рабочего стола
- 3. Главное меню Windows Меню «Пуск» является основным связующим звеном с программами,
- 4. Используйте меню «Пуск» для выполнения следующих задач: Используйте меню «Пуск» для
- 5. На большой панели слева отображается краткий список программ компьютера. Щелчком пункта
- 6. Поле поиска - это один из самых удобных способов поиска на
- 7. Контекстное меню Конте́кстное меню́ (англ. context menu) в графическом интерфейсе пользователя — меню, набор команд в
- 8. Запишите в тетрадь
- 9. Персонализация
- 10. Персонализация
- 12. Панель задач Панель задач представляет собой длинную горизонтальную полосу в нижней
- 13. Всякий раз, когда пользователь открывает программу, папку или файл, Windows создает соответствующую
- 14. Если окно активно (соответствующая кнопка на панели задач выделена), то нажатие
- 15. При наведении указателя мыши на кнопку панели задач появляется маленькая картинка
- 16. Область уведомлений, находящаяся на правом краю панели задач, содержит часы и
- 17. Окна Открываемые программы, файлы или папки появляются на экране в полях
- 18. Элементы окна приложения Заголовок. Отображает название документа и программы (или название папки
- 19. Элементы окна папки
- 20. Это особый тип окна с вопросами для выбора параметров выполнения задачи
- 22. В зависимости от функций окна набор этих средств меняется в широком
- 23. Приемы управления окном Перемещение окна Чтобы переместить окно, наведите указатель мыши
- 24. Автоматическое упорядочивание окон Автоматическое упорядочивание окон Теперь, зная способ перемещения окон
- 26. Скачать презентацию

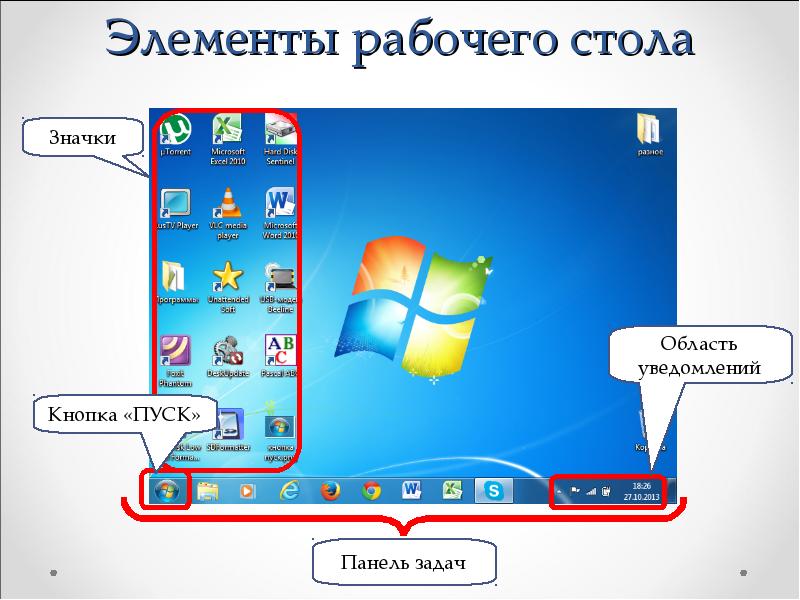
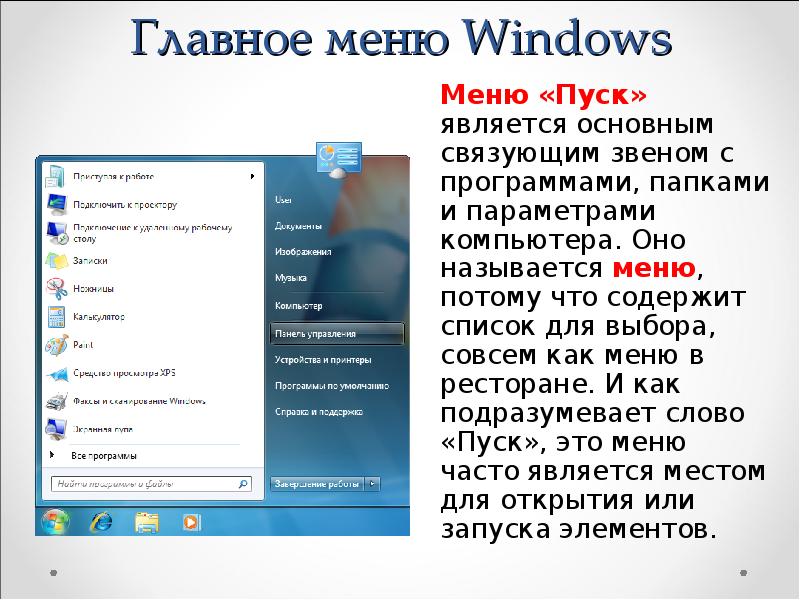


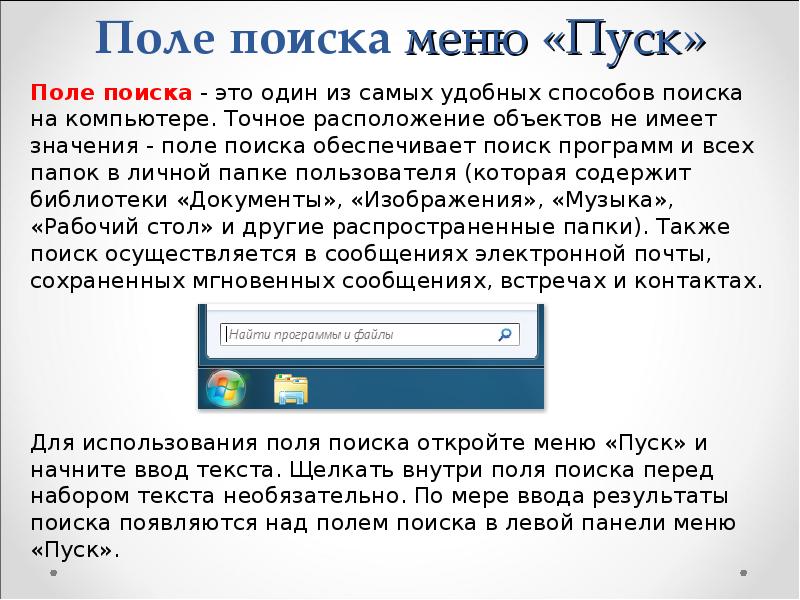



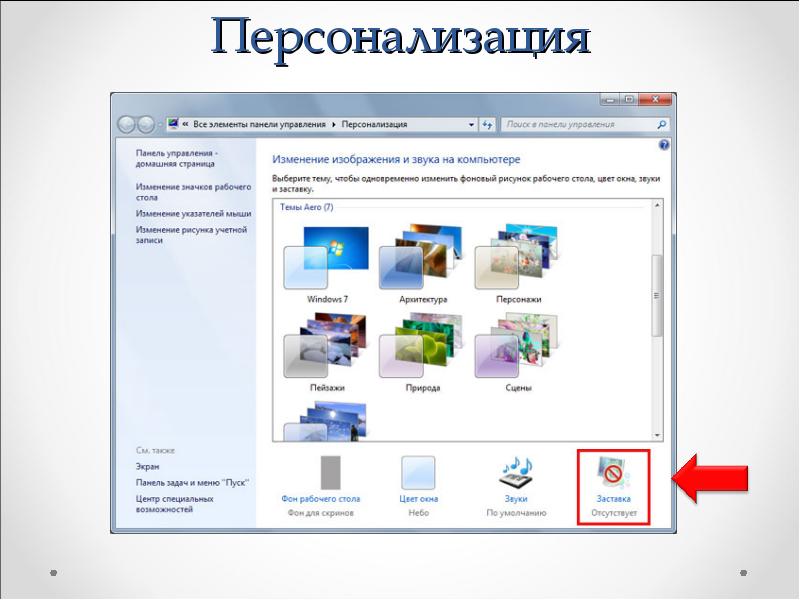
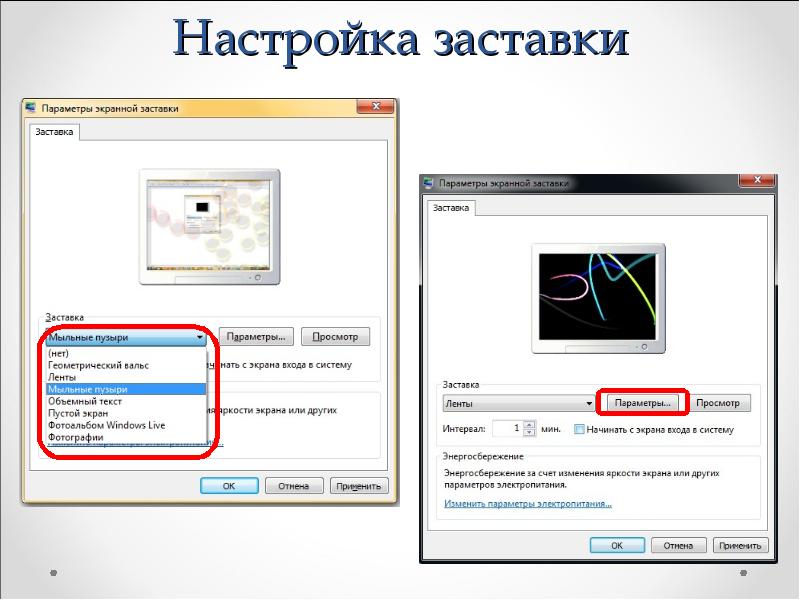
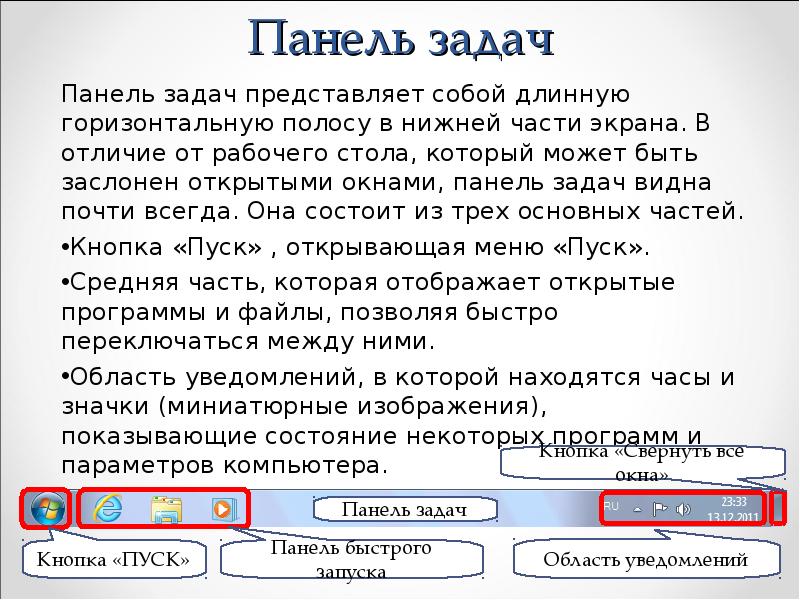



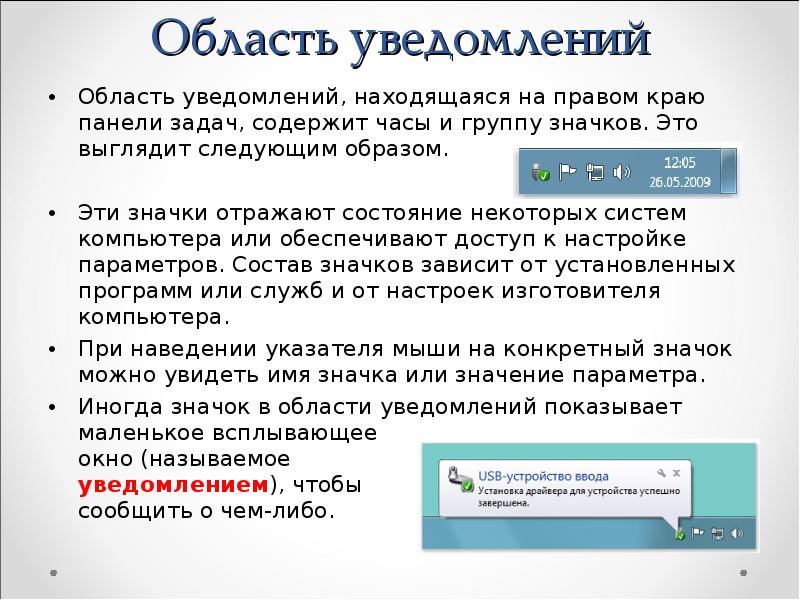
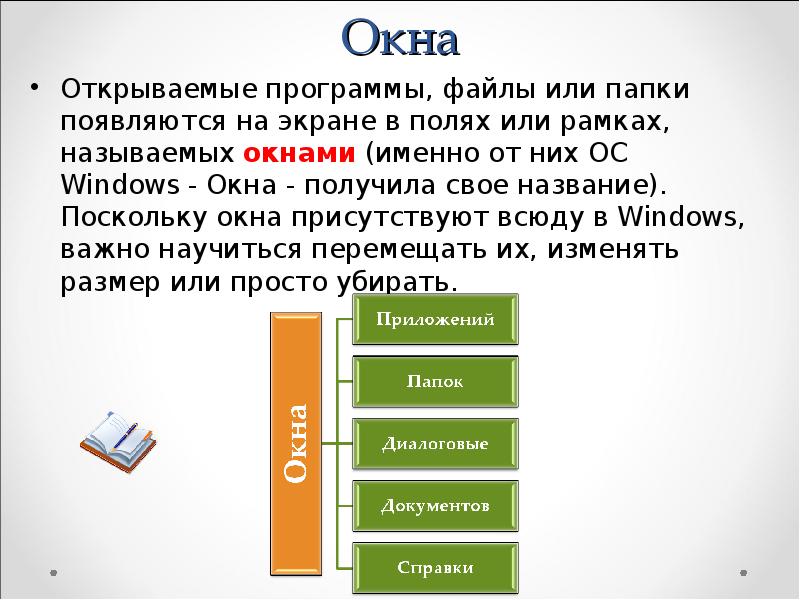
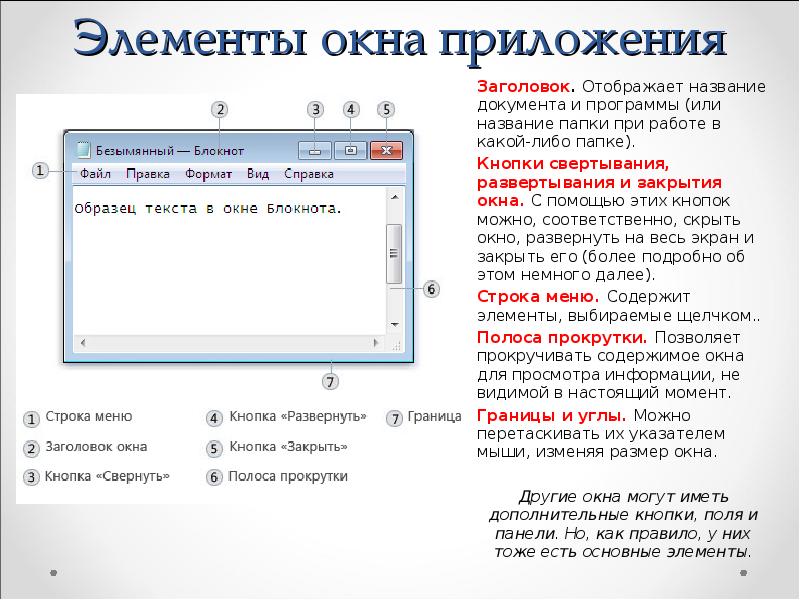
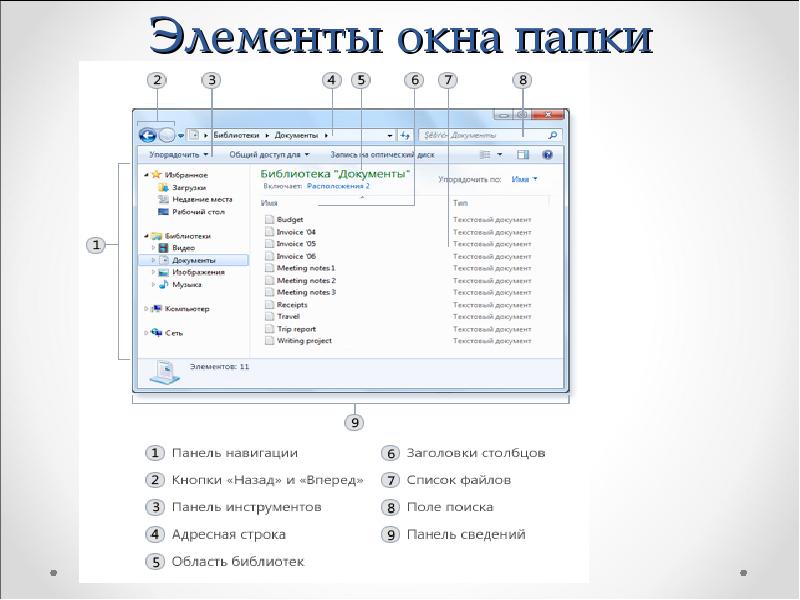
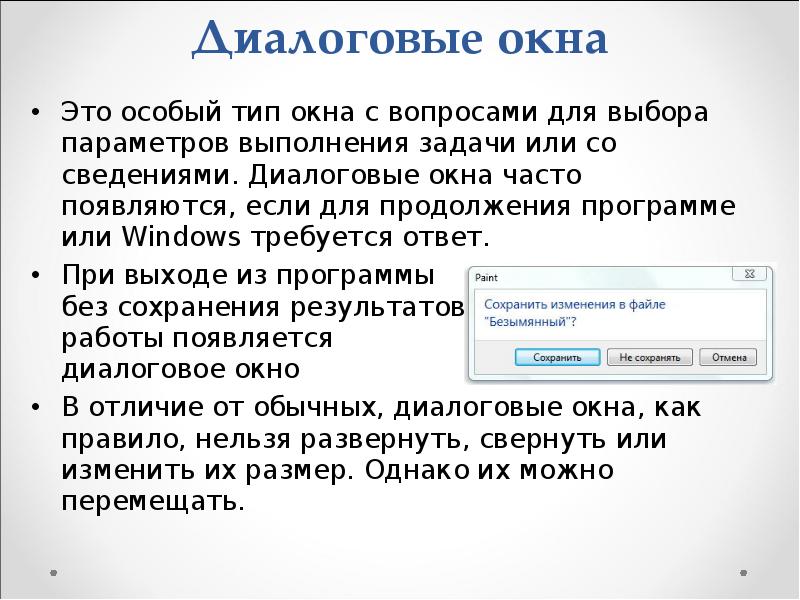
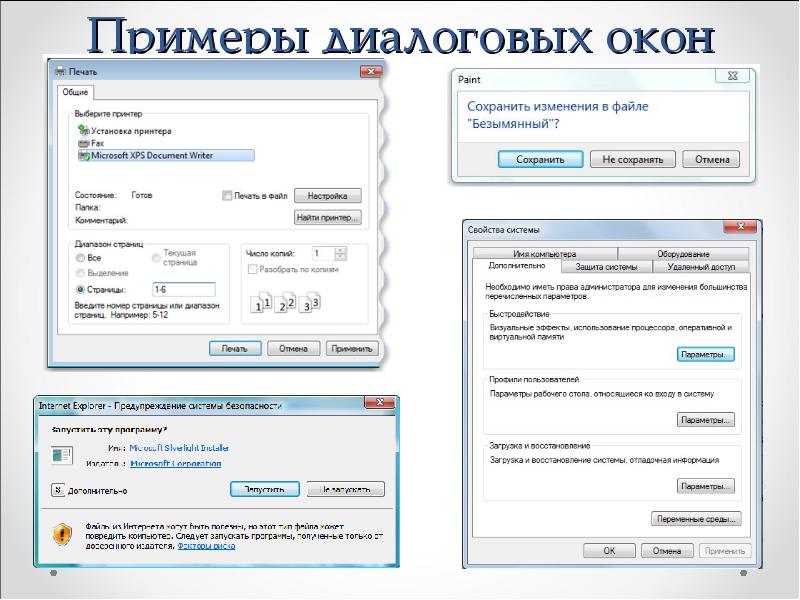
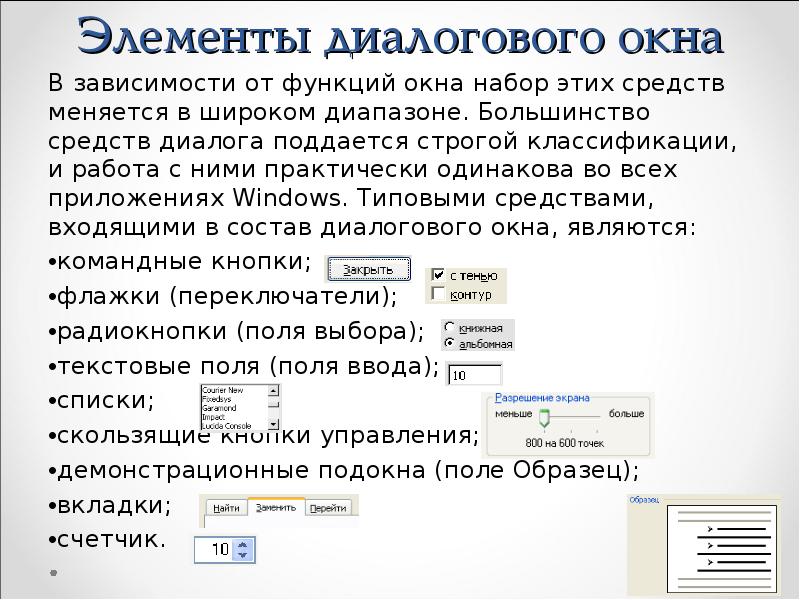

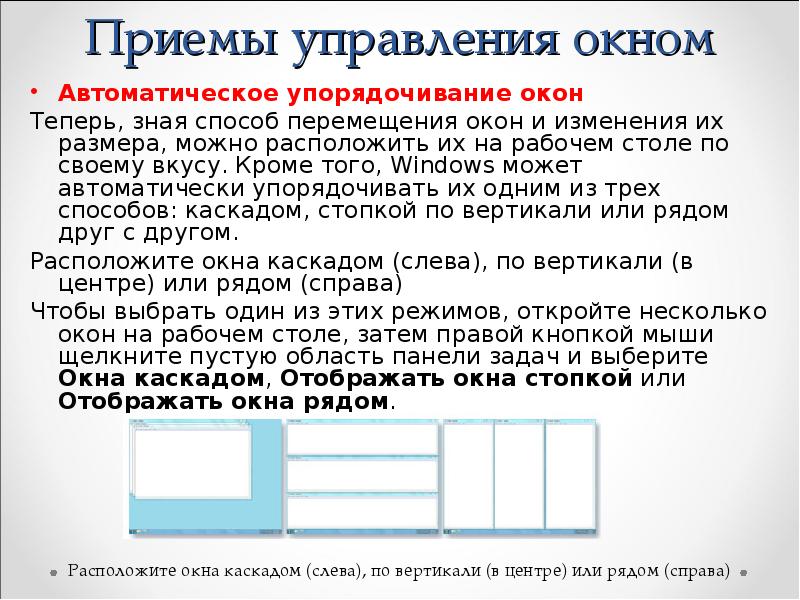

Слайды и текст этой презентации
Скачать презентацию на тему Основные объекты и приемы управления ОС можно ниже:
Похожие презентации





























