Установка и восстановление ОС. Загрузка ОС презентация
Содержание
- 2. Загрузка операционной системы
- 4. Первый этап установки Windows 7 На первом этапе установки, Вы
- 5. Второй этап установки Windows 7: настраиваем BIOS Попасть в BIOS
- 6. Третий этап: непосредственная установка ОС Windows 7 Вставив диск с
- 7. Если же экран такой появился, значит нажмите клавишу Enter на клавиатуре,
- 8. Нажав далее, появится вопрос о подтверждении установки системы. Нажмите “Установить” (восстановление
- 9. Если операционная система Windows 7 при установке предлагает несколько вариантов установки
- 10. Следующий экран предложит ознакомиться с условиями лицензионного соглашения. Можете даже не
- 11. Попав на следующий экран, мы открываем для себя два типа установки:
- 12. Следующий экран предложит нам выбор раздела для установки. Как правило, нужно
- 13. Естественно система нас предупредит о том, что мы собираемся полностью удалить
- 14. Тоже самое можно повторить и с другими разделами, если хотим полностью
- 15. Основное позади. Теперь ожидаем, пока система выполнит все свои задачи по установки
- 16. После всех действий, система предложит ввести своё имя и имя компьютера
- 17. Если хотите, чтобы система спрашивала пароль при входе в систему, то
- 18. Следующий экран нам предложит ввести ключ для Windws 7. Который можно найти
- 19. Нажав “Далее” получим экран выбора безопасности компьютера:
- 20. Укажите и свой часовой пояс:
- 21. Если операционная система сама найдет драйвер для Вашей сетевой карты, она
- 22. Вы закончили установку Windows 7. И Вы сможете наблюдать на своем экране
- 23. Как выполнить восстановление системы windows 7 и vista?
- 30. Скачать презентацию


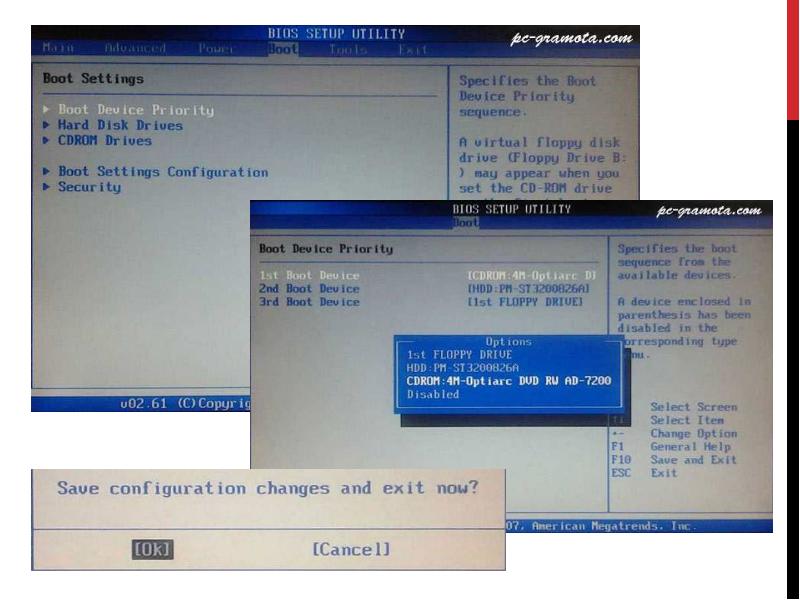
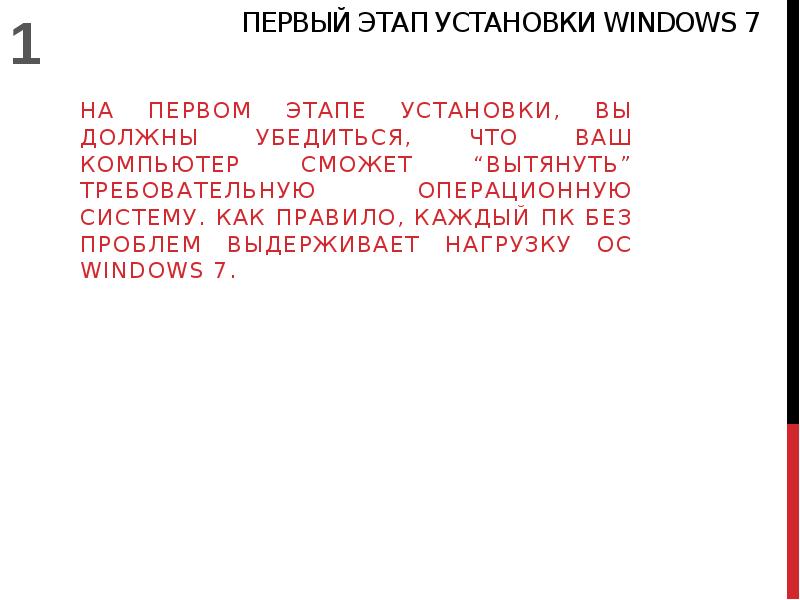
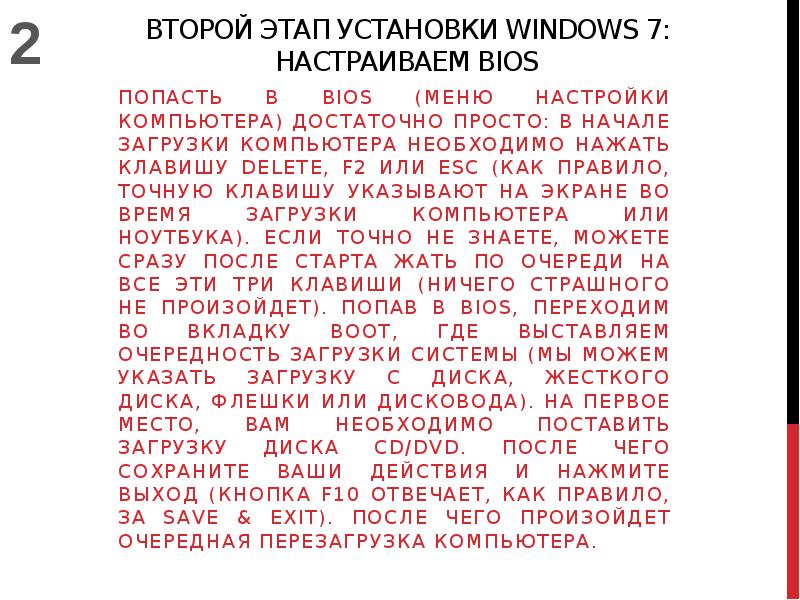
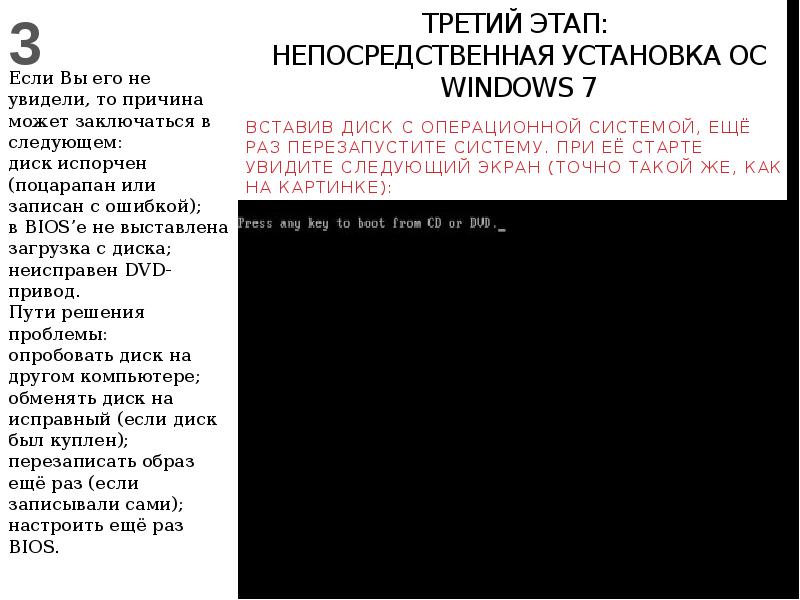
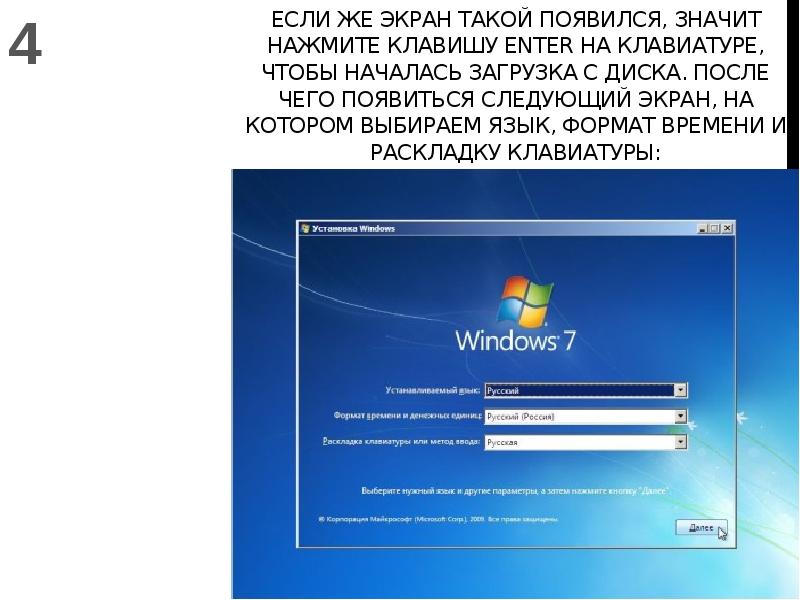

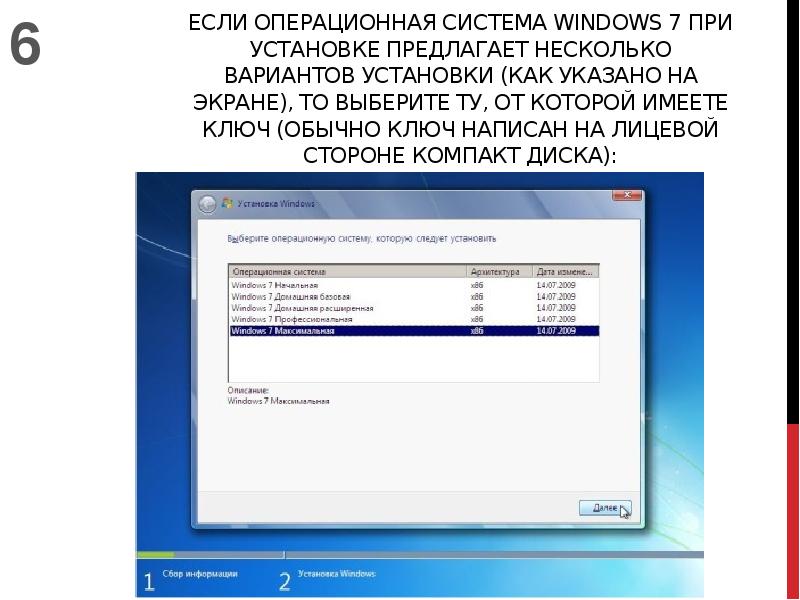
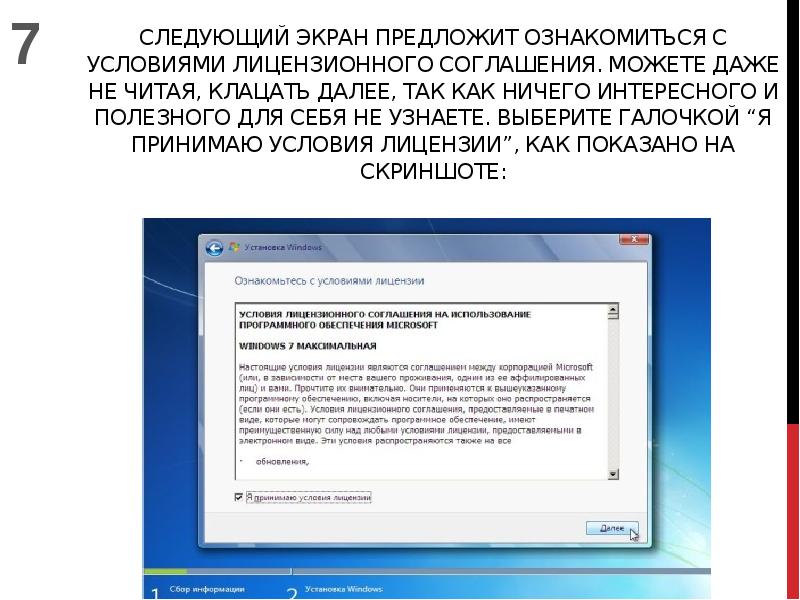
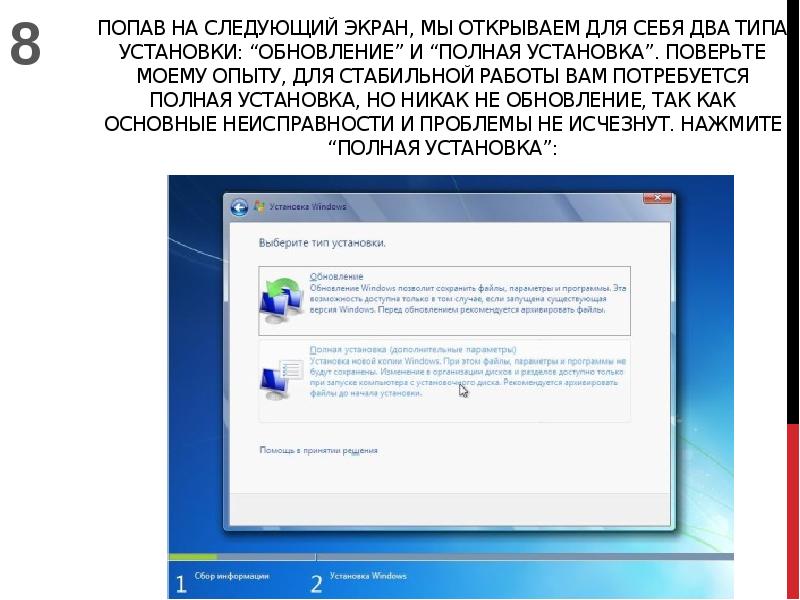
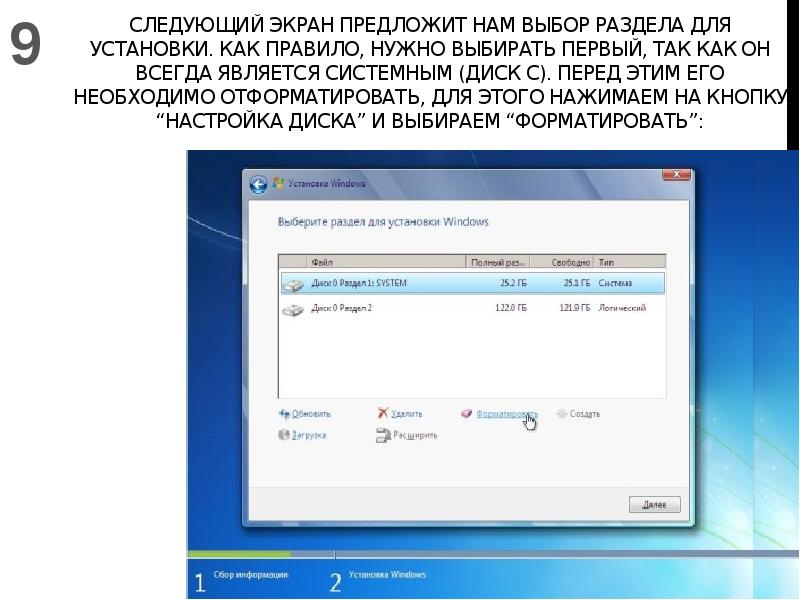
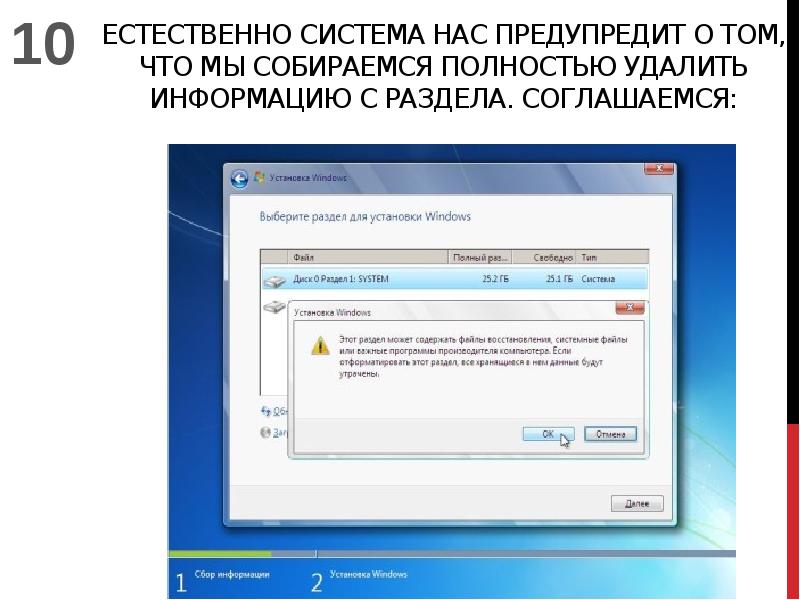
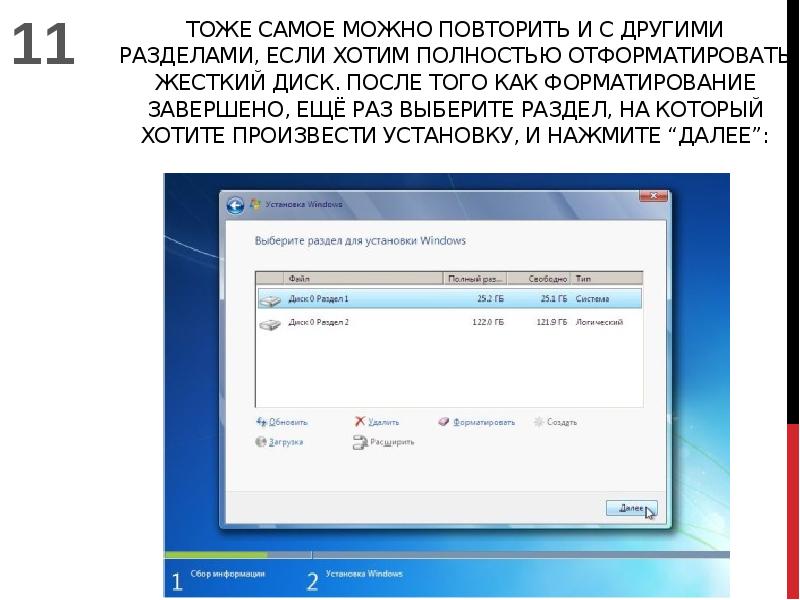

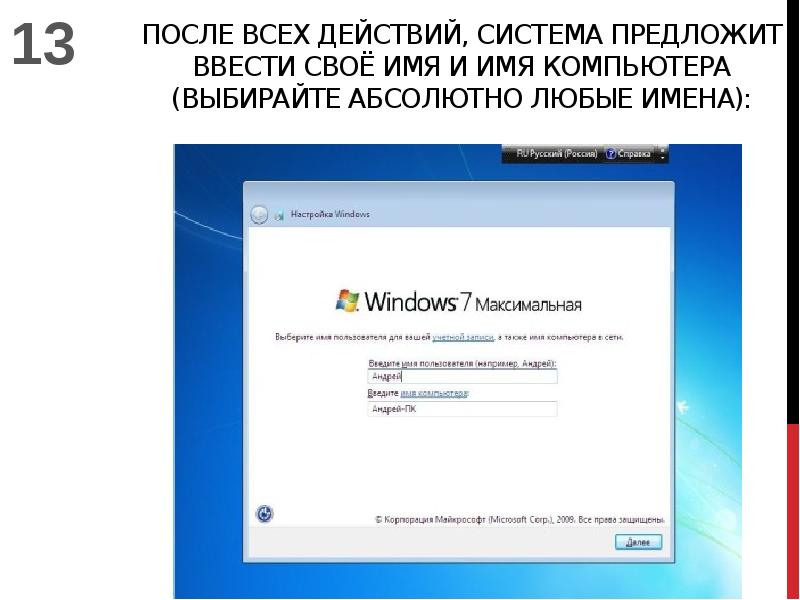
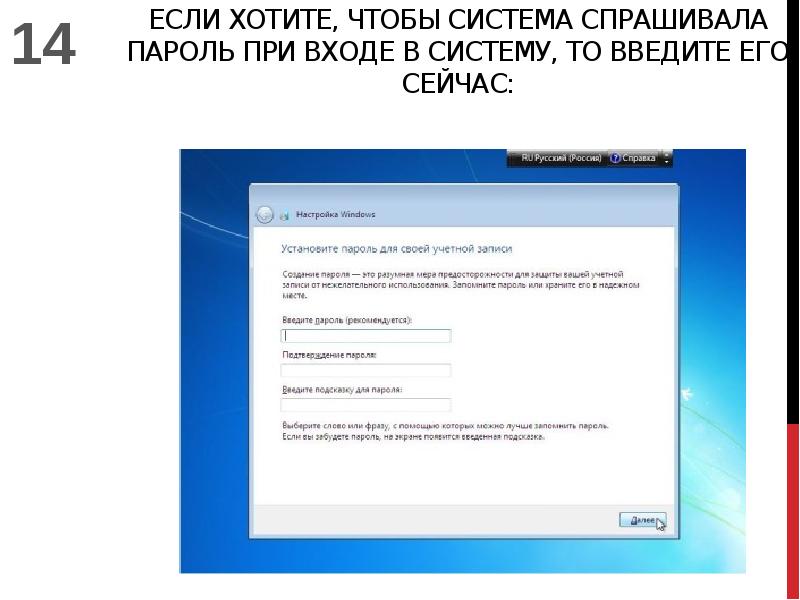
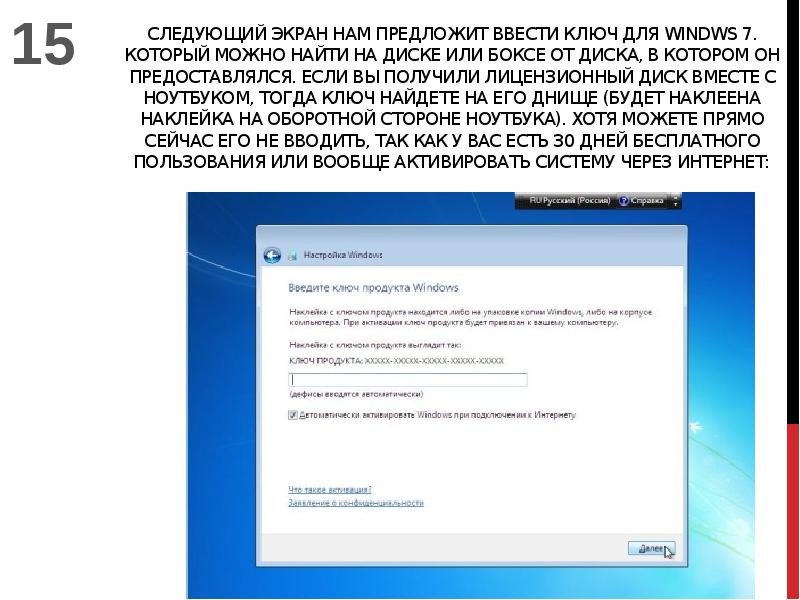
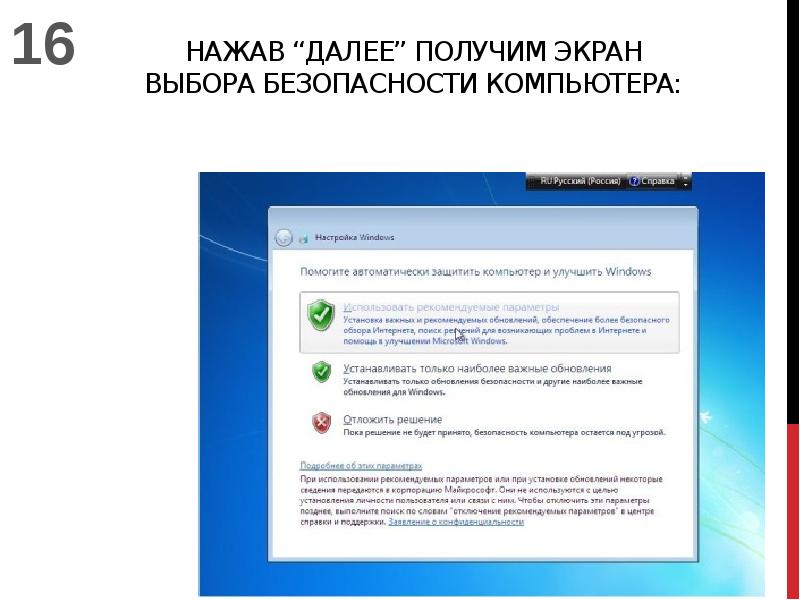
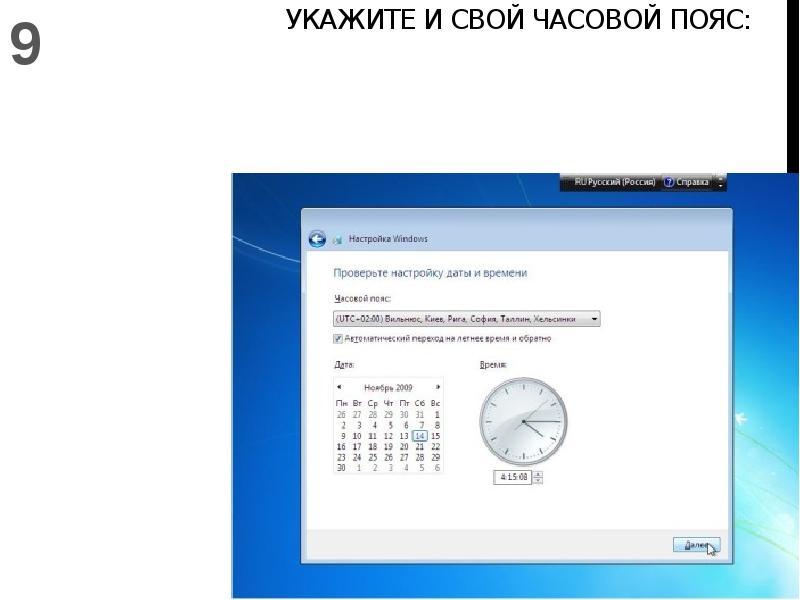
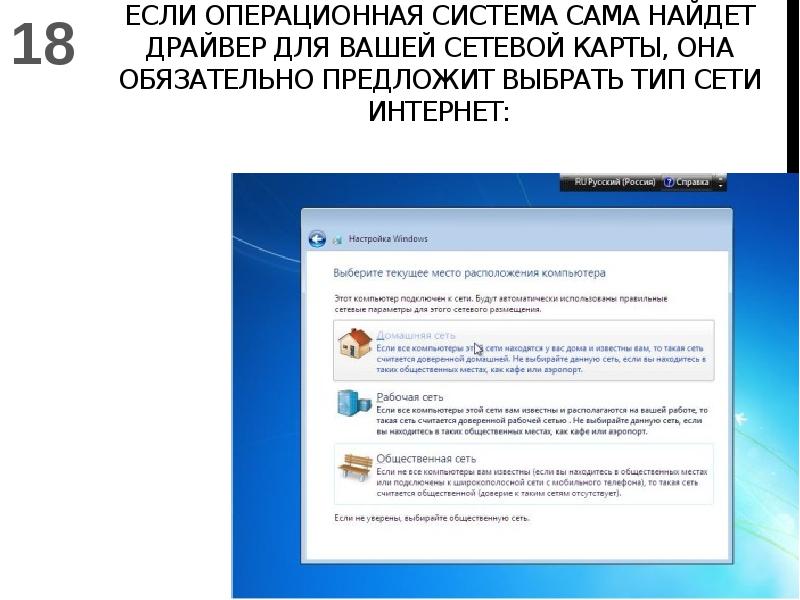

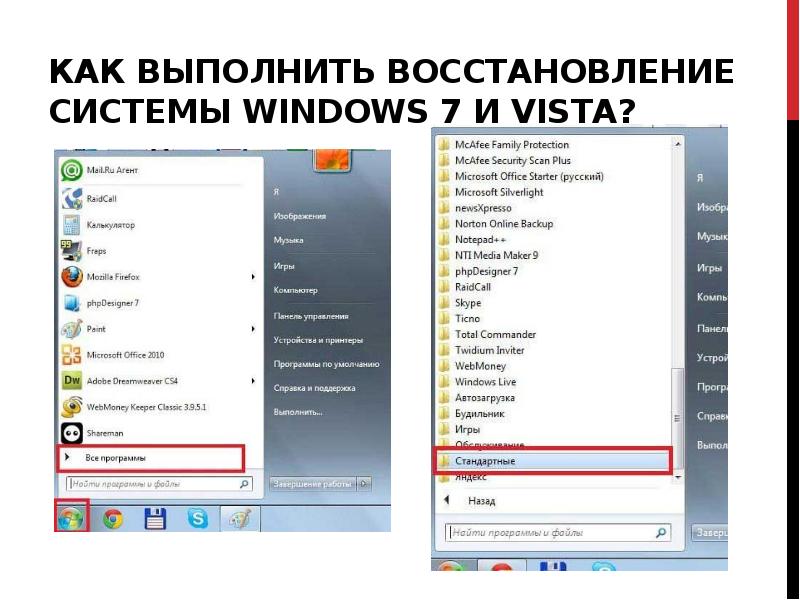
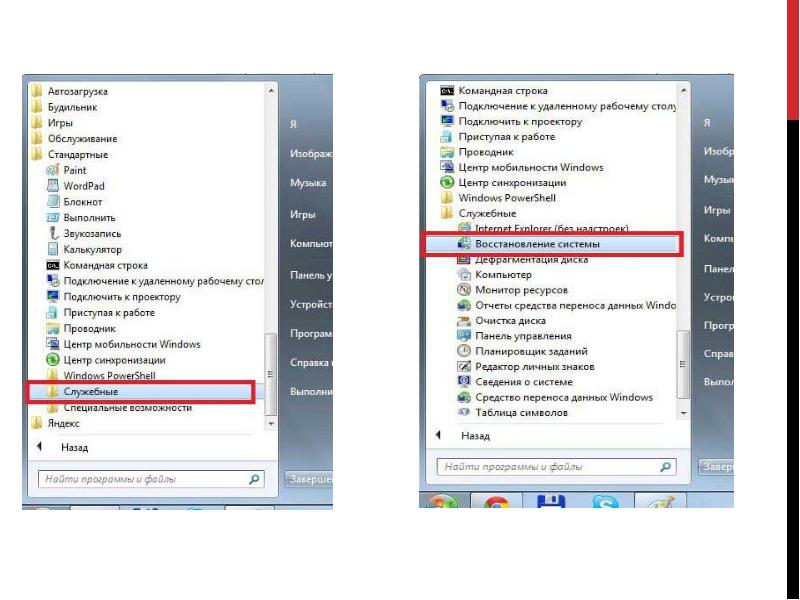
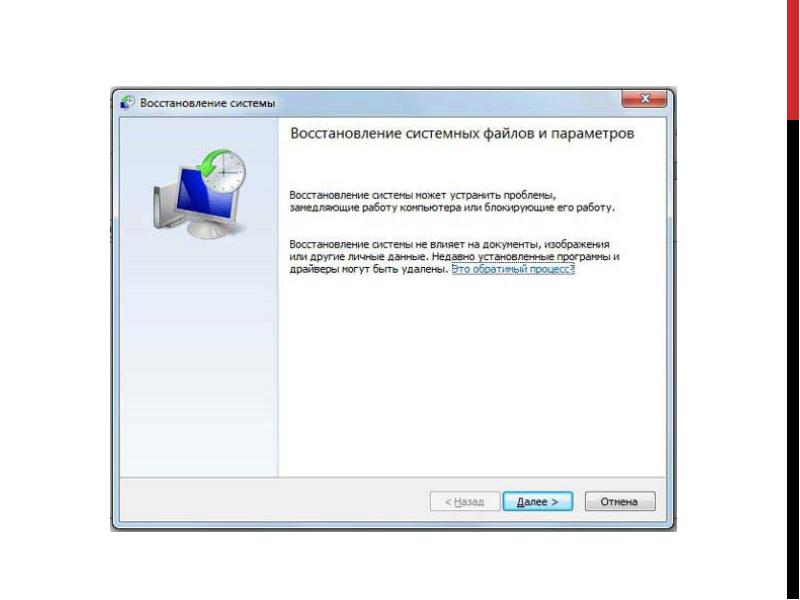
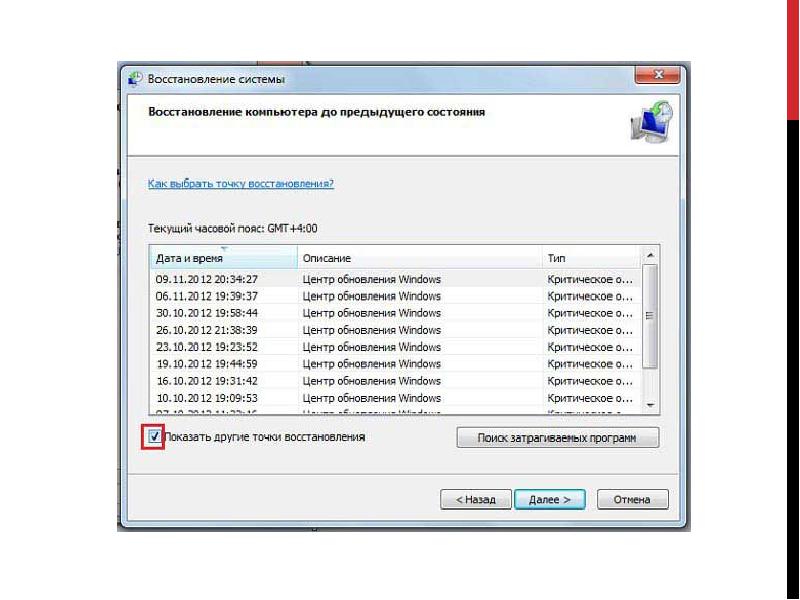
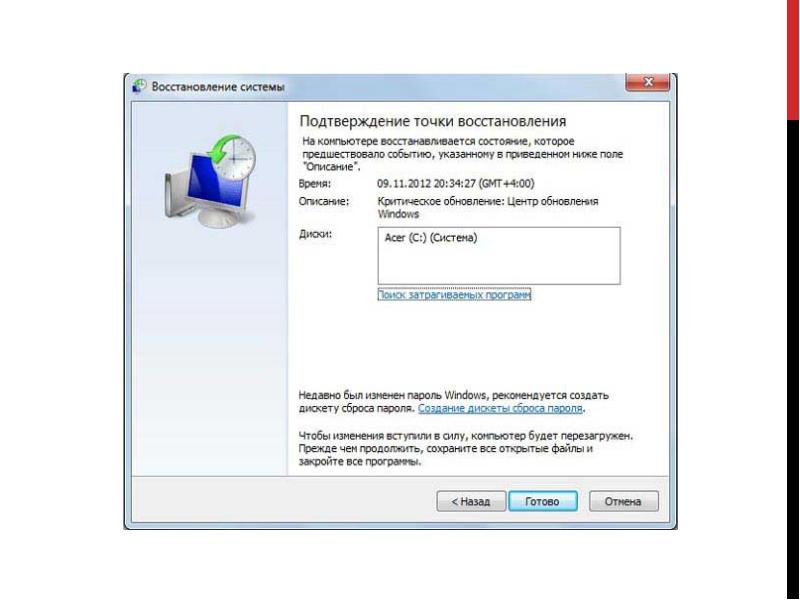
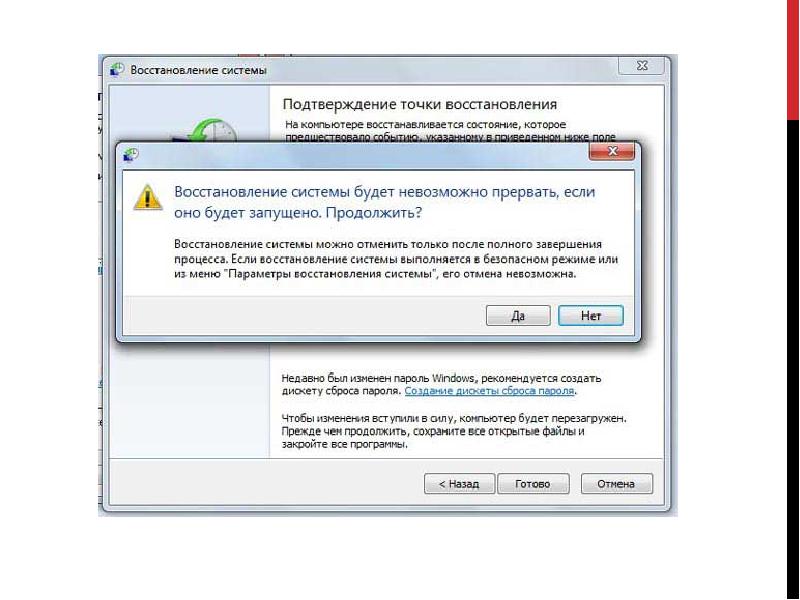
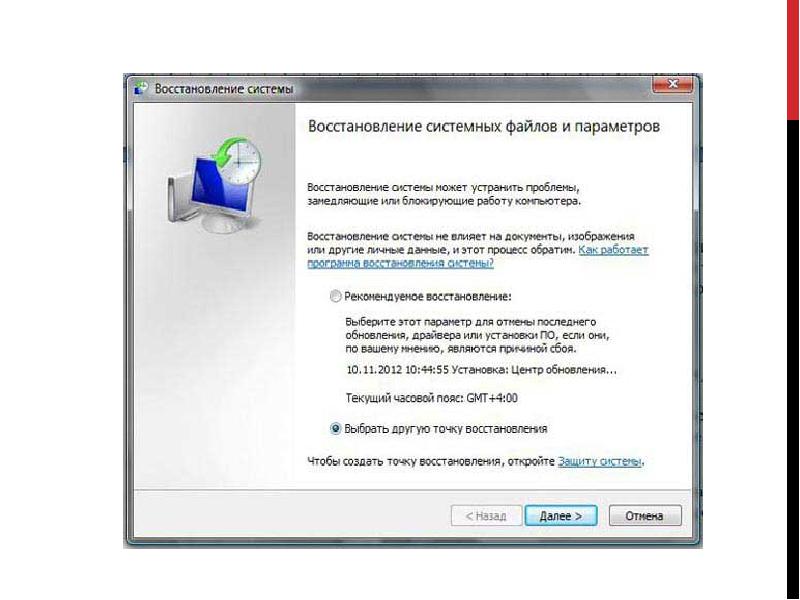
Слайды и текст этой презентации
Скачать презентацию на тему Установка и восстановление ОС. Загрузка ОС можно ниже:
Похожие презентации





























