Возможности Microsoft Excel презентация
Содержание
- 2. Возможности MS Excel Основные назначения табличного редактора Excel – это обработка
- 3. Excel позволяет представить информацию в табличном виде, производить различного рода расчеты,
- 4. Стандартное окно Excel
- 5. Основные понятия Книга – состоит из нескольких листов. Столбец –
- 6. Ввод данных Для ввода данных в ячейку – выделите ячейку, наберите
- 7. Автозаполнение ячеек
- 8. Особенности ввода формул С помощью формул производятся арифметические операции с числами
- 9. Использование функций. Для вычисления значений, вводимых в ячейки, можно использовать функции.
- 10. Как вставить формулу с помощью Мастера функций? Нажмите кнопку на панели
- 11. Как вставить формулу с помощью Мастера функций?
- 12. Абсолютные и относительные адреса ячеек Во многих расчетах необходимо зафиксировать
- 13. Относительная адресация Адресация по методу «левее», «правее», «ниже» и т.п.,
- 14. Диаграммы Диаграмма – это графический способ представления данных. Перед построением
- 15. 1-й шаг. Тип диаграммы Мастер диаграмм, которая находится на Панели Инструментов
- 16. 2-й шаг. Источник данных диаграммы
- 17. 3-й шаг. Параметры диаграммы. Заполните поля (если это нужно)
- 18. 4-й шаг: Размещение диаграммы.
- 19. Скачать презентацию

















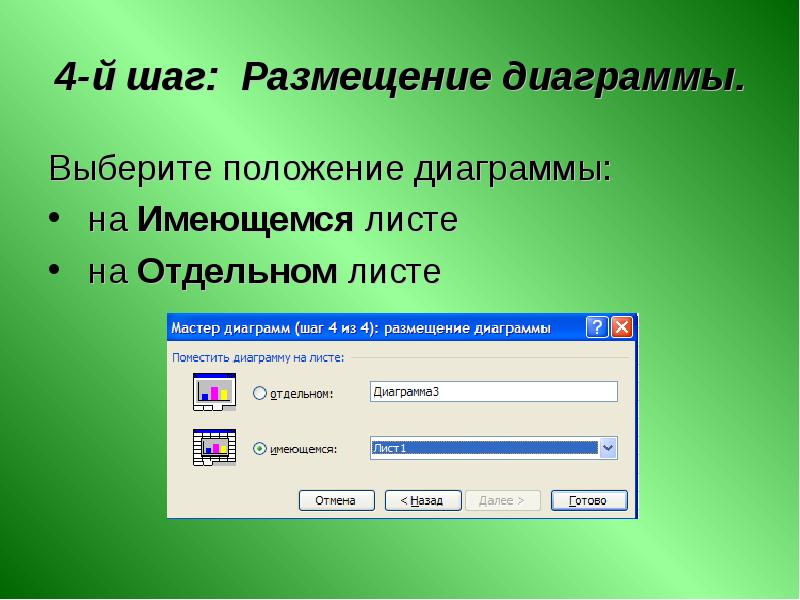
Слайды и текст этой презентации
Похожие презентации





























