Возможности Word, о которых вы, возможно, не знали презентация
Содержание
- 2. Структура презентации Форматирование документа. Возможности редактирования. Создание структуры документа. Работа с
- 3. Форматирование документа
- 4. Основные ошибки форматирования Описание ошибки Отступ красной строки с помощью пробелов
- 5. Основные ошибки форматирования Описание ошибки Выравнивание одной части строки по правому
- 6. Основные ошибки форматирования Описание ошибки Набор текста в разрядку с помощью
- 7. Основные ошибки форматирования Описание ошибки Интервал между абзацами (или между строками)
- 8. Основные ошибки форматирования Описание ошибки Перенос текста на новую страницу с
- 9. Основные ошибки форматирования Описание ошибки Игнорирование нумерованных и маркированных списков Почему
- 10. Основные ошибки форматирования Описание ошибки Перенос отдельных частей сокращений на другую
- 11. Основные ошибки форматирования Описание ошибки Не различение дефиса и тире. Установление
- 12. Применение стилей Что такое стиль? Стиль – полное описание элементов форматирования
- 13. Применение и настройка стандартных стилей Из стандартных стилей наибольший интерес могут
- 14. Создание пользовательских стилей Пользовательские стили можно создавать для всех основных элементов,
- 15. Создание обновляемого оглавления Документ, созданный с применением заголовков различного уровня, позволяет
- 16. Возможности редактирования
- 17. Как распознать некорректно составленный документ Что делать, если приходится работать с
- 18. Как отформатировать некорректно составленный документ Удаление лишних пробелов
- 19. Навигация через оглавление документа
- 20. Поиск по документу
- 21. Специальная вставка Скопируйте текст, который необходимо вставить и нажмите Ctrl +
- 22. Вставка отдельных глав через режим Структуры
- 23. Создание структуры документа
- 24. Структурирование документа Что такое структура документа? Структура документа – разбитие текста
- 25. Режим структуры документа В MS Word существует 10 уровней текста –
- 26. Советы по режиму структуры
- 27. Работа с таблицами
- 28. Повторение заголовков таблицы на последующих страницах При работе с очень длинными
- 29. Управление разбиением таблицы При работе с очень длинными таблицами их приходится
- 30. Перенос шапки таблицы с конца страницы на следующую страницу Если начало
- 31. Работа с рисунками
- 32. Создание снимка экрана и обрезка рисунка Создание снимка экрана позволяет сделать
- 33. Подписи к рисункам
- 34. Работа с колонтитулами
- 35. Использование колонтитулов Что такое колонтитулы? Колонтитулы – области, расположенные в верхнем
- 36. Создание колонтитула
- 37. Оформление ссылок
- 38. Роль ссылок в больших документах Основные типы ссылок, упрощающих работу с
- 39. Создание названий
- 40. Создание перекрестных ссылок
- 41. Вставка гиперссылки на файл или веб-страницу
- 42. Вставка гиперссылки на раздел текущего документа
- 43. Вставка гиперссылки на элемент текущего документа
- 44. Рецензирование
- 45. Возможности рецензирования Что такое рецензирование? Рецензирование – инструмент совместной работы над
- 46. Создание примечания
- 47. Внесение исправлений
- 48. Работа с макросами
- 49. Назначение макросов
- 50. Подготовка к записи макроса
- 51. Запись и применение макроса
- 52. Работа с шаблонами
- 53. Назначение шаблонов Что такое шаблон? Шаблон - это документ, используемый в качестве
- 54. Создание шаблона
- 55. Спасибо за внимание!
- 56. Скачать презентацию



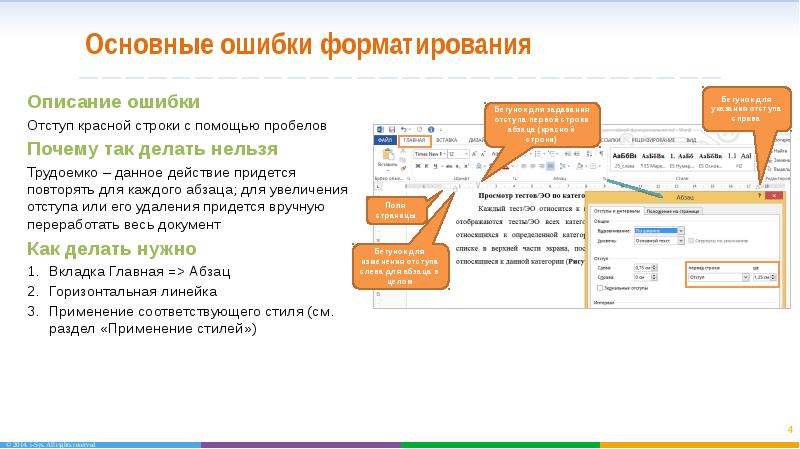
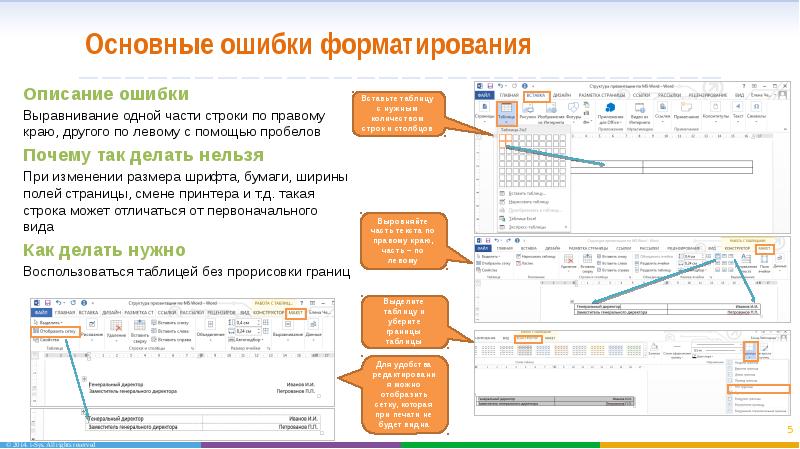
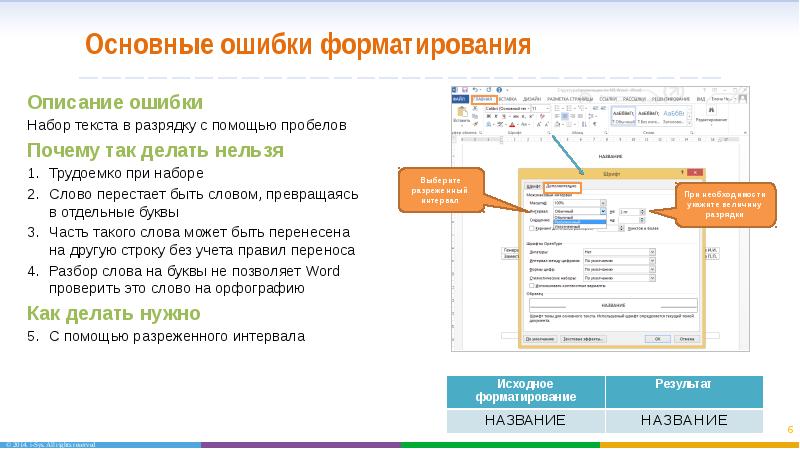
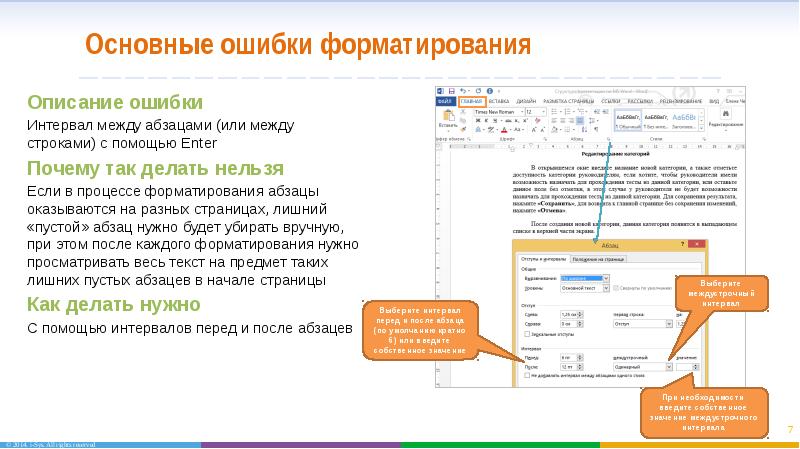
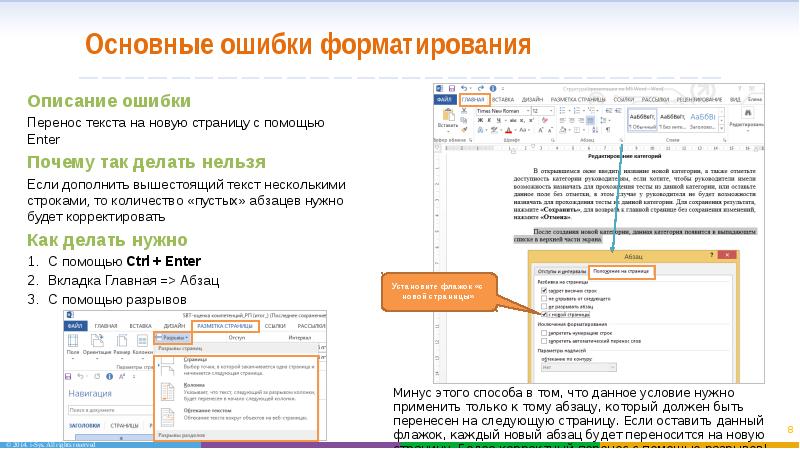

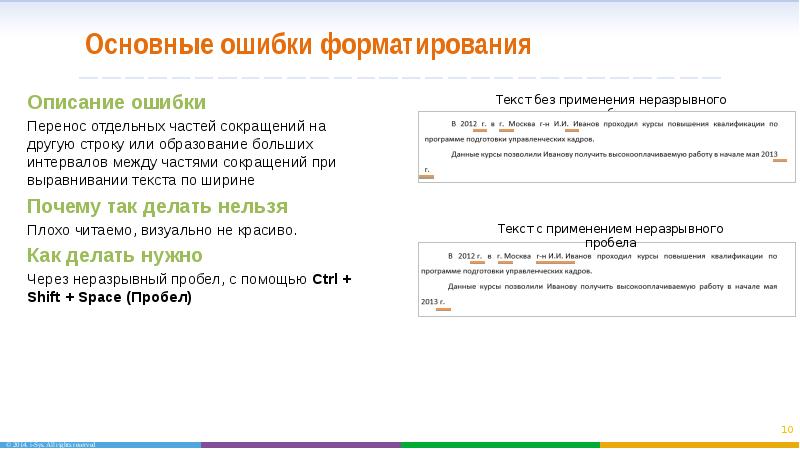


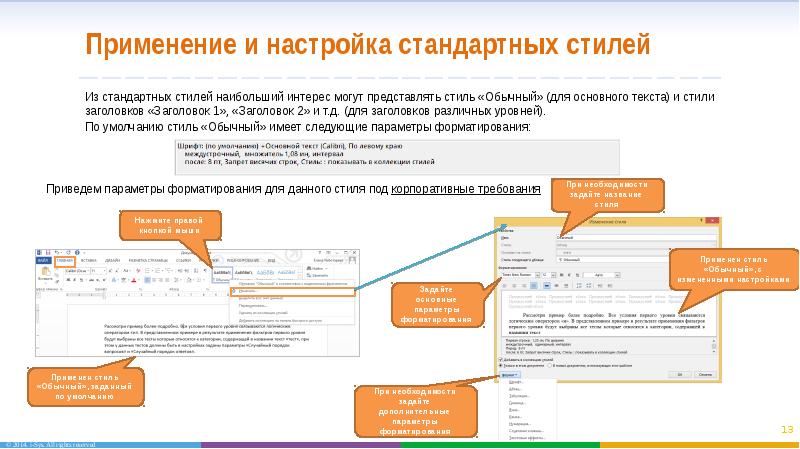
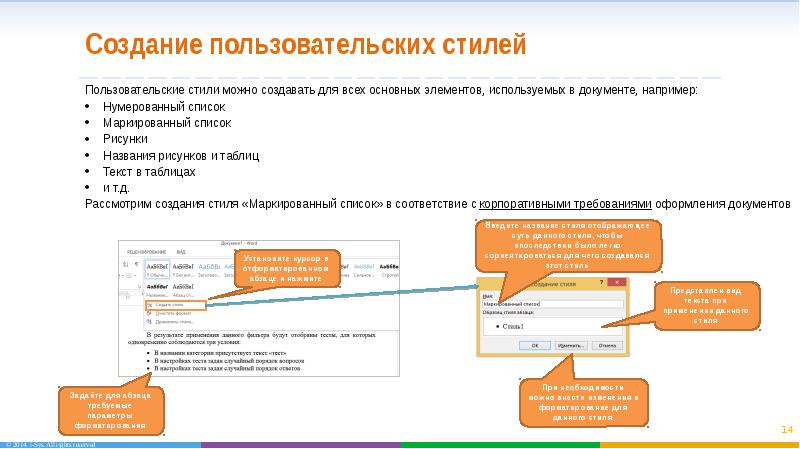

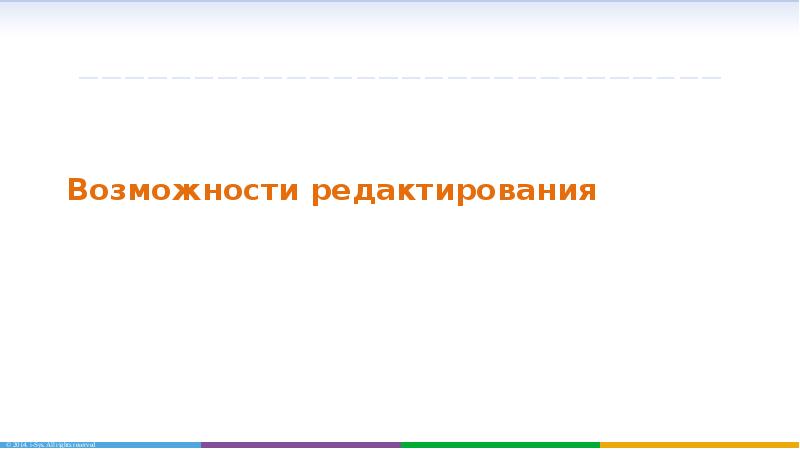

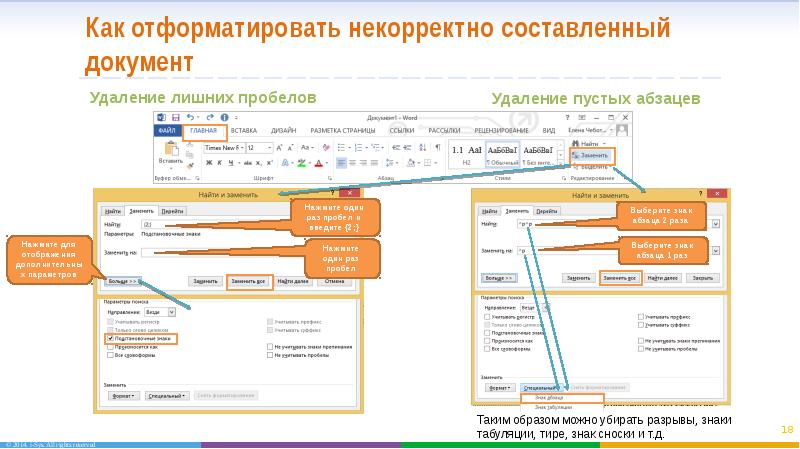
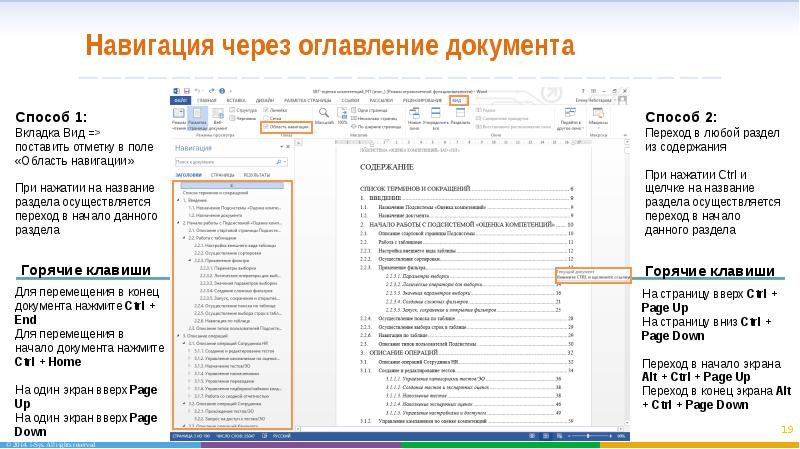
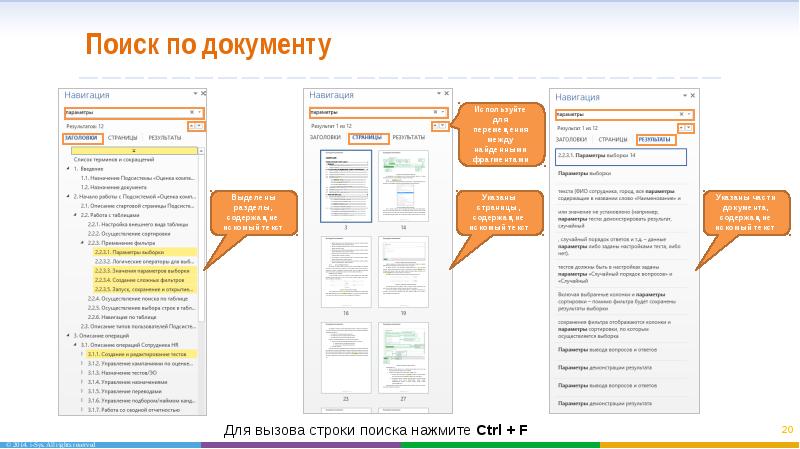
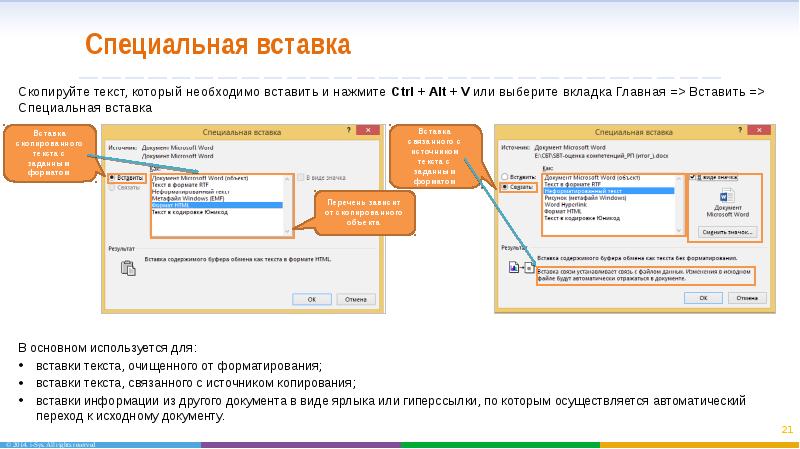

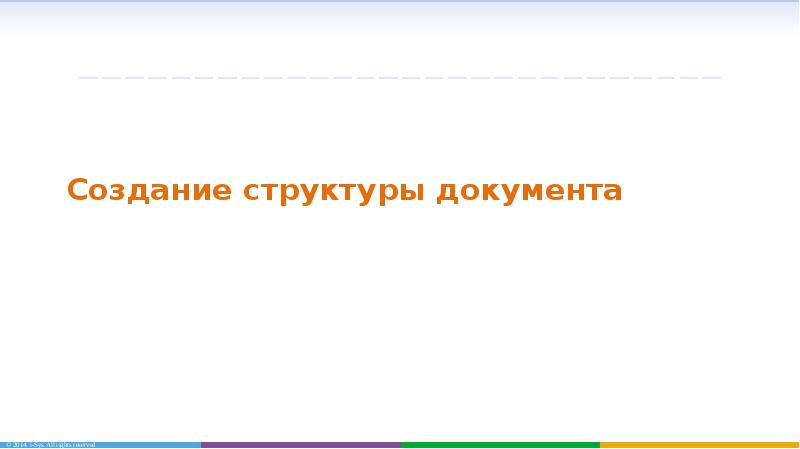

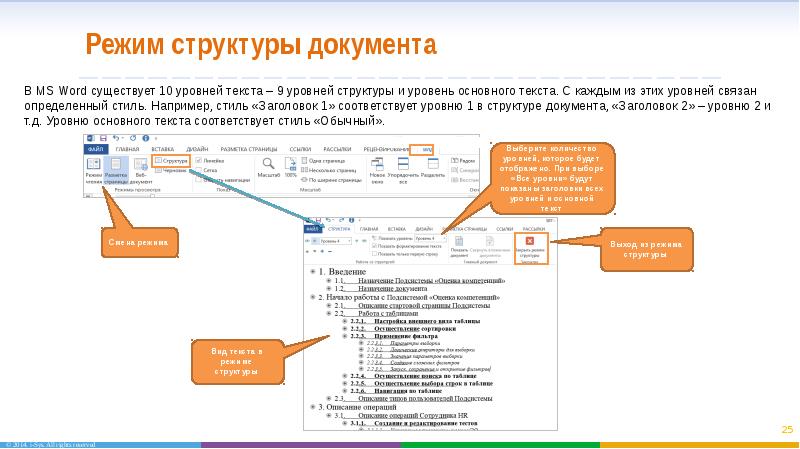
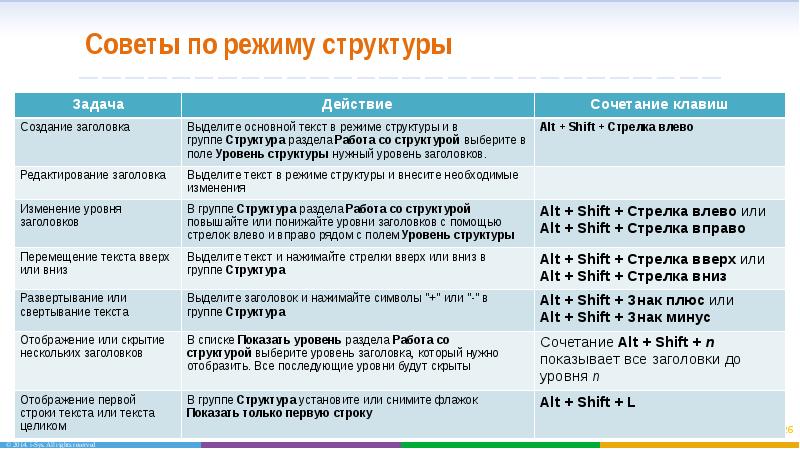
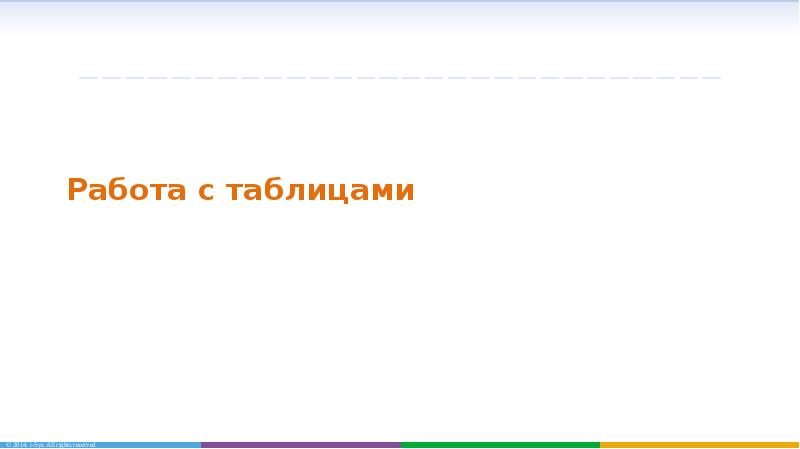

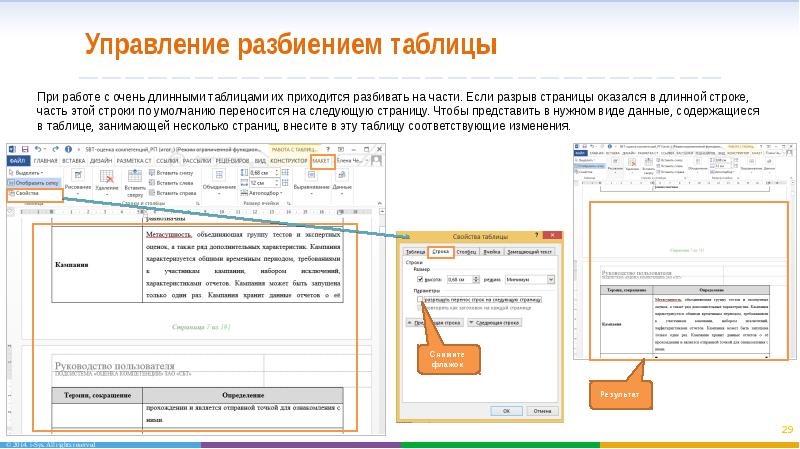
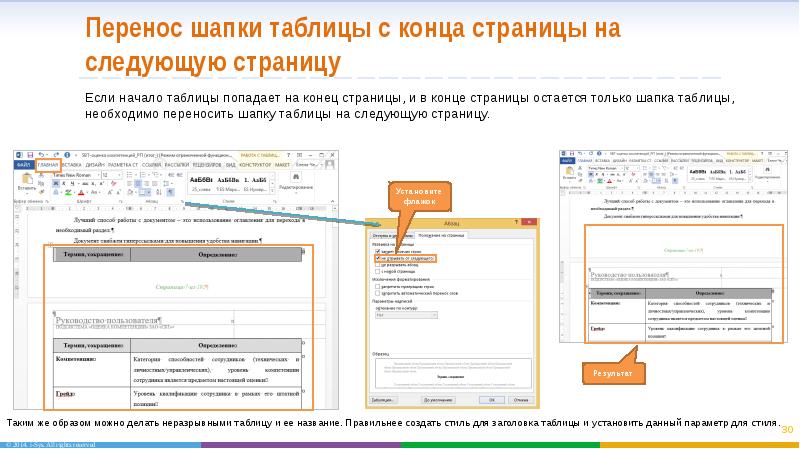
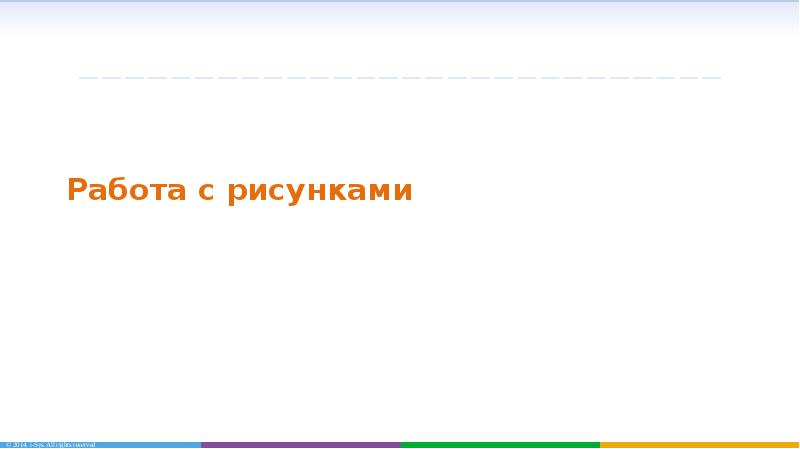
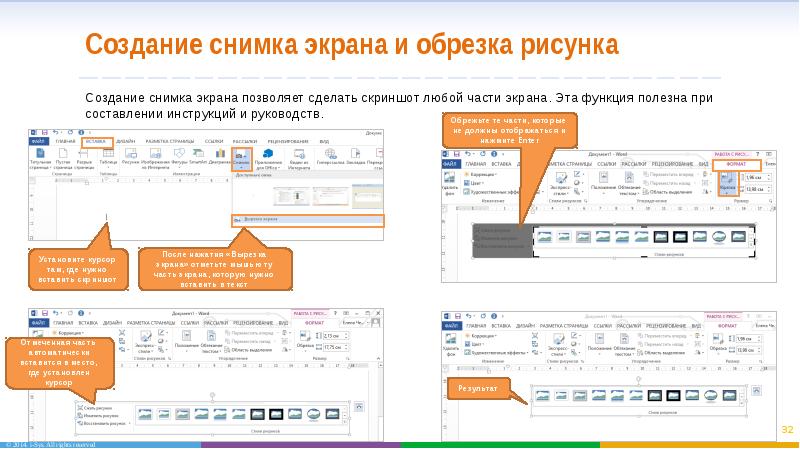
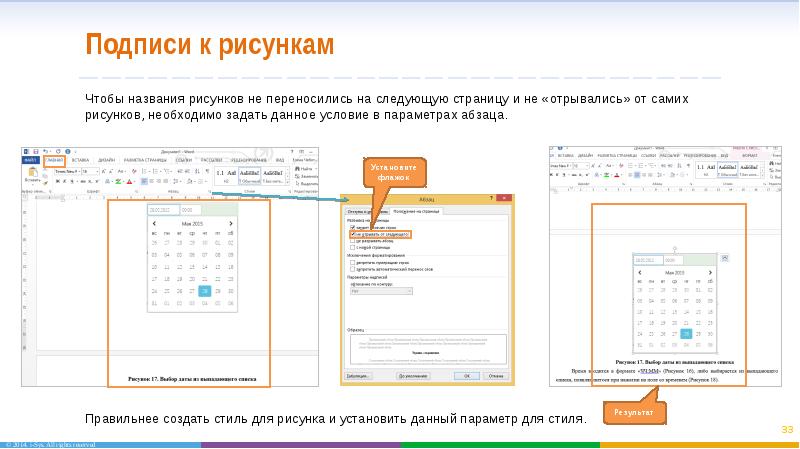
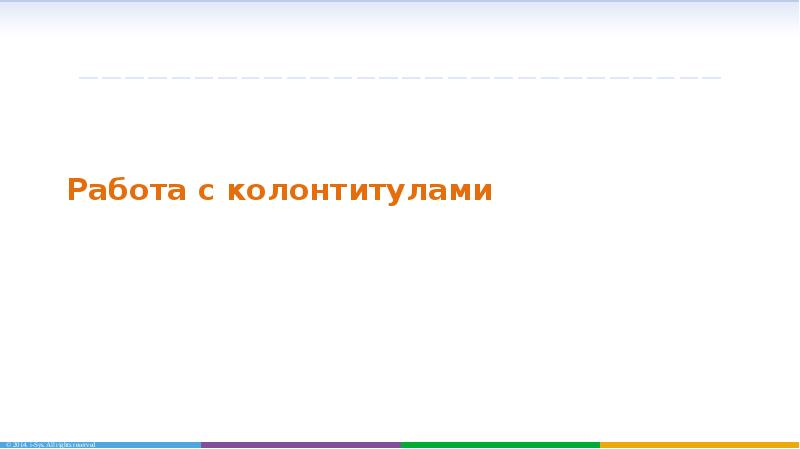
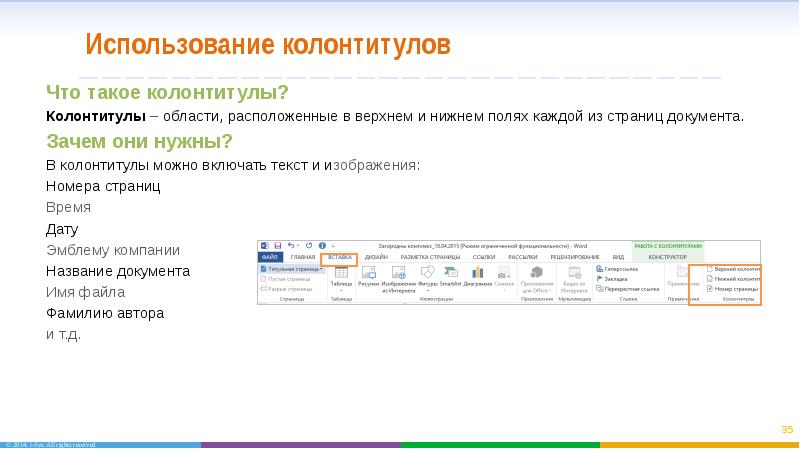

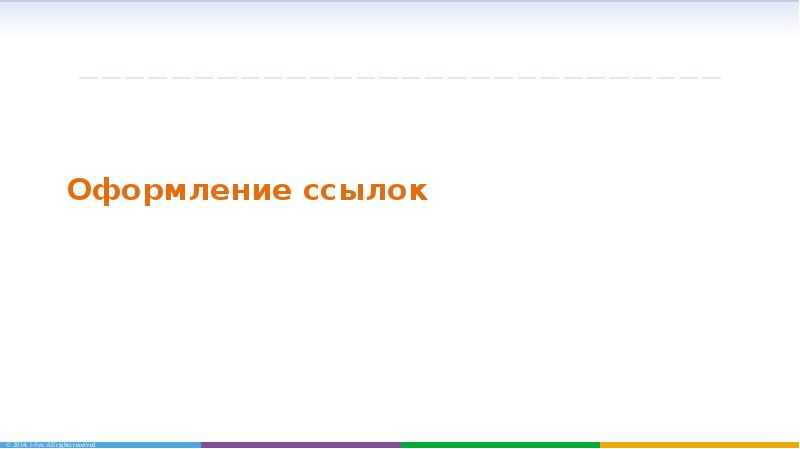
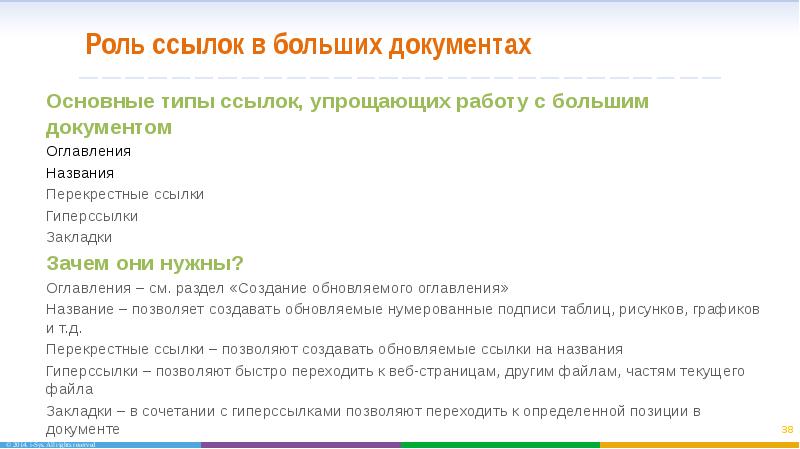

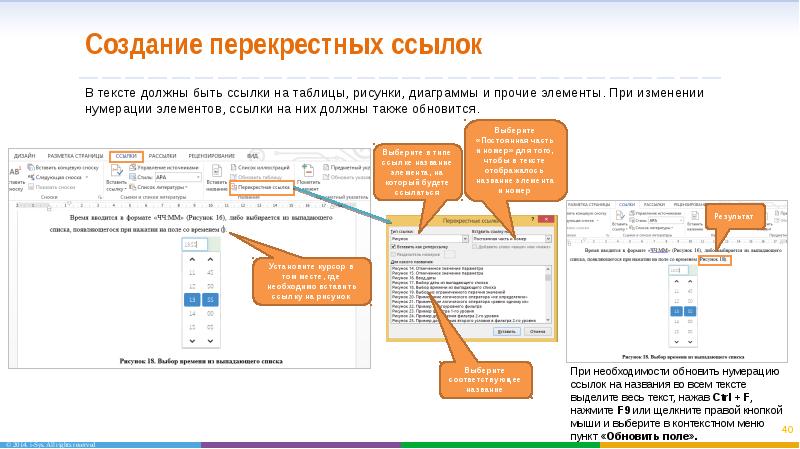
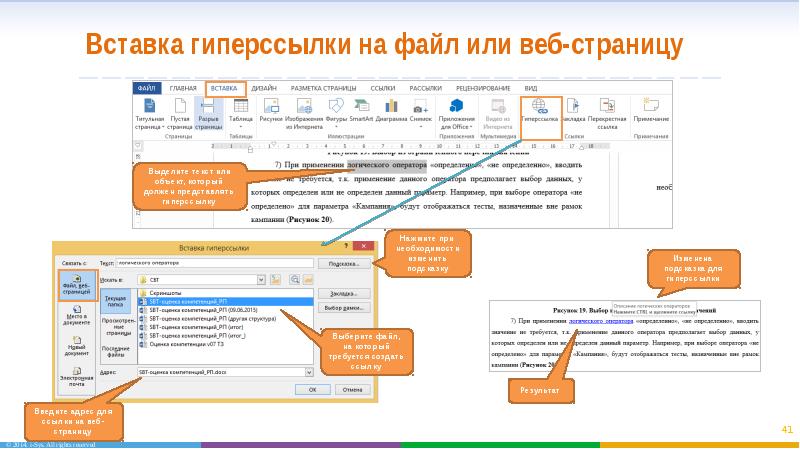
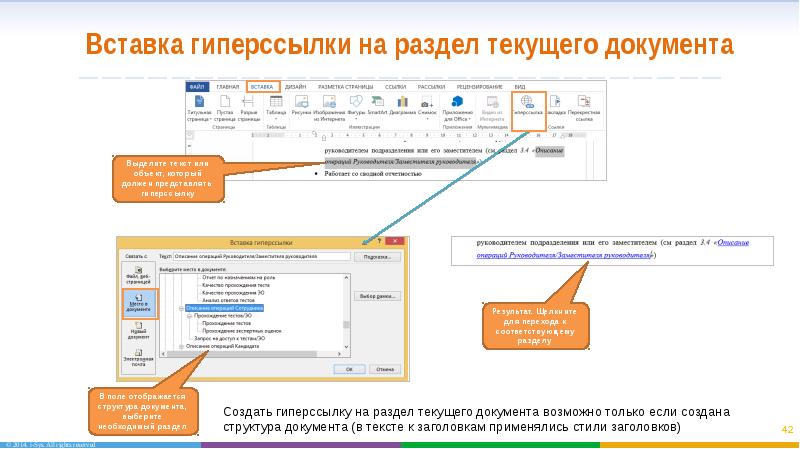

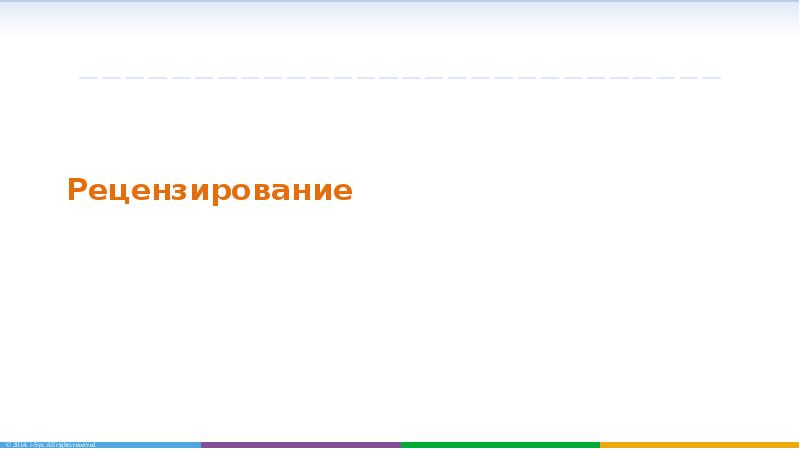
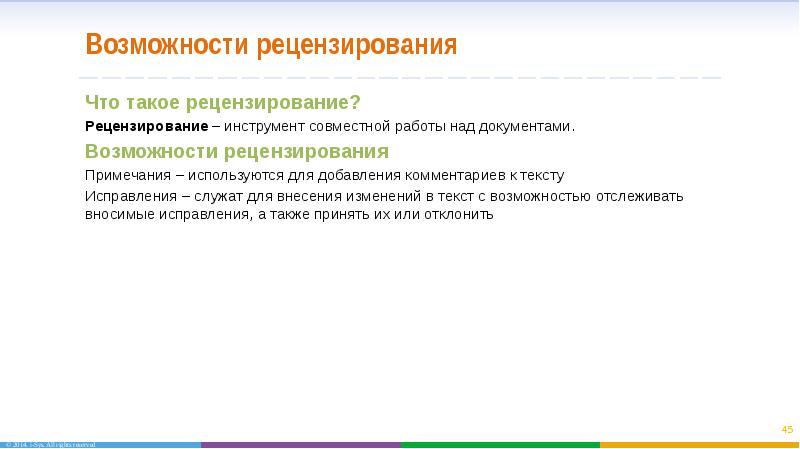
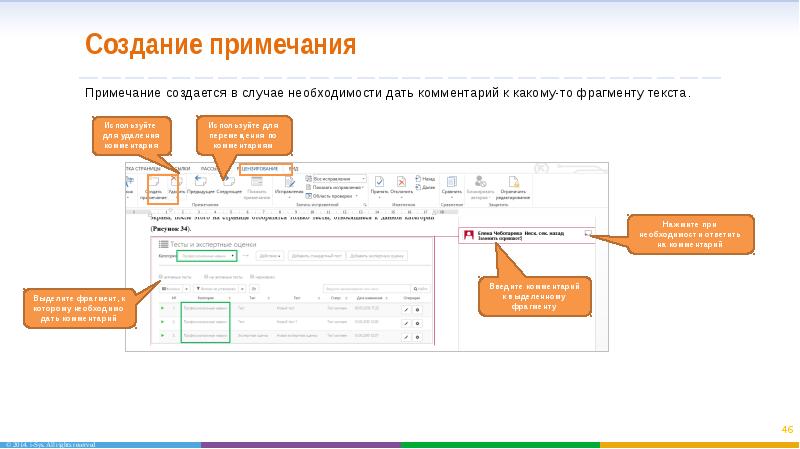

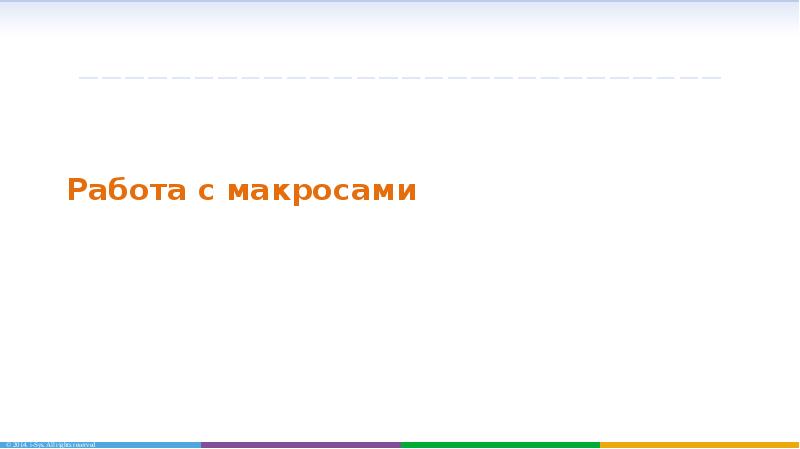

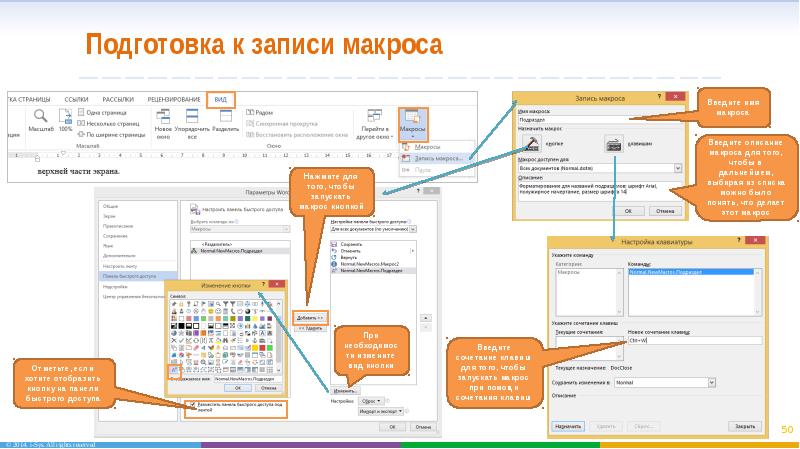
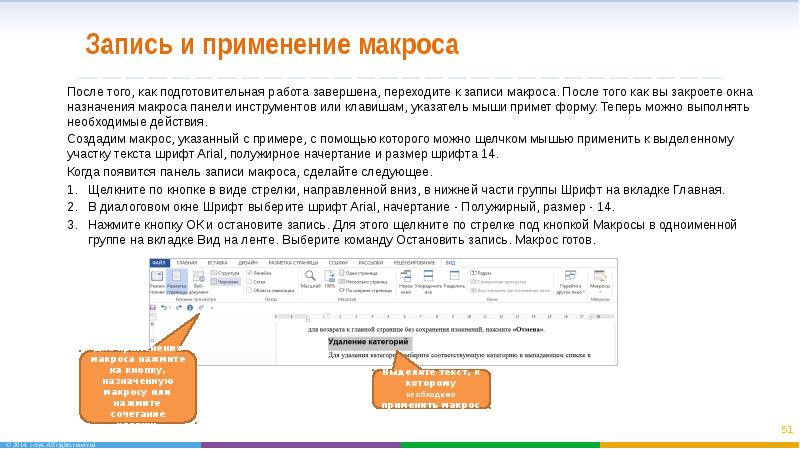
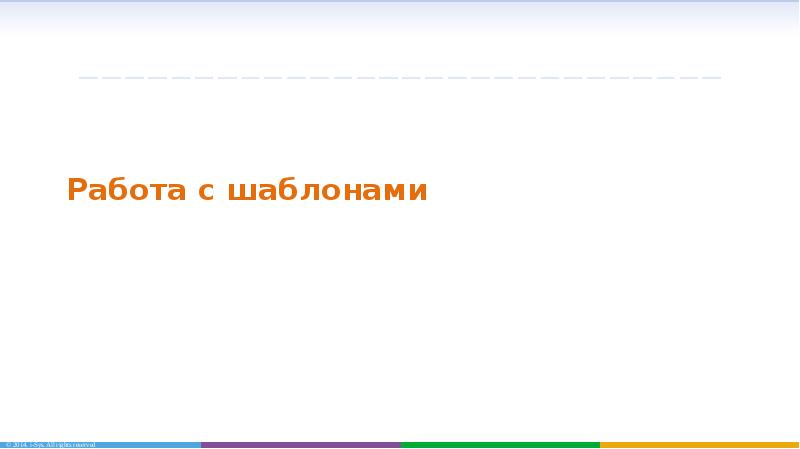

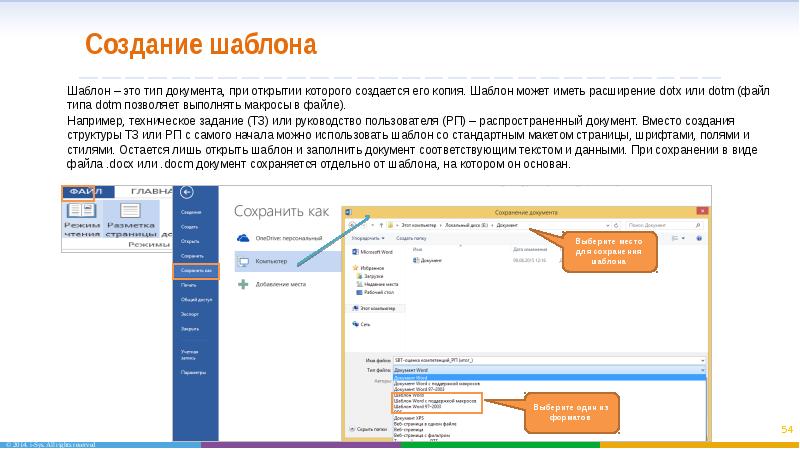

Слайды и текст этой презентации
Скачать презентацию на тему Возможности Word, о которых вы, возможно, не знали можно ниже:
Похожие презентации





























