Текстовый процессор Microsoft Word
Содержание
- 2. Microsoft Word Microsoft Word – один из лучших текстовых редакторов. Он
- 3. Microsoft Word Все текстовые документы, созданные в Word, хранятся на диске
- 6. Объекты среды – такие объекты документа, для создания , редактирования и
- 7. В тексте могут быть выделены следующие объекты: Страница, абзац, строка, слово,
- 8. Режимы просмотра документов Обычный режим. Этот режим лучше использовать для
- 9. Масштаб документа Масштаб документа можно увеличить, чтобы получить подробное изображение, или
- 10. Панели инструментов Стандартная Форматирование Рисование Для того чтобы включить панель инструментов
- 11. Открытие документа Чтобы открыть документ Word, нужно выполнить команду Файл→Открыть
- 12. Сохранение документа Завершив работу над документом его надо сохранить. Для этого
- 13. Вопросы: Какое назначение программы Microsoft Office Word? Как запустить программу? Назовите
- 14. Скачать презентацию
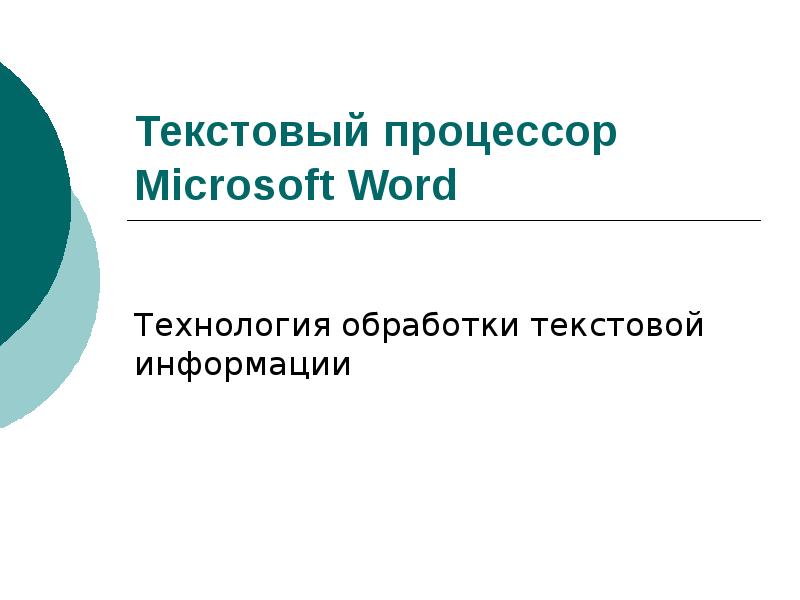
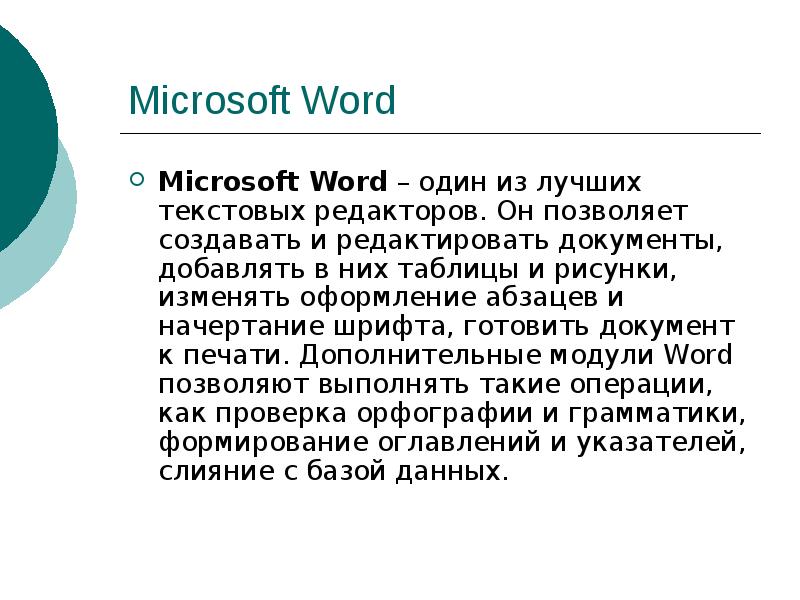
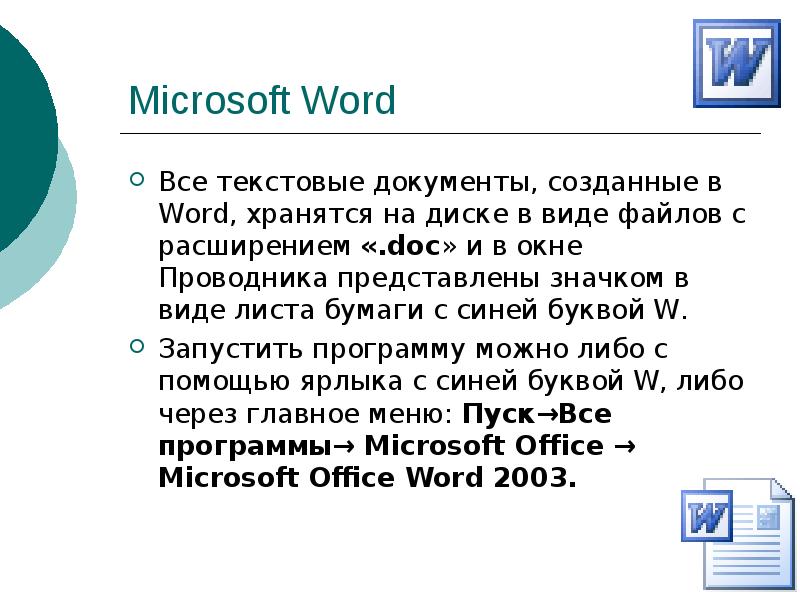
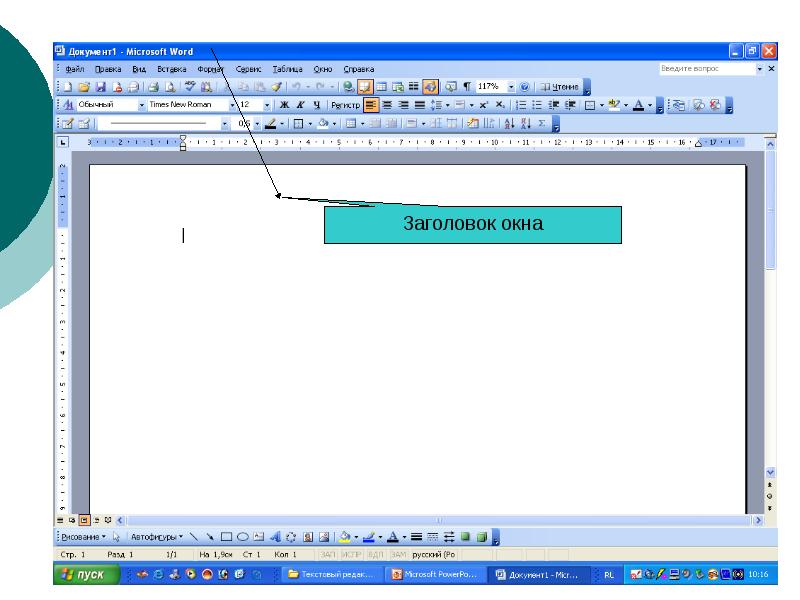
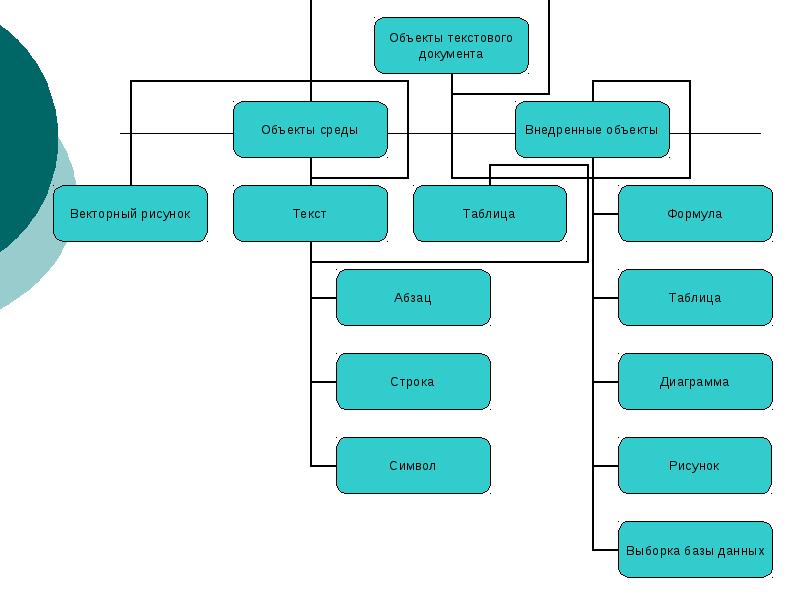

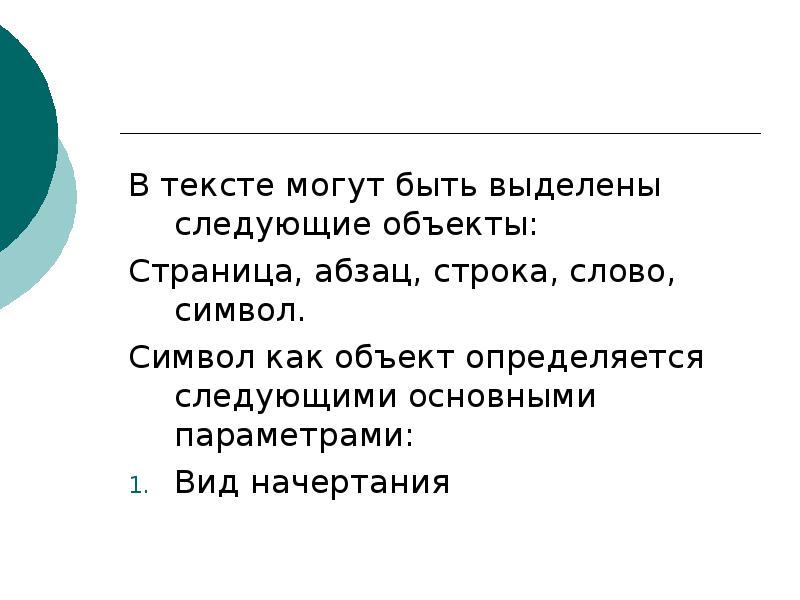


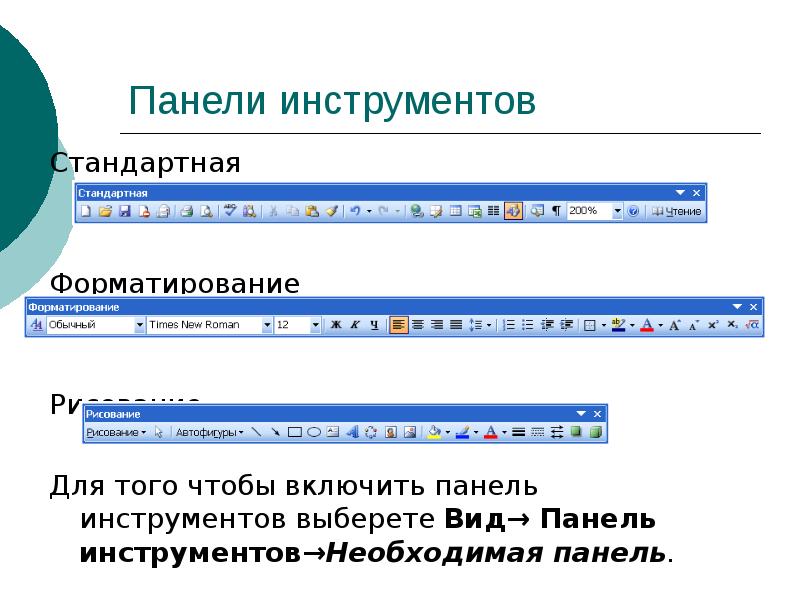



Слайды и текст этой презентации
Презентация на тему Текстовый процессор Microsoft Word доступна для скачивания ниже:
Похожие презентации





























