Вставка объектов в документ
Содержание
- 2. Вставка объектов При оформлении текстовых документов часто требуется добавлять в документ
- 3. Вставка символов В документах часто применяются знаки, для ввода которых не
- 4. Вставка номером страниц Очень часто при создании документов появляется необходимость пронумеровать
- 5. Вставка даты и времени Word представляет 16 форматов, которыми можно пользоваться
- 6. Вставка рисунка Для вставки в документ рисунков используется команда Вставка→Рисунок. Выбираем
- 7. Вставка рисунка из буфера обмена Буфер обмена представляет собой специальную область
- 8. Вставка математических формул Редактор формул – это отдельная программа, которая запускается
- 9. Вставка таблицы Особым по значимости элементом текстового документа является таблицы. Для
- 10. Изменение размеров и положения вставленного объекта Размер вставленного объекта в дальнейшем
- 11. Вопросы: Какие объекты можно вставлять в Word? Как изменить расположение рисунка
- 12. Скачать презентацию
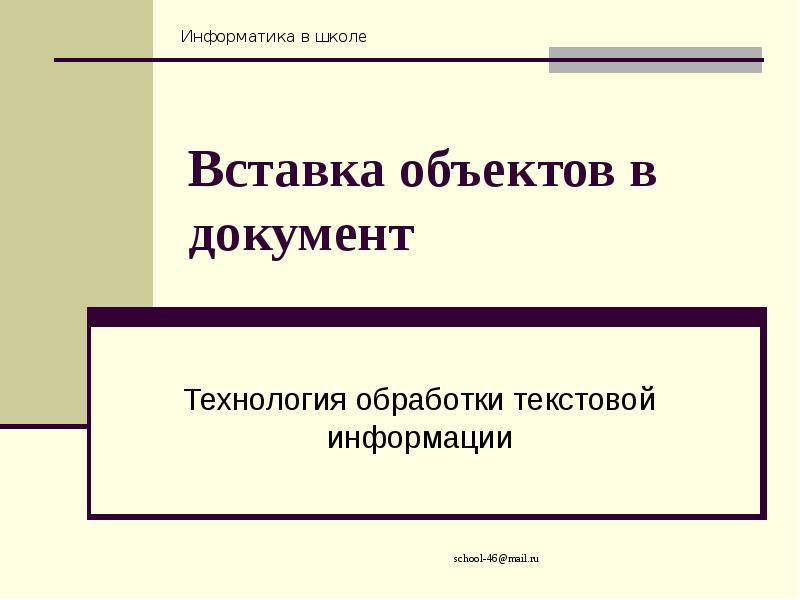


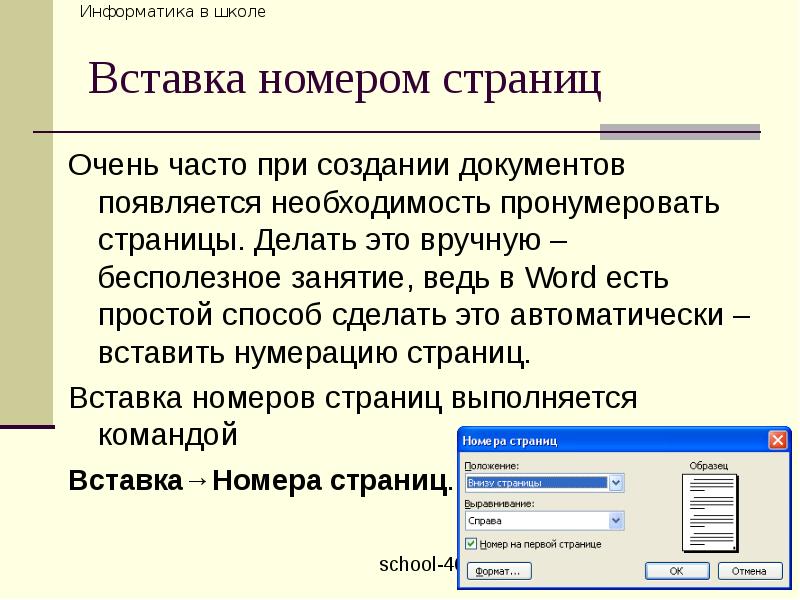



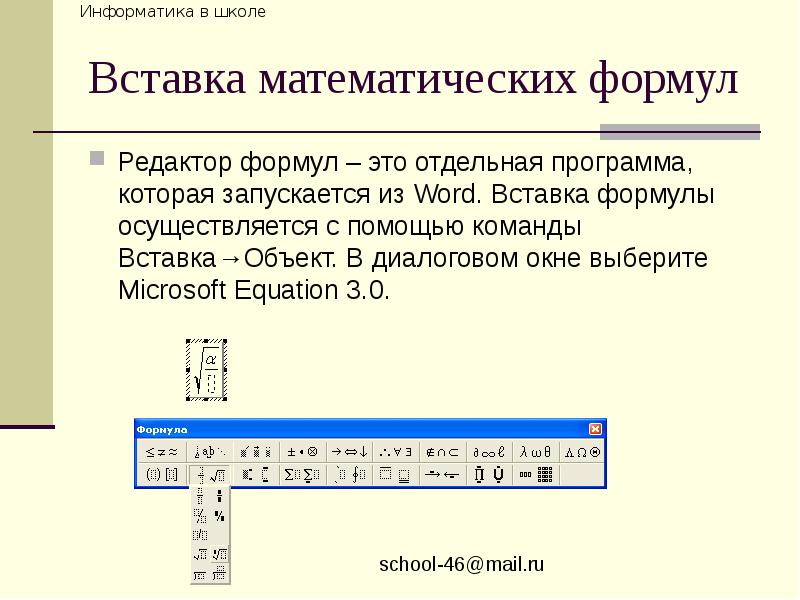



Слайды и текст этой презентации
Презентация на тему Вставка объектов в документ доступна для скачивания ниже:
Похожие презентации





























