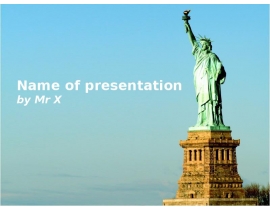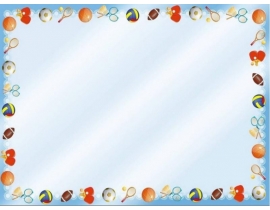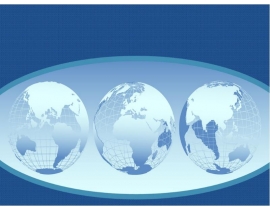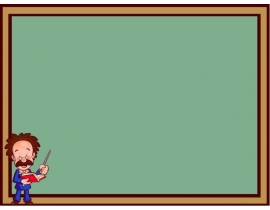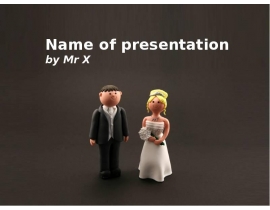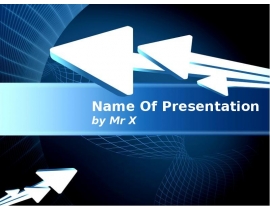Форматирование документа MS Word. презентация
Содержание
- 2. Основополагающий вопрос. Для чего нам нужно форматирование документа?
- 3. Проблемные вопросы. Что такое форматирование документа? Какие бываю операции при форматирование
- 4. Запуск редактора. 1-й способ
- 5. 2-й способ Нажать кнопку "Пуск". Из появившегося меню выбрать "Создать
- 6. Вид окна редактора Word.
- 7. Что такое форматирование документа? Форматирование документа – это
- 8. Редактирование текста (основные операции) Удаление Перемещение фрагмента текста Поиск Замена
- 9. Удаление. 1-й способ Выделить фрагмент текста (см. "Выделение текста"). Нажать
- 10. Перемещение фрагмента текста 1.Выделить фрагмент текста. 2.Выбрать из меню
- 11. Поиск, Замена.
- 14. Копирование. Выделить фрагмент текста. Выбрать из меню "Правка" "Копировать".
- 15. Выделение текста. Вывести указатель мыши за границу текста и установить против
- 16. Стилевое форматирование. Стилем называется группа параметров, имеющая уникальное имя. Стиль форматирования
- 17. Чтобы просмотреть список всех доступных стилей, необходимо при открытии списка Стиль
- 18. В диалоговом окне команды Стили и форматирование из меню Формат можно
- 19. Встроенные стили форматирования. Word предоставляет стандартные стили для
- 20. Удаление стилей. Ненужные стили оформления можно удалить. Всем абзацам,
- 21. Создание стилей для оформления писем. Для оформления документов с
- 22. Ниже описан процесс создания стиля Текст Документа. В диалоговом окне команды
- 24. Литература. http://900igr.net/prezentatsii/informatika/Redaktirovanie/Redaktirovanie-teksta.html Информатика и ИКТ: учебник для 8 класса/И.Г.Семакин, Л.А.Залогова -
- 25. Спасибо за внимание.
- 26. Проект выполнили ученицы 8 класса: Радушевская Юлия, Колотилкина Алена.
- 27. Скачать презентацию



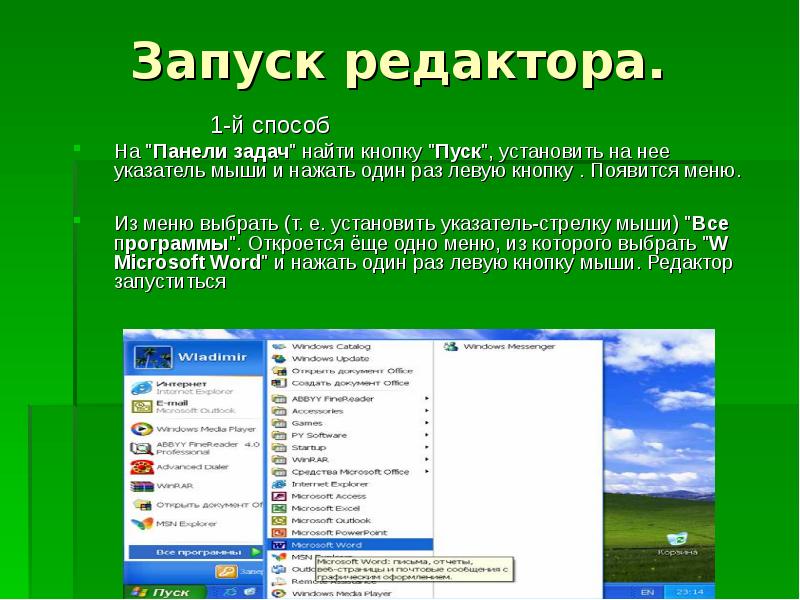
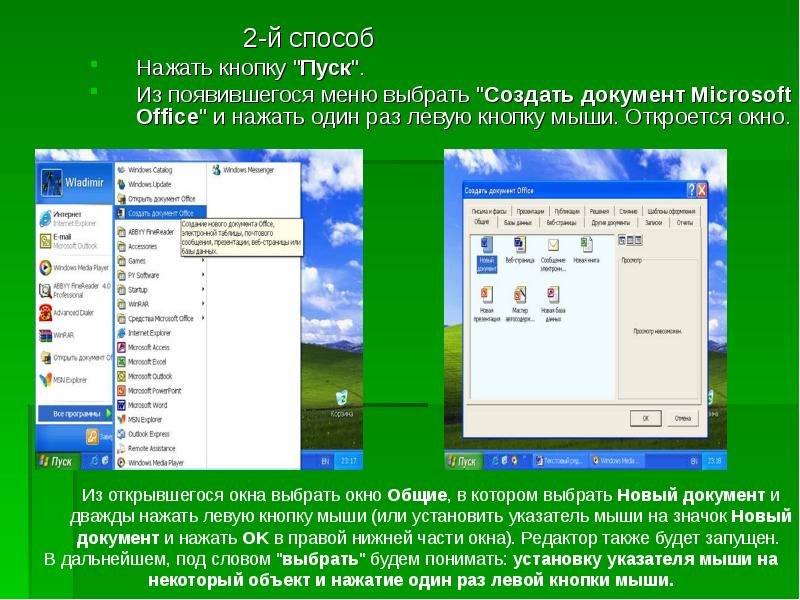






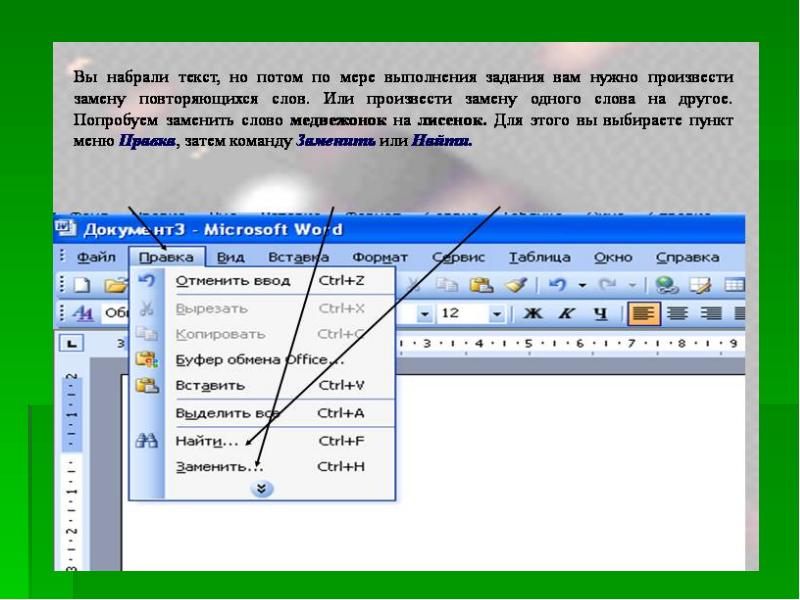
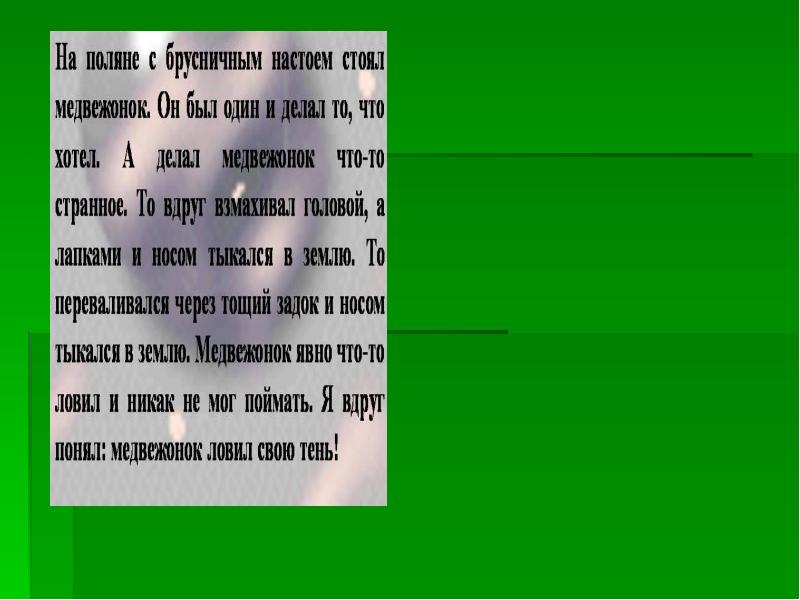


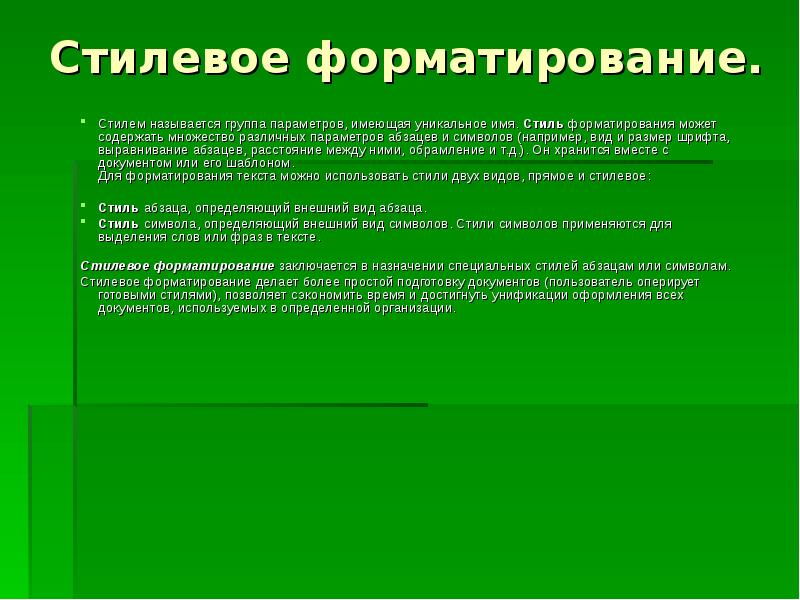

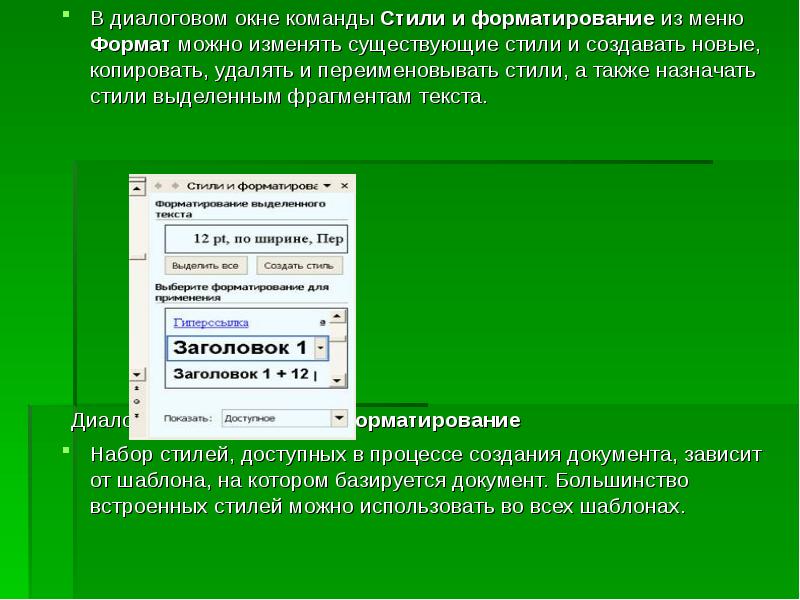




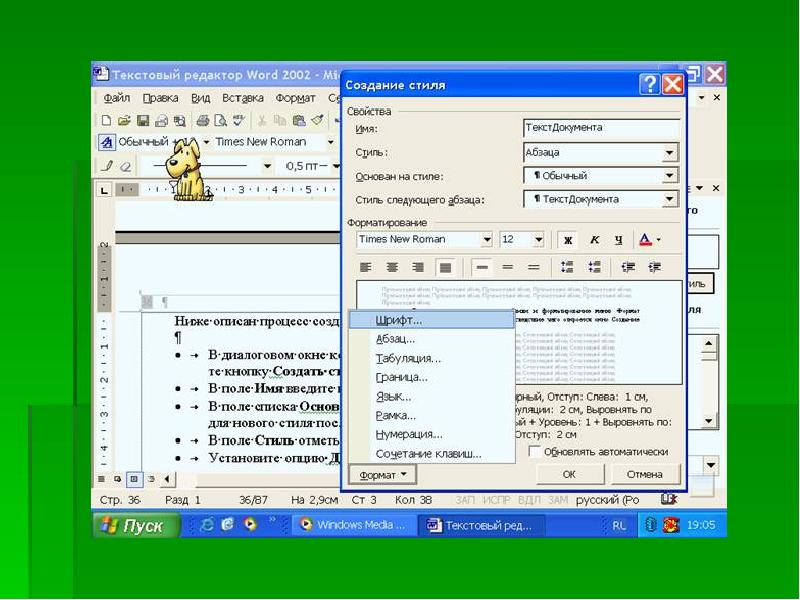



Слайды и текст этой презентации
Скачать презентацию на тему Форматирование документа MS Word. можно ниже:
Похожие презентации