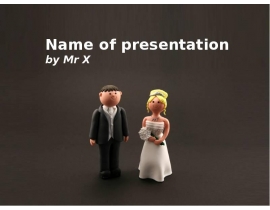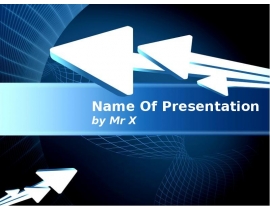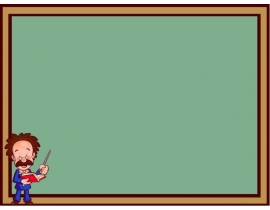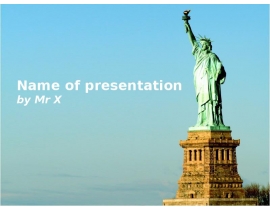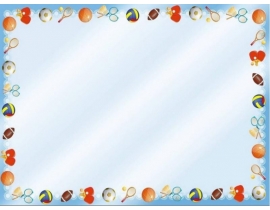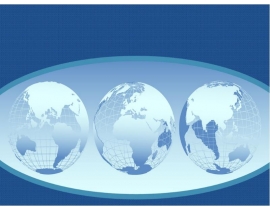МЕТОДИЧЕСКИЕ РЕКОМЕНДАЦИИ по работе в информационной системе «Мониторинг» презентация
Содержание
- 2. Слайды 3 и 4 Инструкция по работе в информационной
- 5. Для запуска информационной системы «Мониторинг» необходимо вписать адрес непосредственно в строку
- 6. Слайд 7 Для реализации требования открытости информации, размещенной в
- 8. Слайд 9 Для разграничения доступа к информационной системе предусмотрена
- 10. Слайд 11 В личном кабинете в правом верхнем углу
- 12. Слайд 13 Диалог «Документы пользователя» содержит новые вкладки «Сертификат»
- 14. Слайды 15, 16 и 17 Для загрузки или изменения
- 18. Слайды 19 и 20 Министерством экономического развития Республики Карелия
- 21. Слайды 22 и 23 Чтобы сформировать отчет следует воспользоваться
- 24. Слайды 25 и 26 Откроется стандартный диалог сохранения файла,
- 27. Слайд 28 Чтобы разместить отчет в информационной системе, необходимо
- 29. Слайд 30 Диалог «Ввод отчета от имени» содержит 2
- 31. Слайд 32 В открывшемся стандартном диалоге выгрузки файлов необходимо
- 33. Слайд 34 Другой способ формирования и размещения отчета –
- 35. Слайд 37 Откроется диалог «Редактирование данных отчета», в котором
- 36. Слайд 37 (продолжение) WEB-форма имеет статусы «Черновик» и «Представлен».
- 38. Слайд 39 При вводе отчета информационная система производит форматно-логический
- 40. Слайд 41 После проверки полноты заполнения ячеек автоматически осуществляется
- 42. Слайды 43 и 44 В случае если пользователь решает
- 45. Слайд 46 С целью контроля выполнения должностных обязанностей пользователей
- 47. Слайд 48 Инструкцию по работе в информационной системе «Мониторинг»
- 49. Скачать презентацию


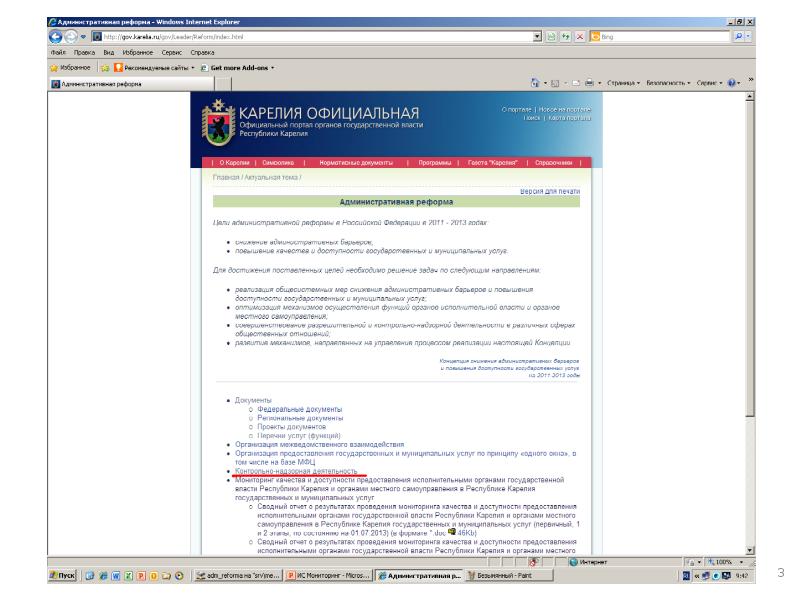
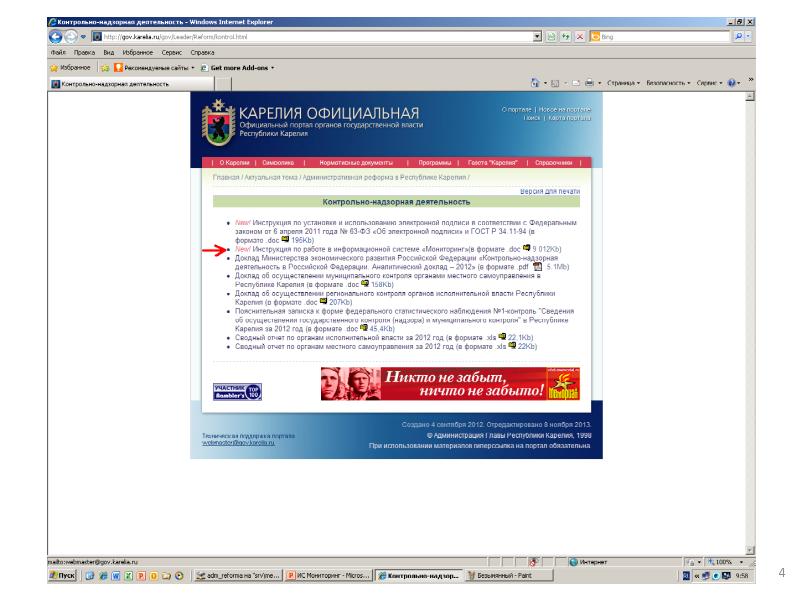
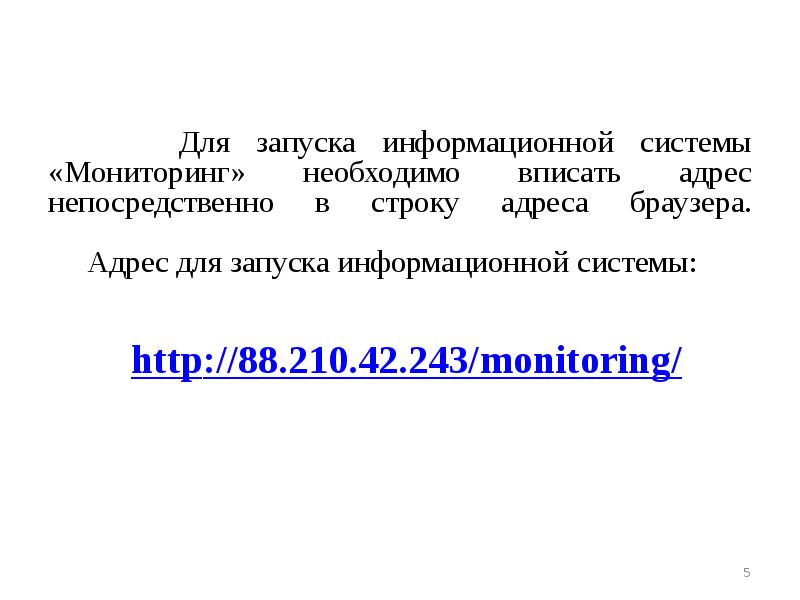

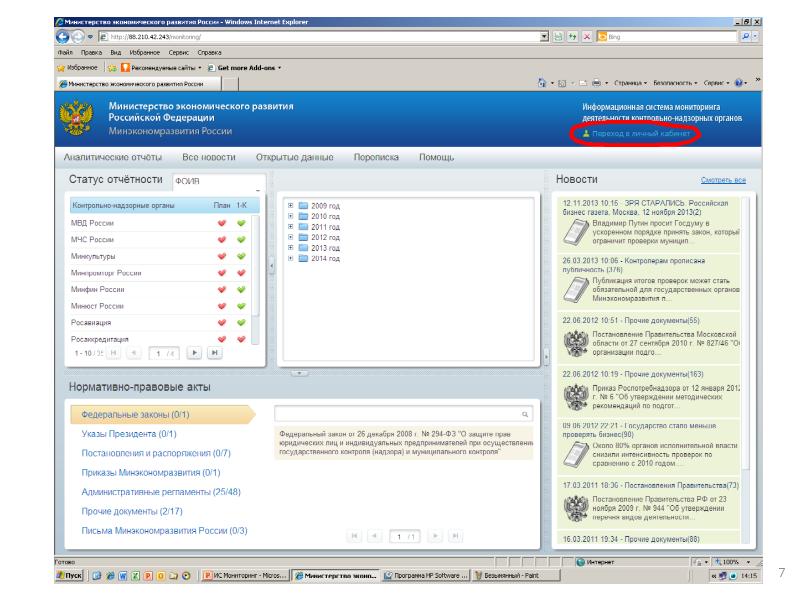

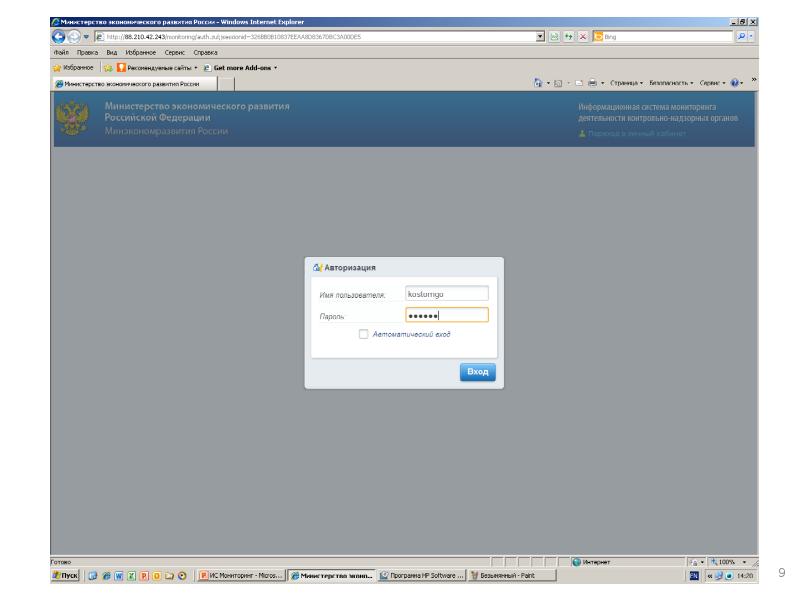

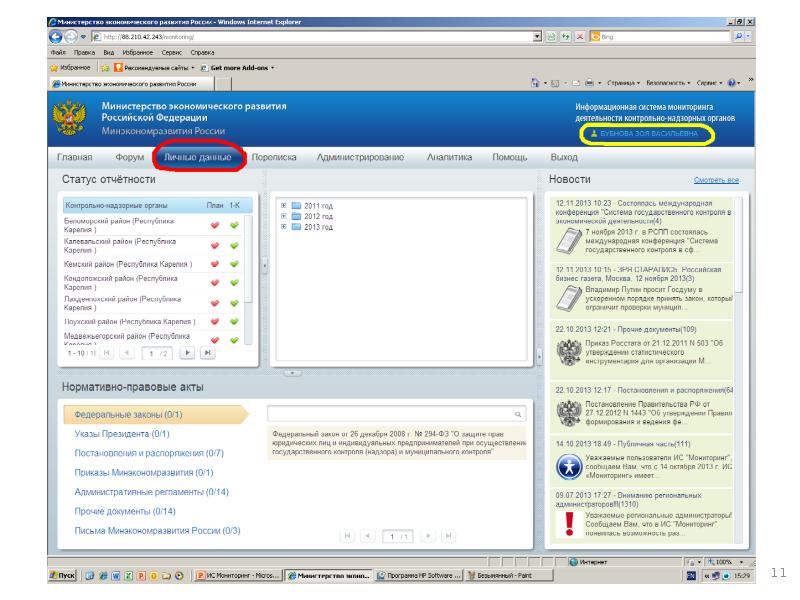

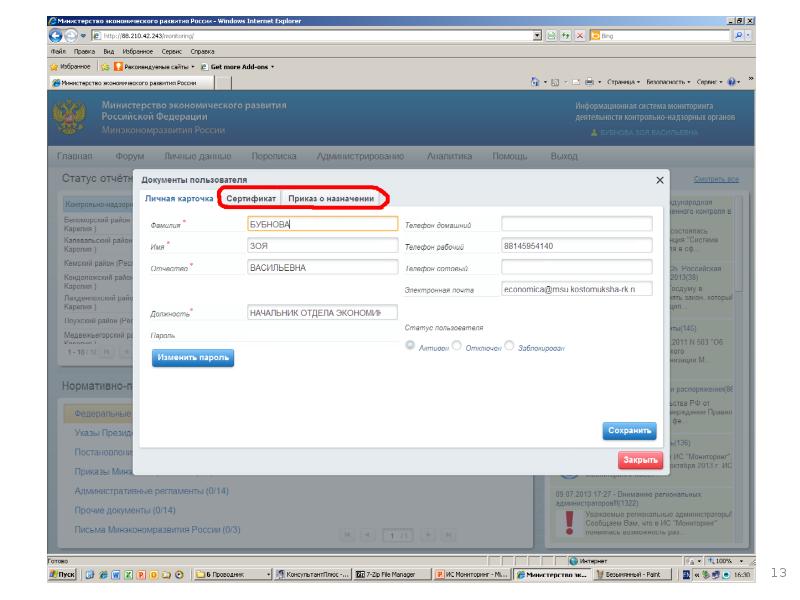

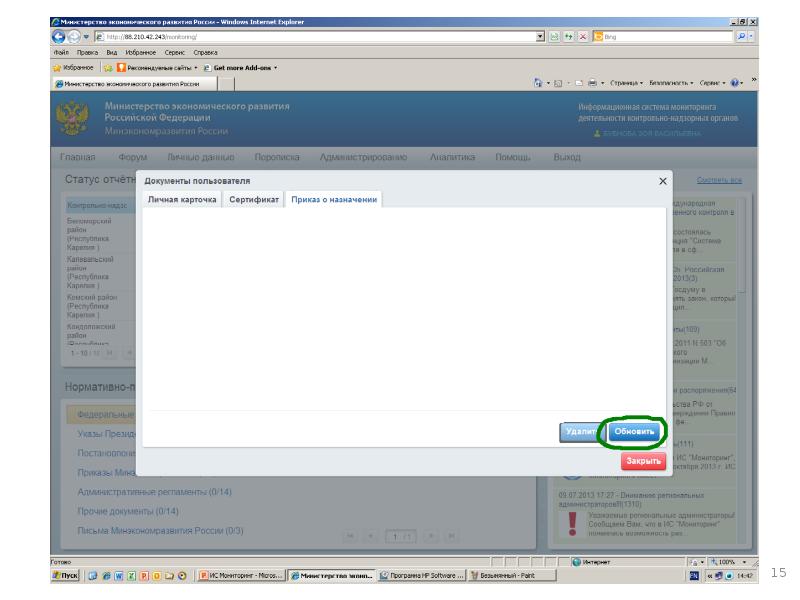
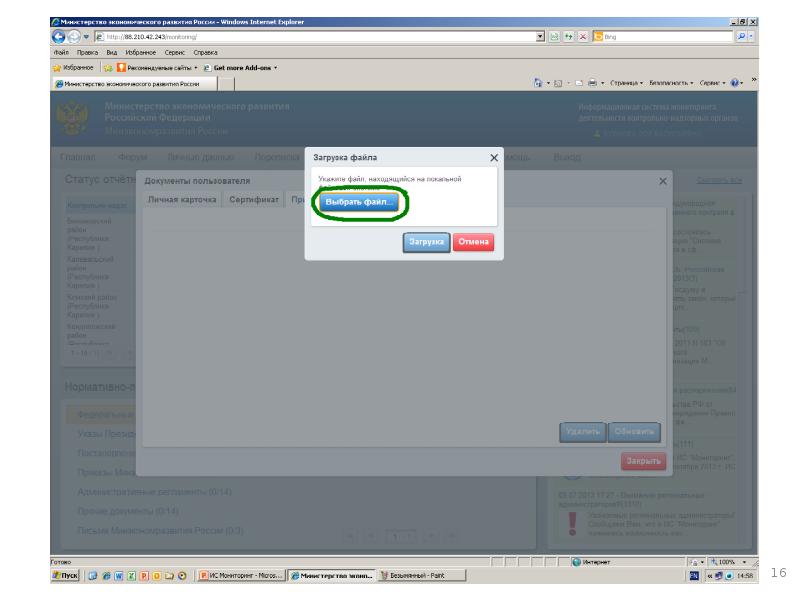
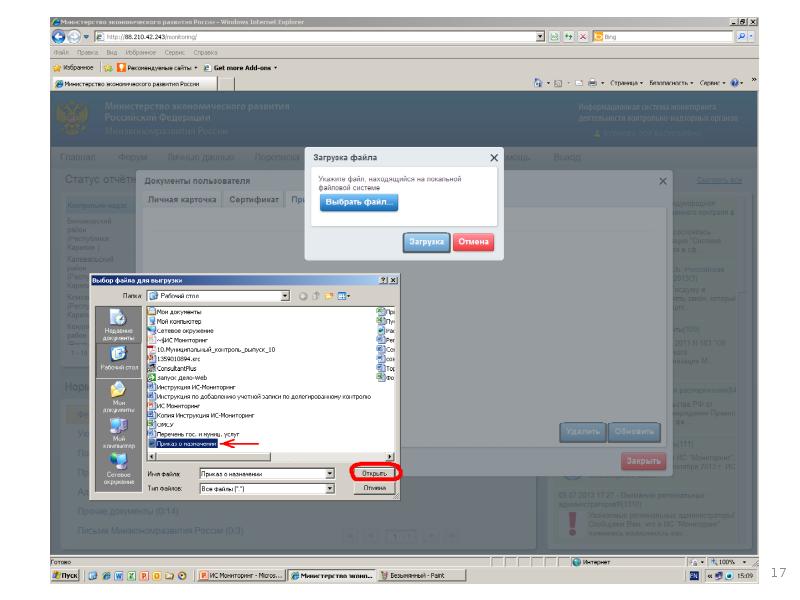

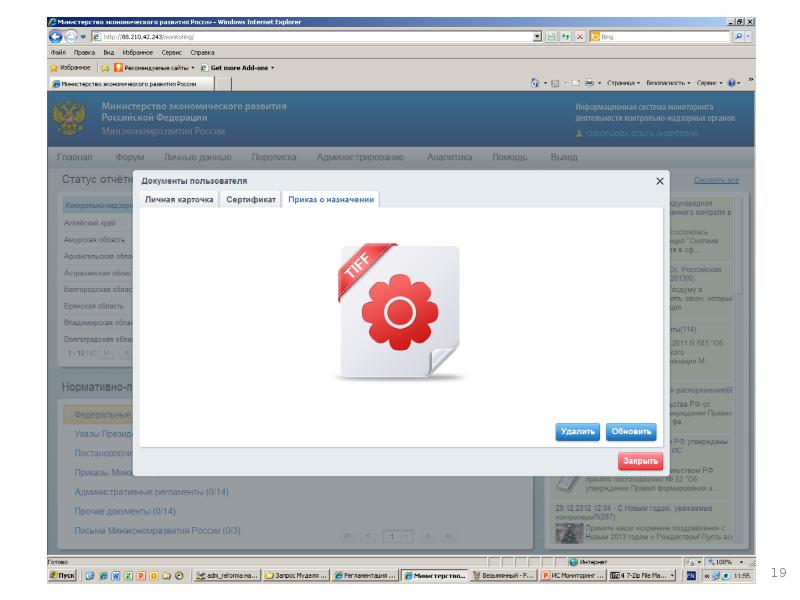


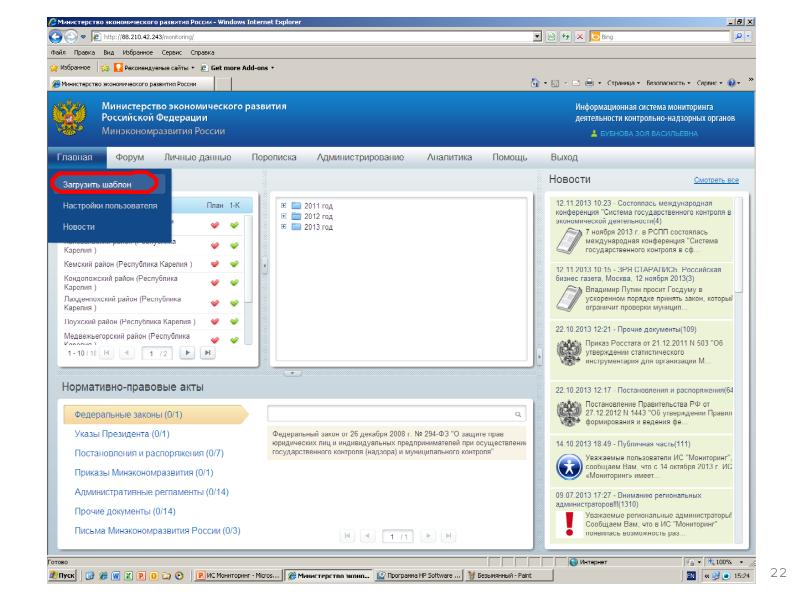
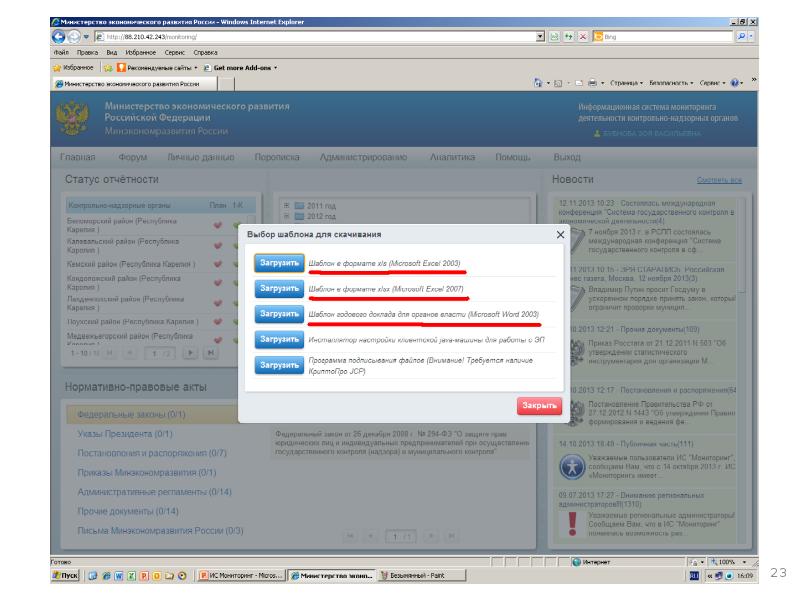

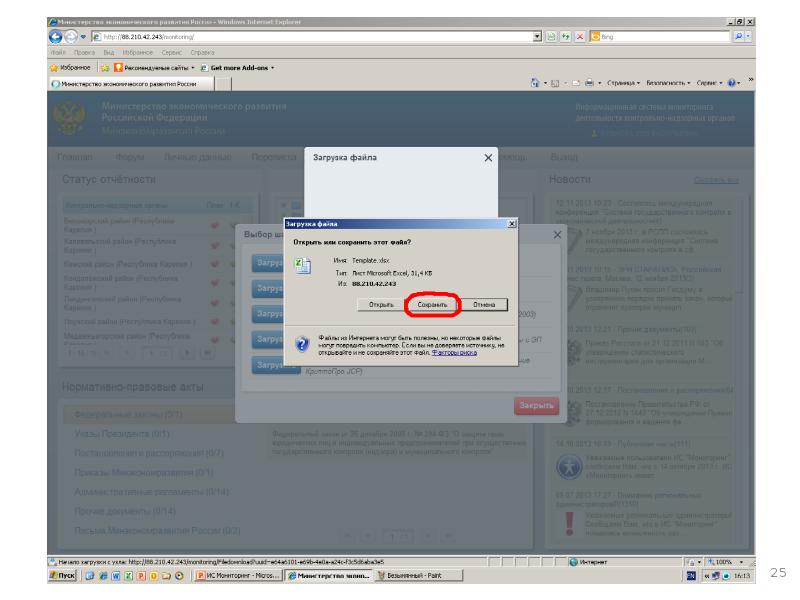
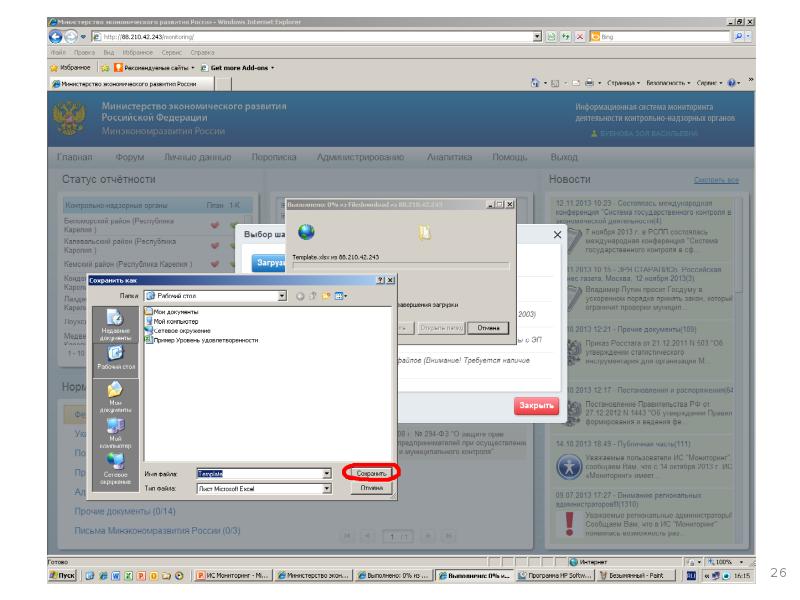

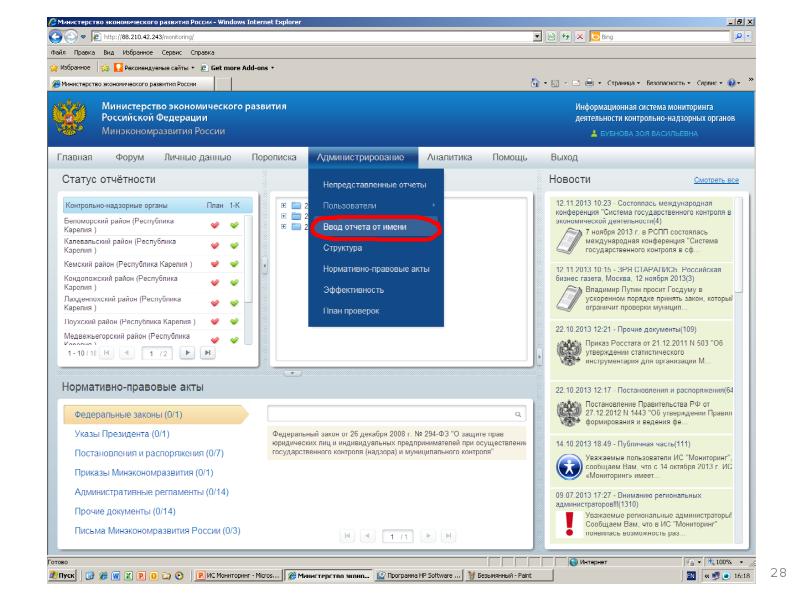

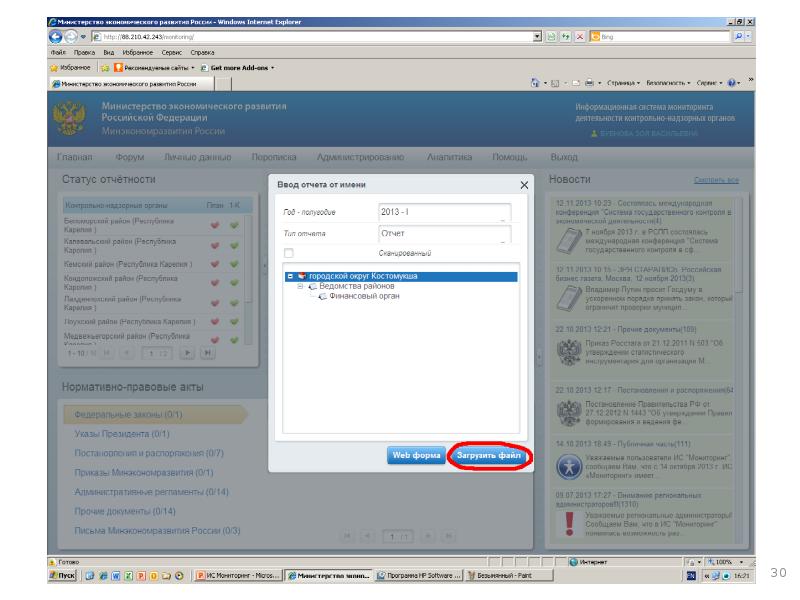

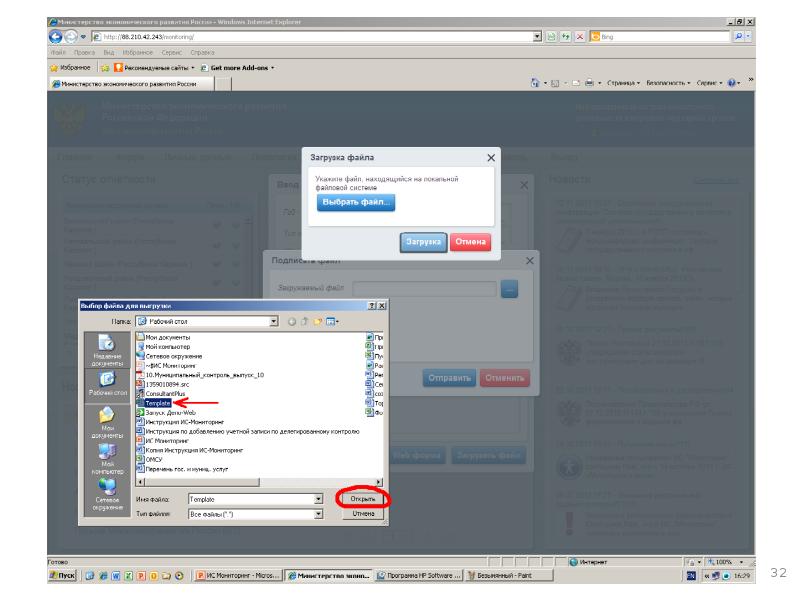

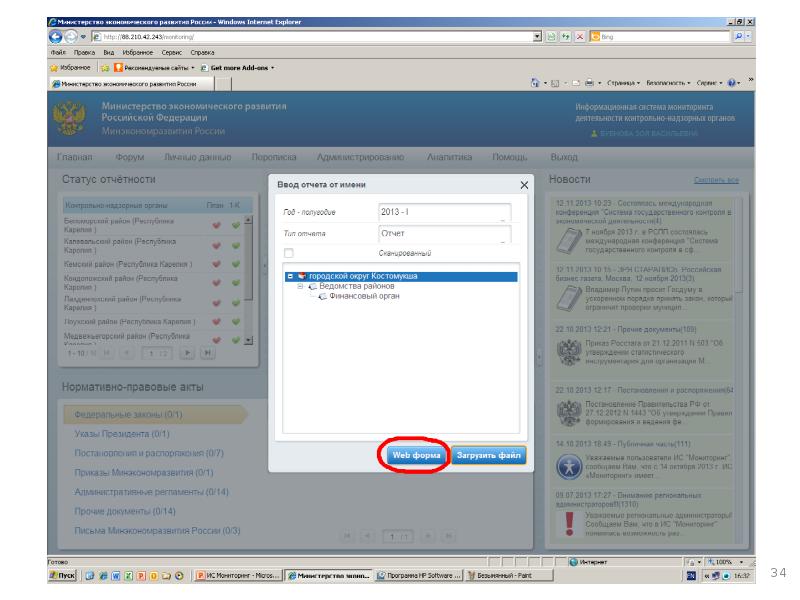


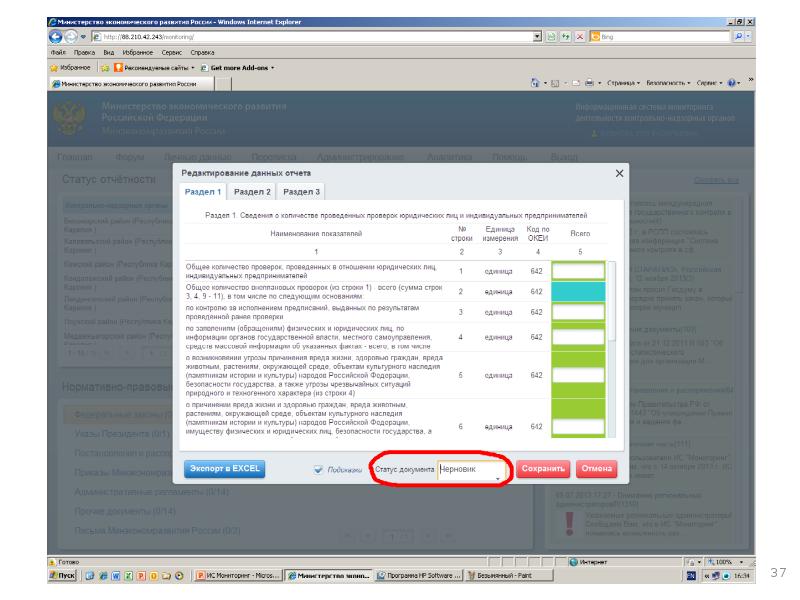

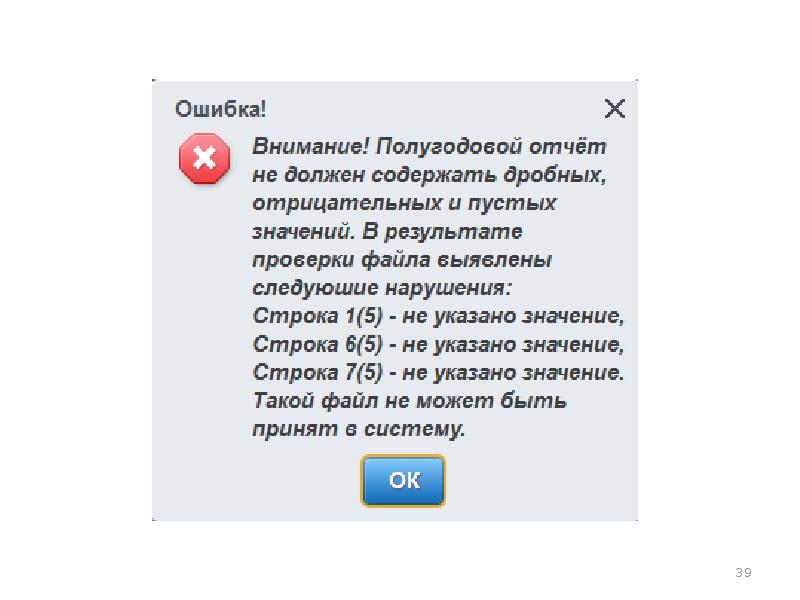

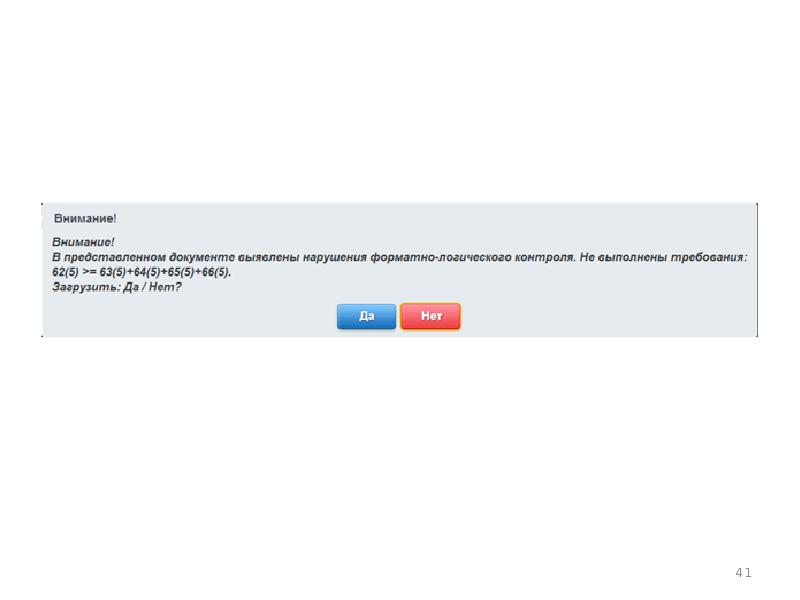
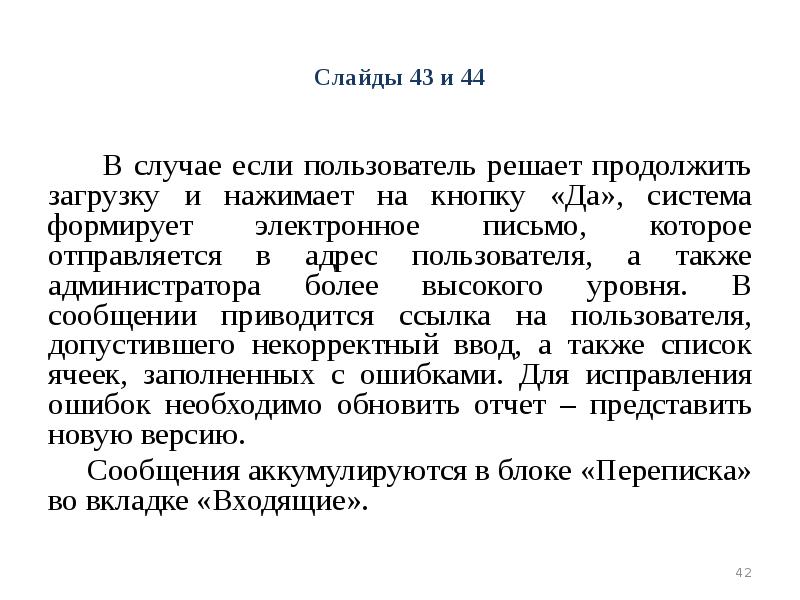
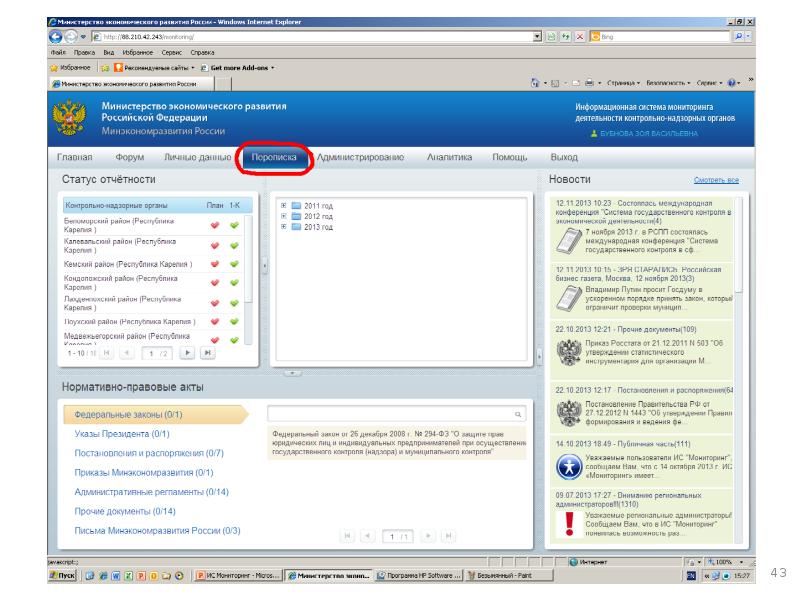
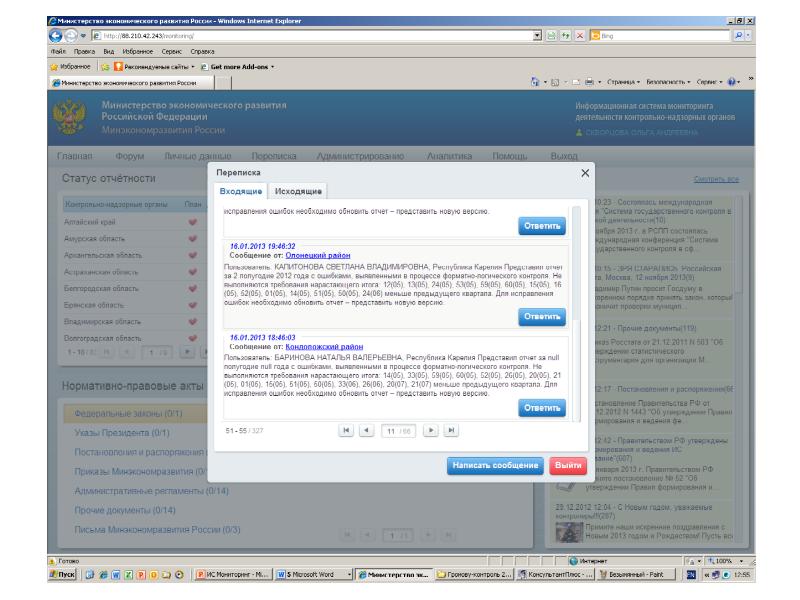
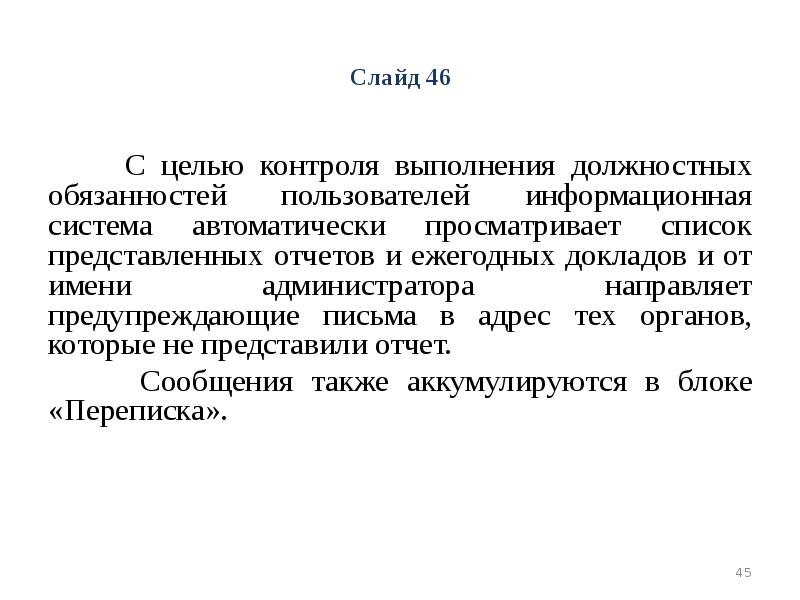
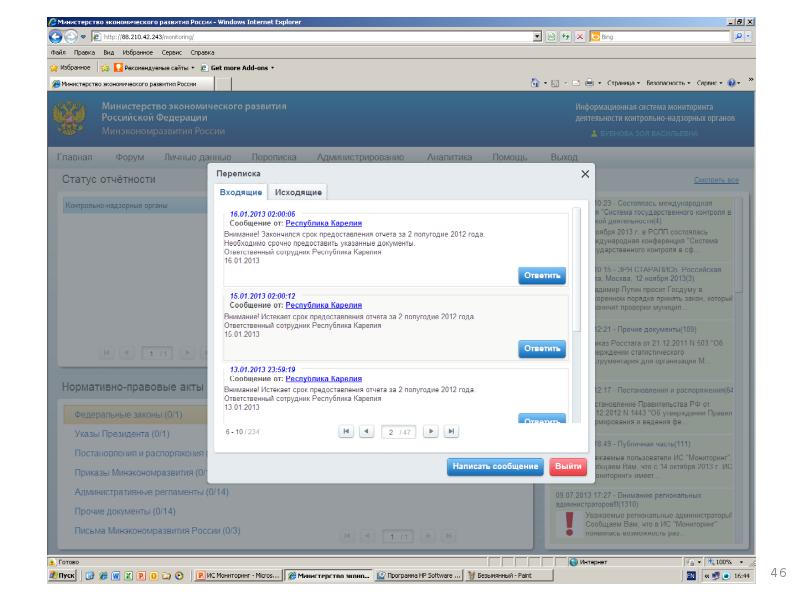

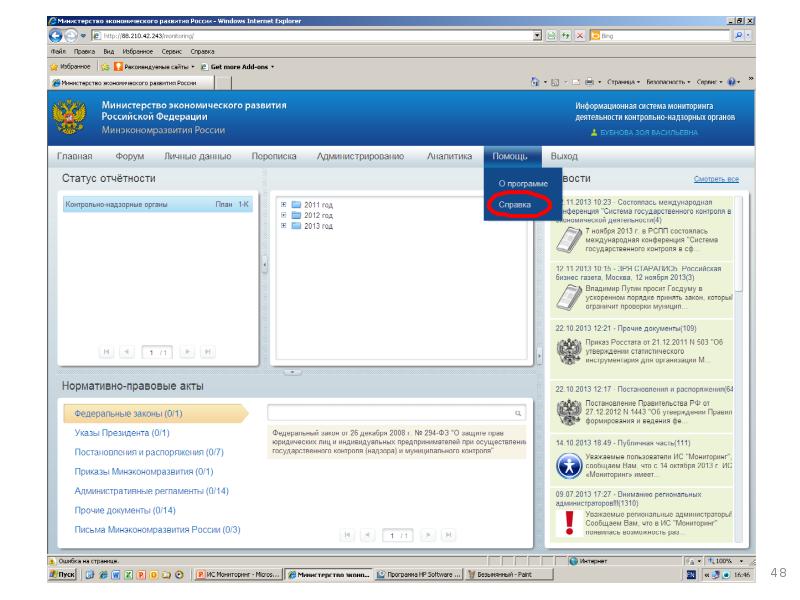
Слайды и текст этой презентации
Скачать презентацию на тему МЕТОДИЧЕСКИЕ РЕКОМЕНДАЦИИ по работе в информационной системе «Мониторинг» можно ниже:
Похожие презентации