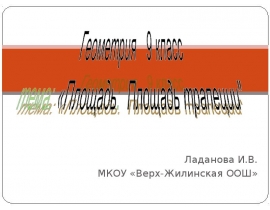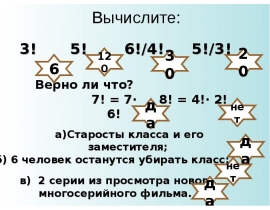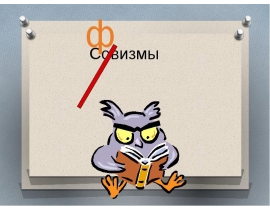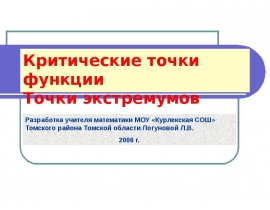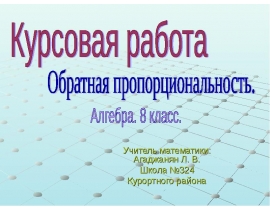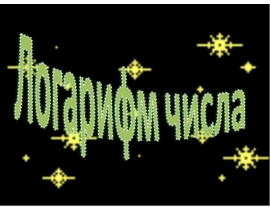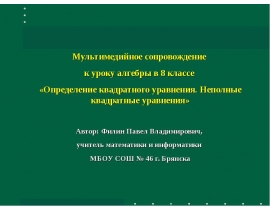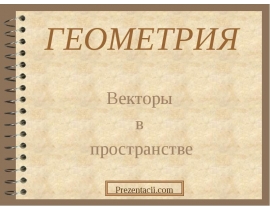Решение транспортных задач в MS Excel презентация
Содержание
- 2. Инструмент Поиск Решения Для решения транспортной задачи в EXCEL используется инструмент
- 3. Пример Для строительства четырех объектов используется кирпич, изготавливаемый на трех заводах.
- 4. Исходными данными для решения транспортной задачи являются: Исходными данными для решения
- 6. Кроме исходных данных на рабочем листе EXCEL размещают вспомогательные блоки ячеек:
- 7. Пример
- 8. Сформируем блок "Фактически реализовано»: Сформируем блок "Фактически реализовано»: В первую ячейку
- 9. Формируем блок “Транспортные расходы по потребителям”: Формируем блок “Транспортные расходы по
- 10. Сформируем целевую функцию транспортной задачи в ячейке “Итого расходы” (ячейка I21)
- 11. После формирования элементов математической модели и целевой функции транспортной задачи рабочий
- 12. Селектируйте ячейку “Итого расходы” (ячейка I21); Селектируйте ячейку “Итого расходы” (ячейка
- 13. Для задания ограничений щелкните кнопку “Добавить” Для задания ограничений щелкните кнопку
- 14. Продолжим ввод ограничений: Продолжим ввод ограничений: Щелкните кнопку “Добавить” и селектируйте
- 15. Введем тривиальные ограничения: Введем тривиальные ограничения: Щелкните кнопку “Добавить” и селектируйте
- 16. Окно программы “Поиск решения” примет вид Окно программы “Поиск решения” примет
- 17. При необходимости установим параметры поиска с помощью кнопки “Параметры”: При необходимости
- 18. На рабочем листе EXCEL в блоке "Матрица перевозок" появляется решение транспортной
- 19. В диалоговом окне "Результаты поиска решения" выберите "Восстановить исходные значения». Для
- 20. Скачать презентацию


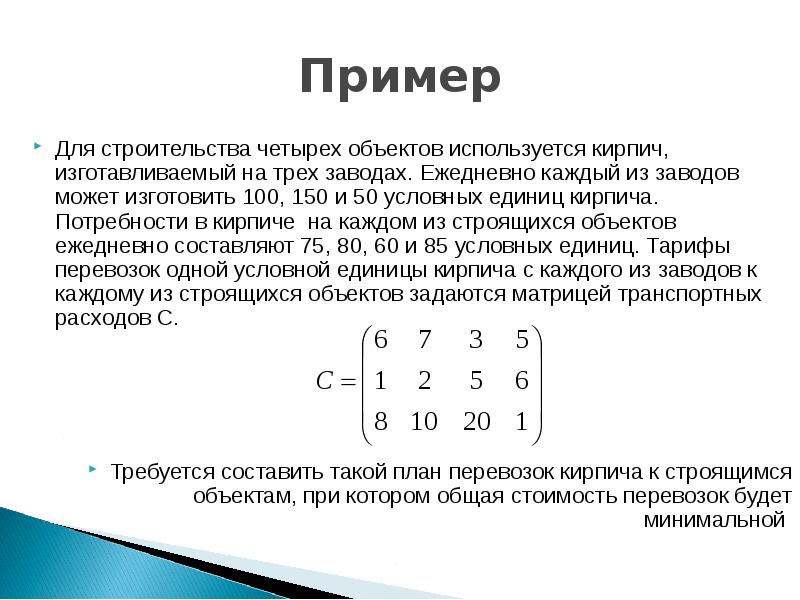
















Слайды и текст этой презентации
Скачать презентацию на тему Решение транспортных задач в MS Excel можно ниже:
Похожие презентации